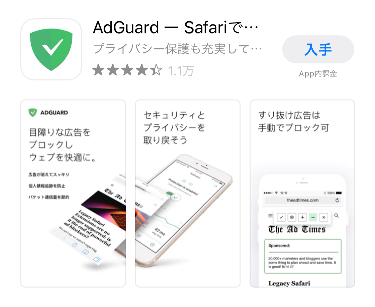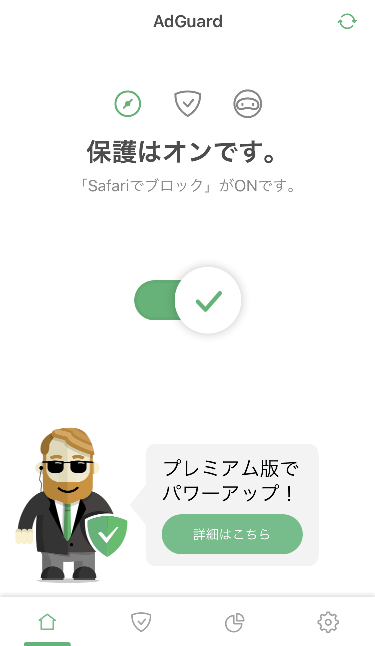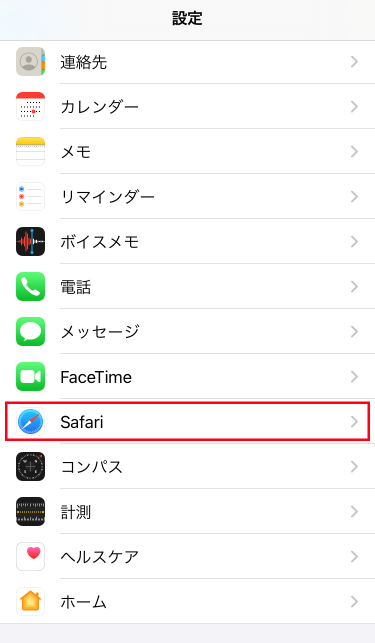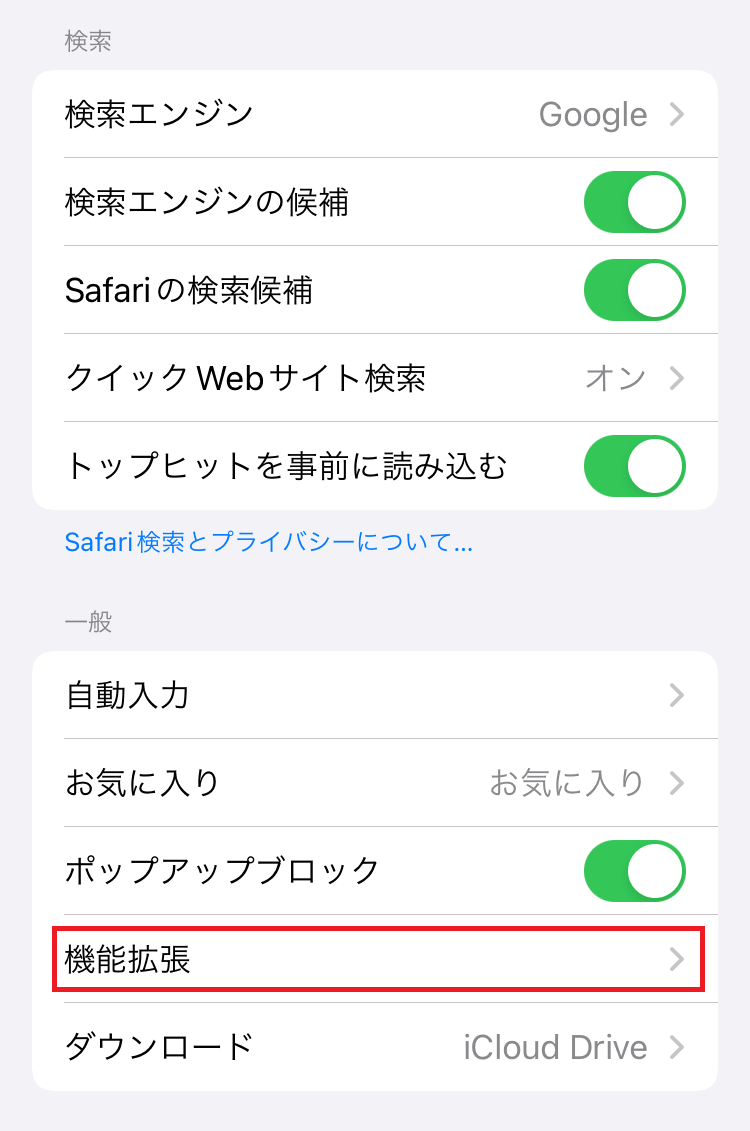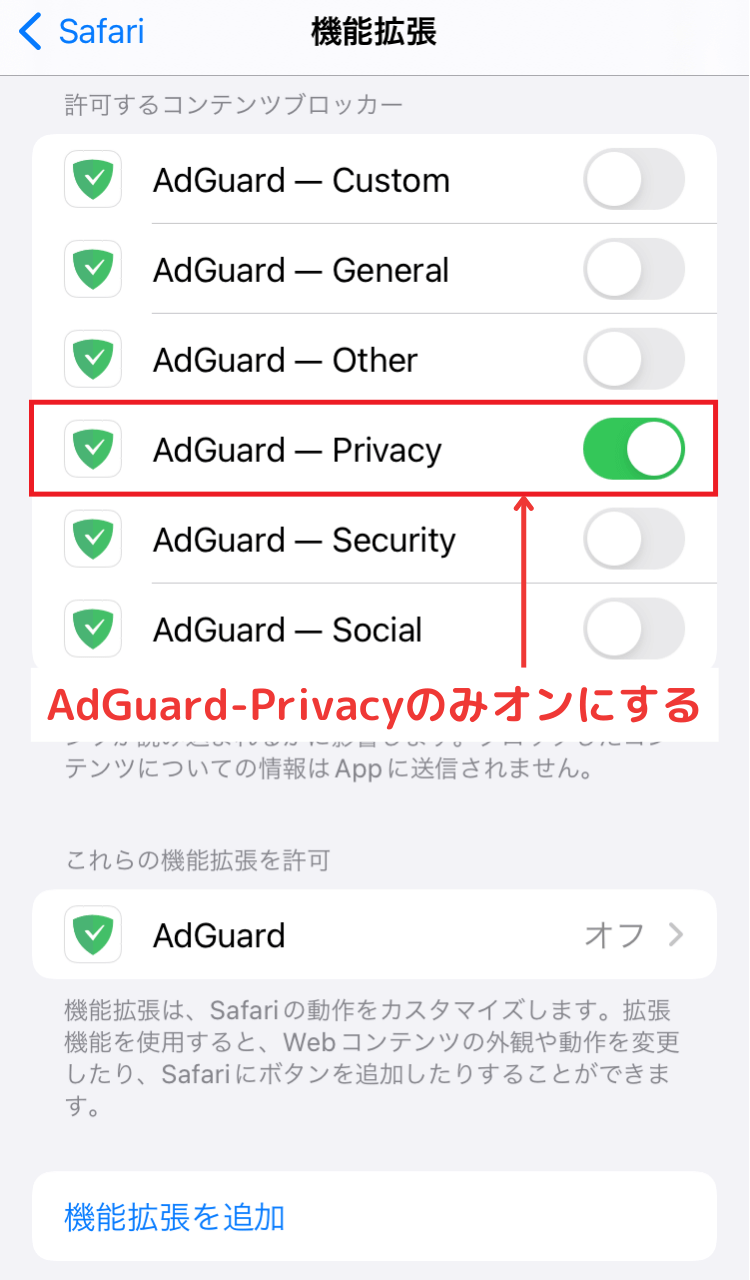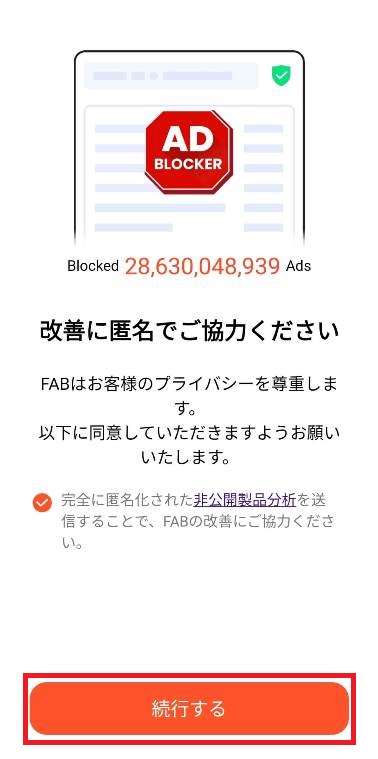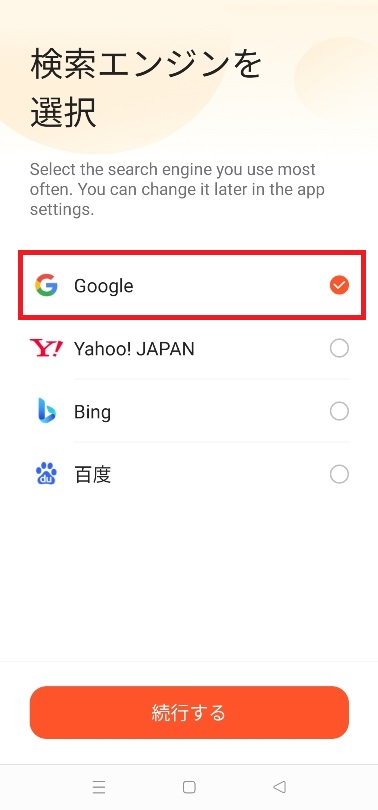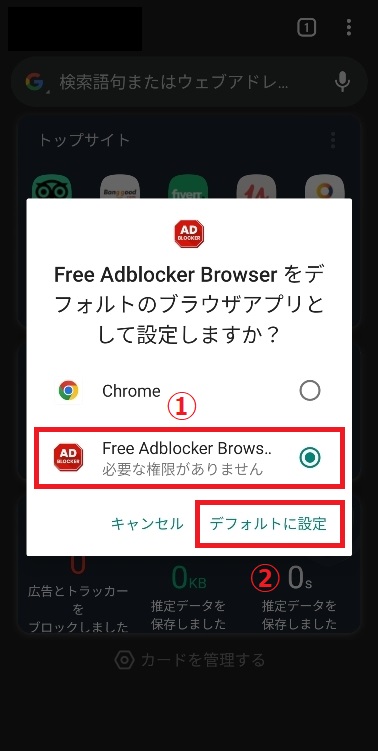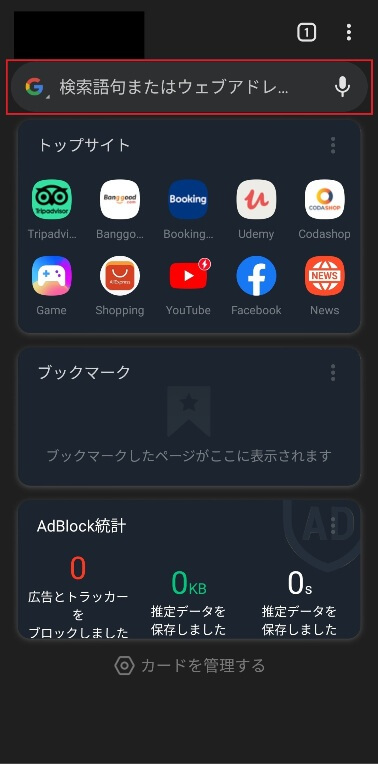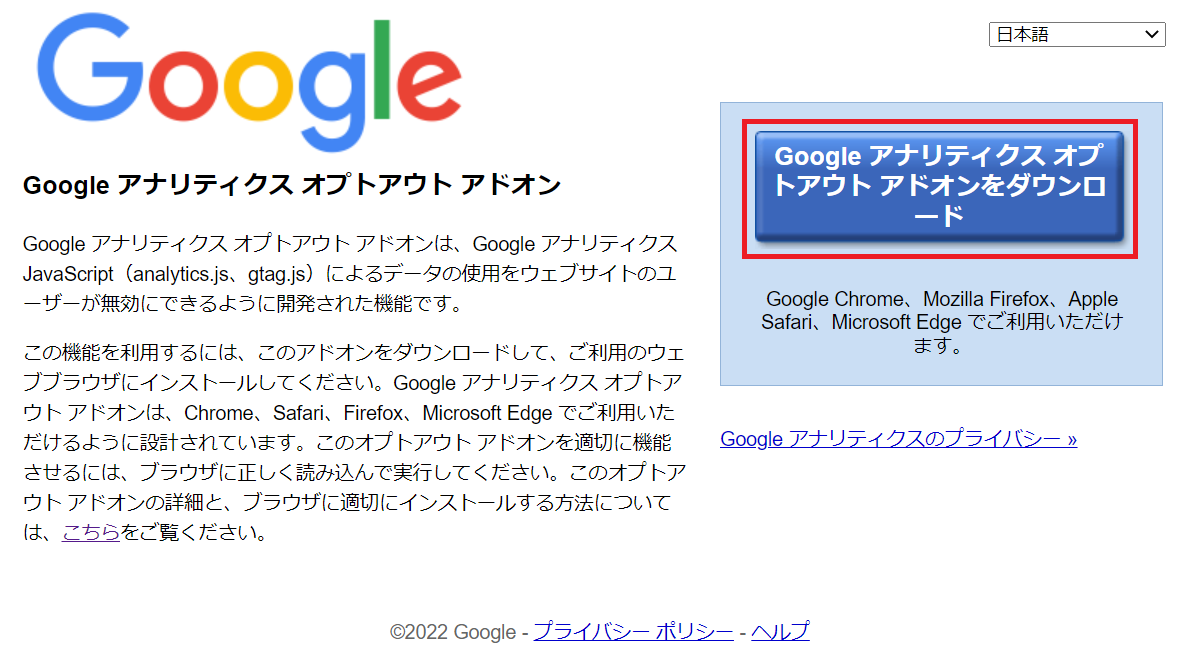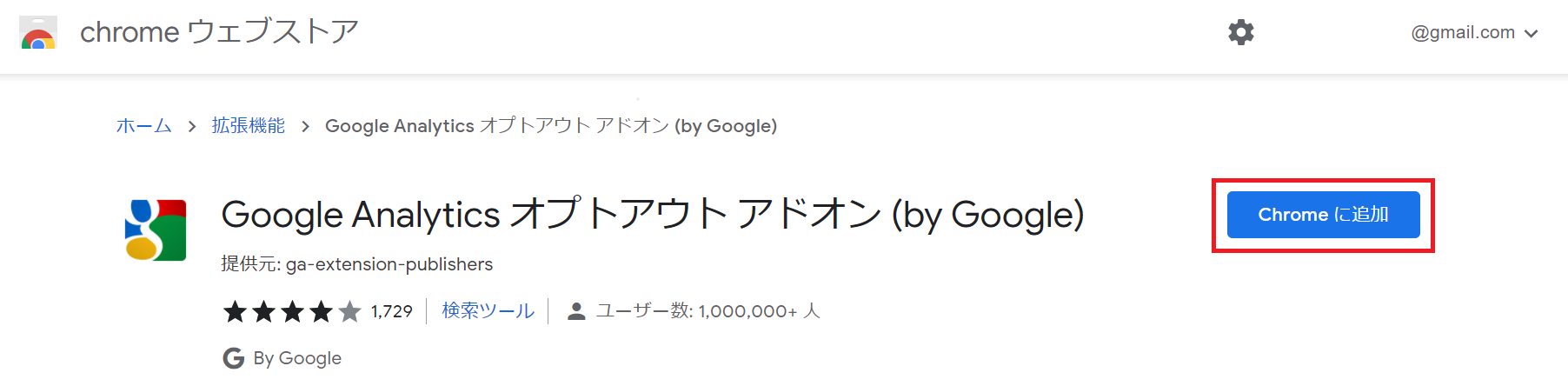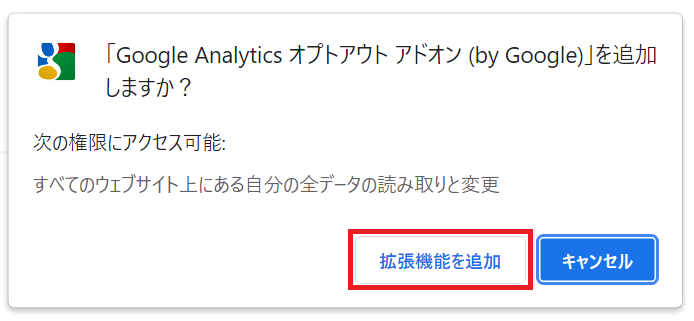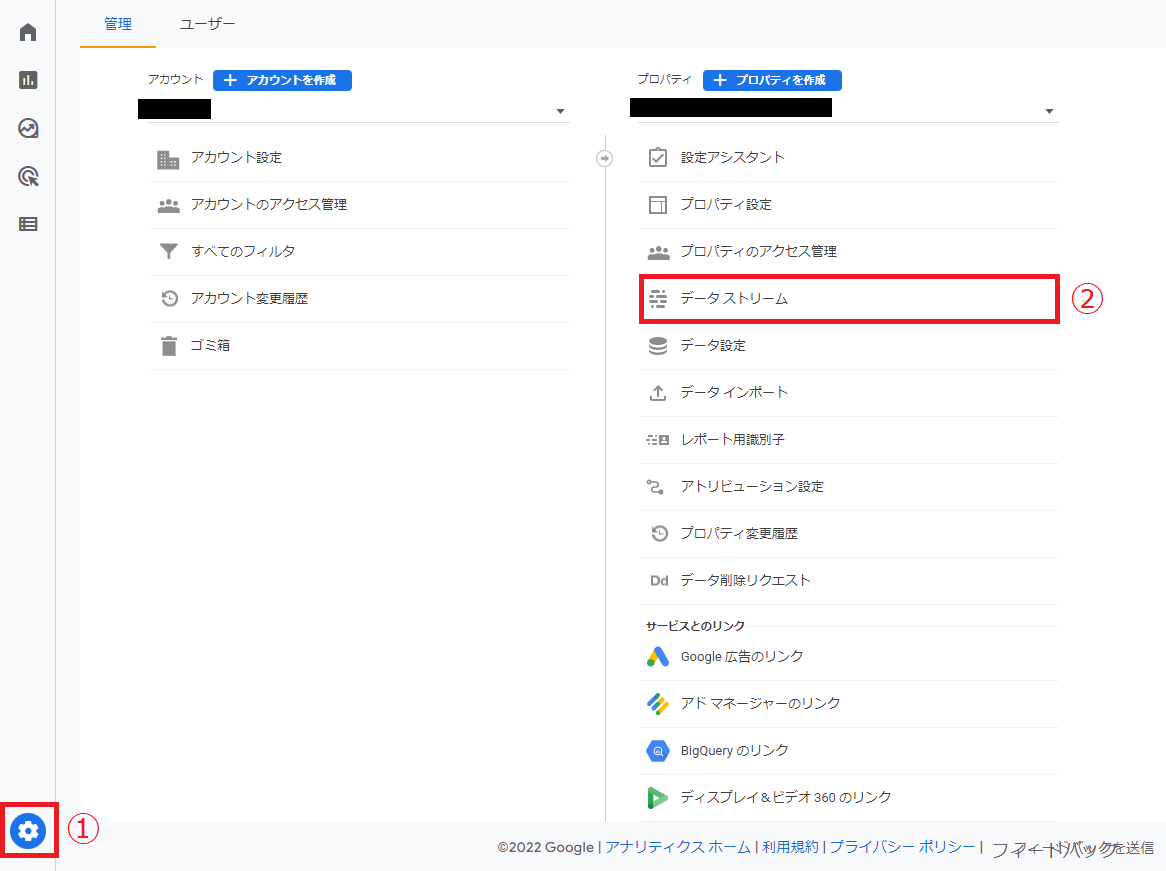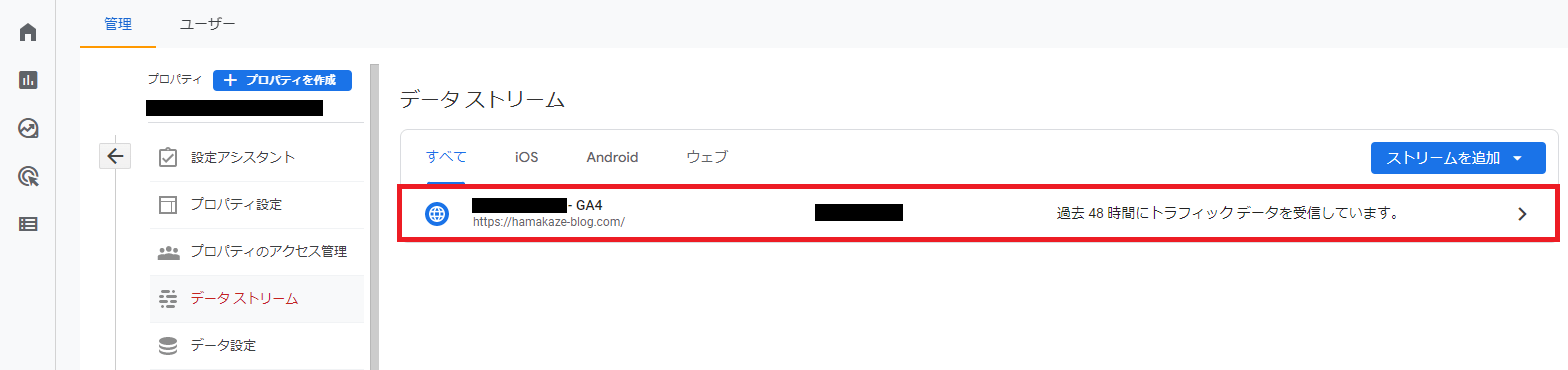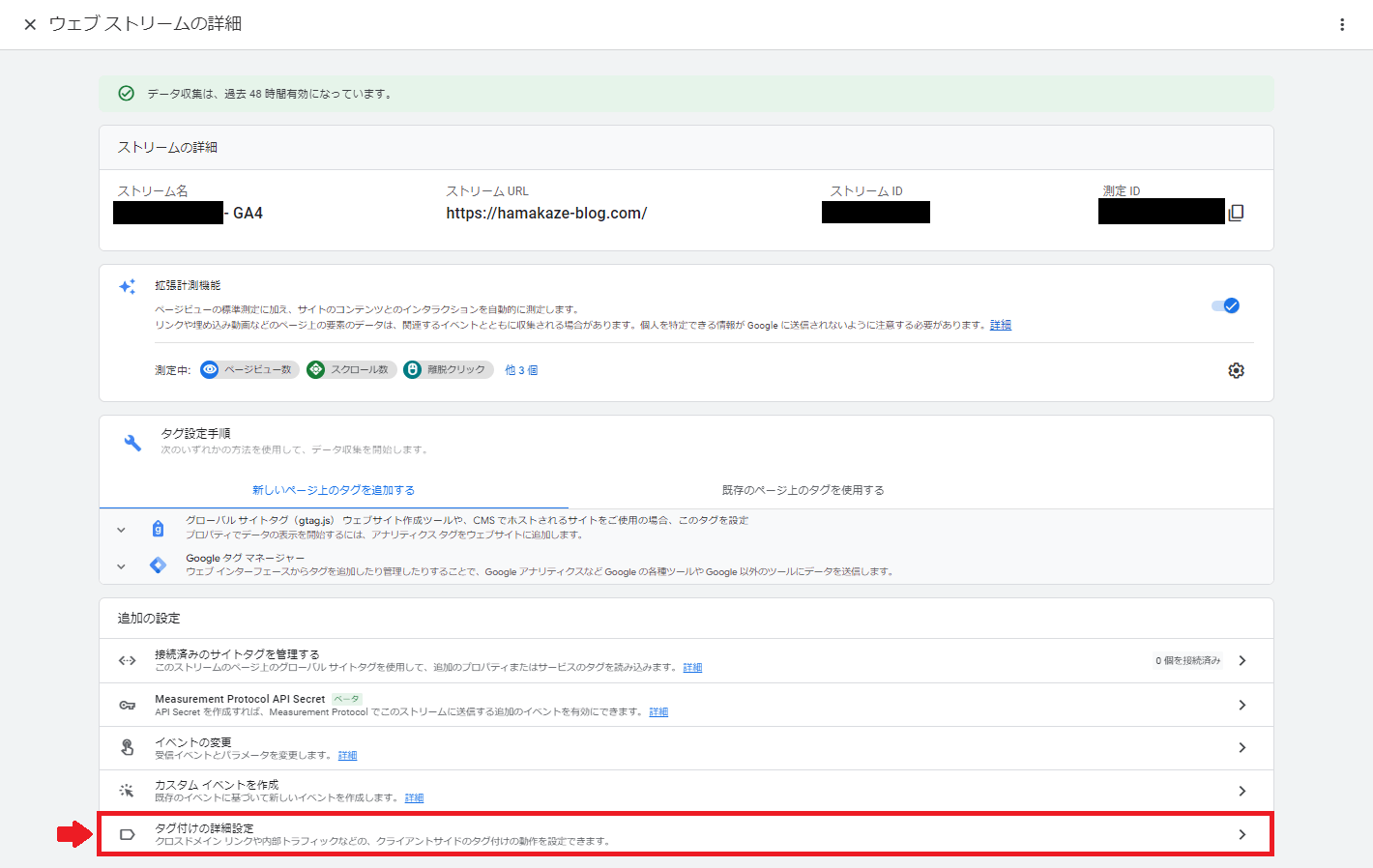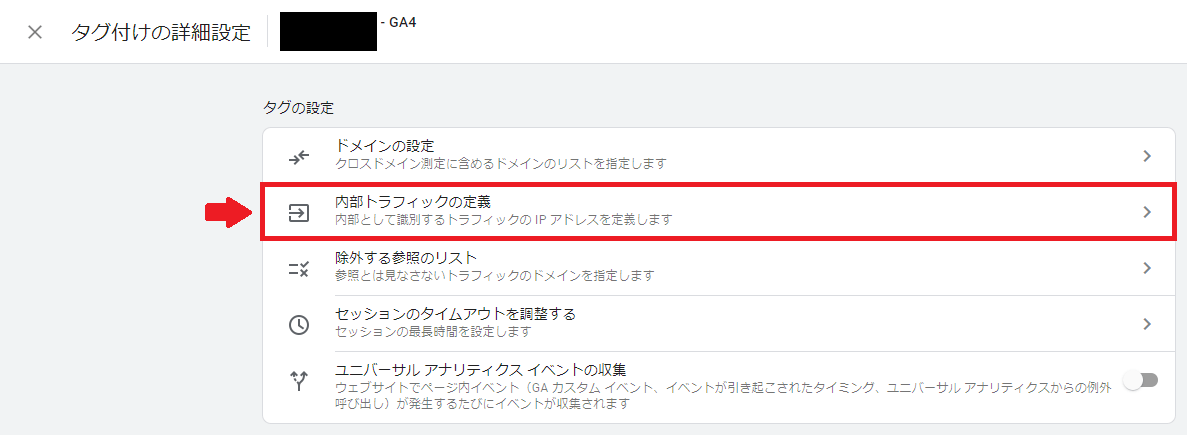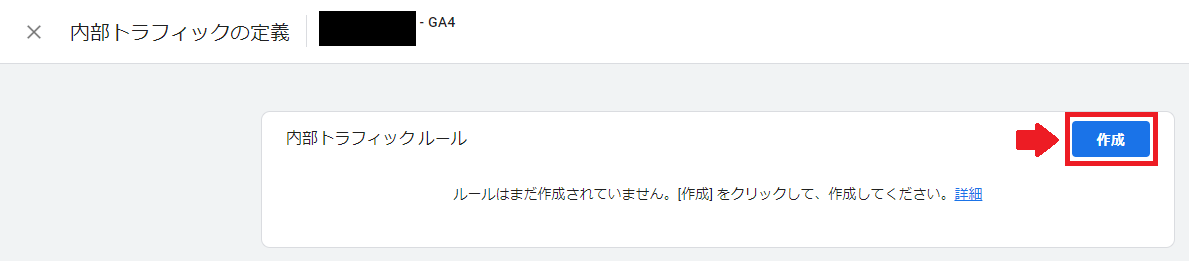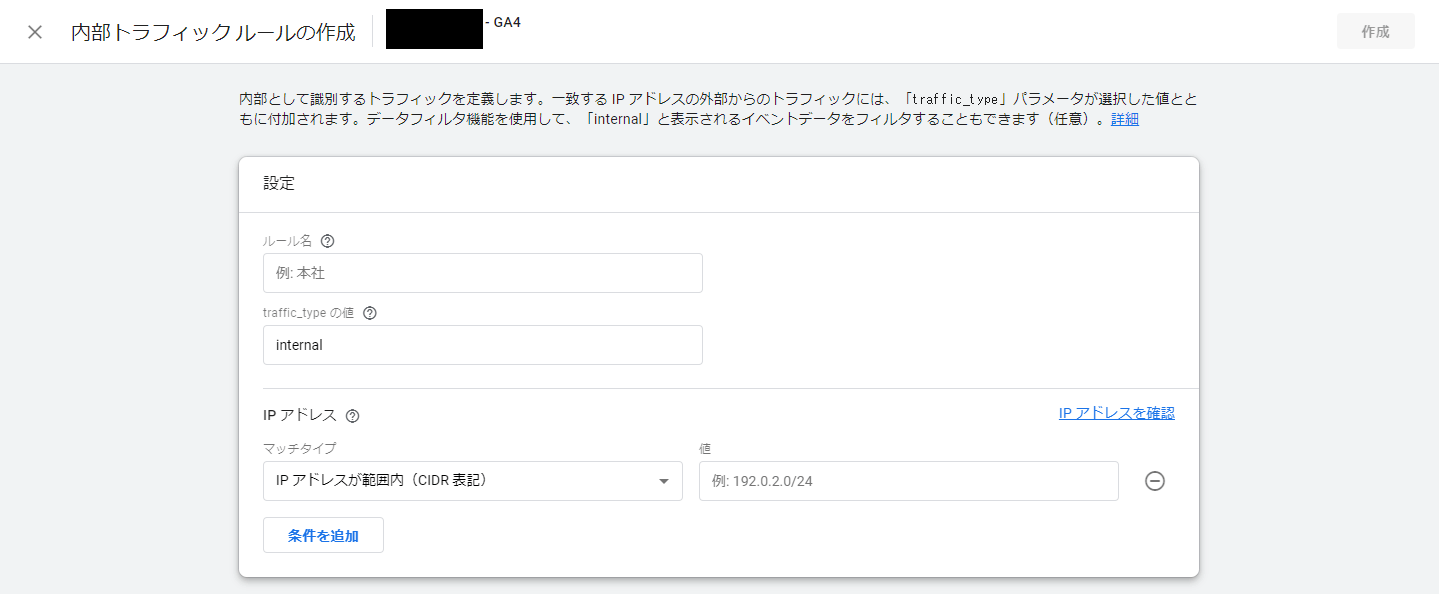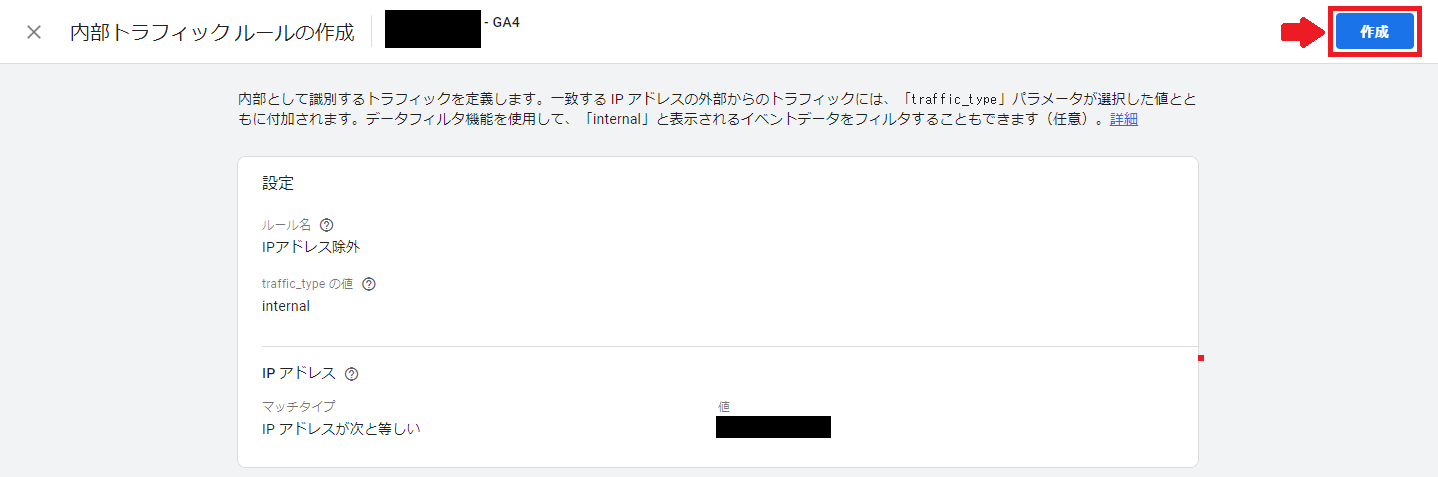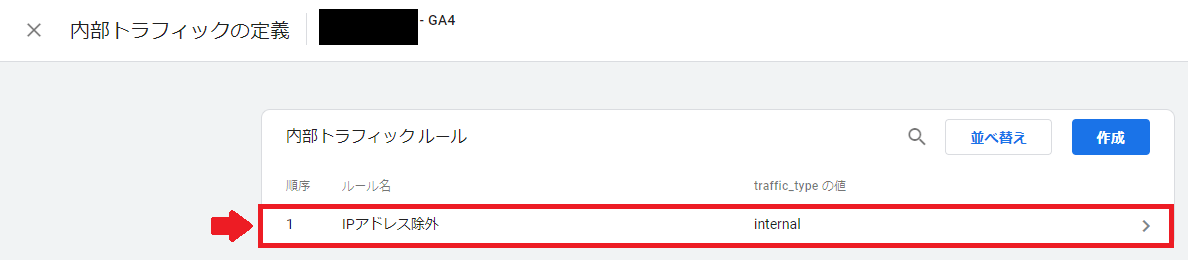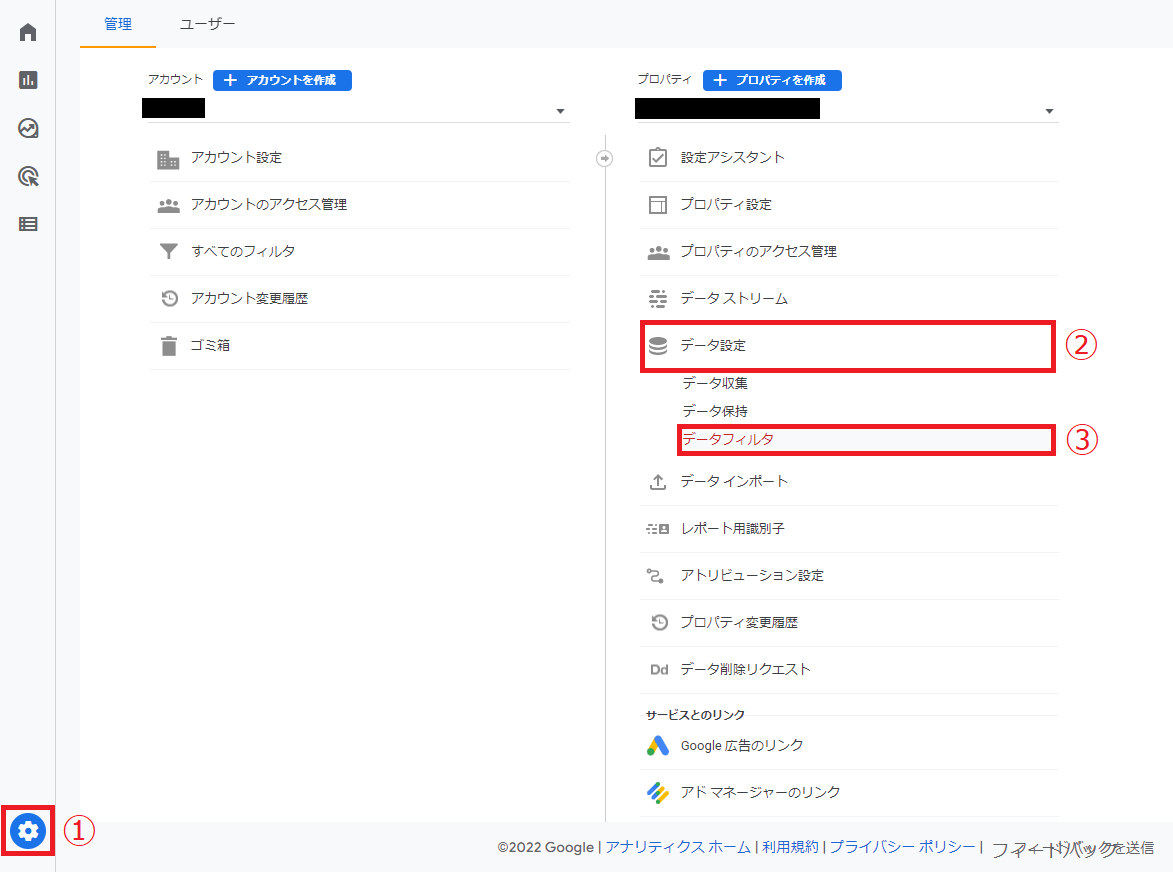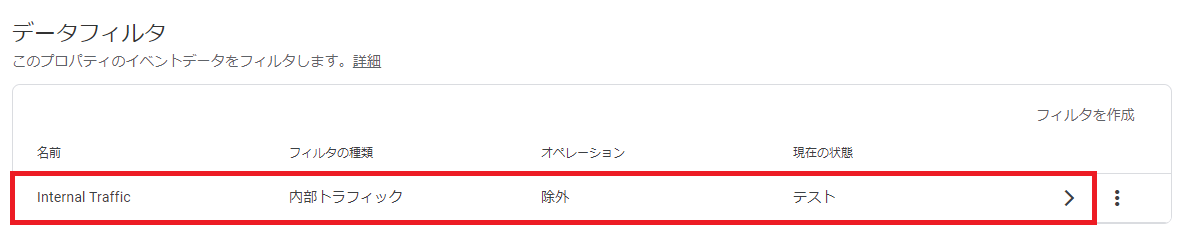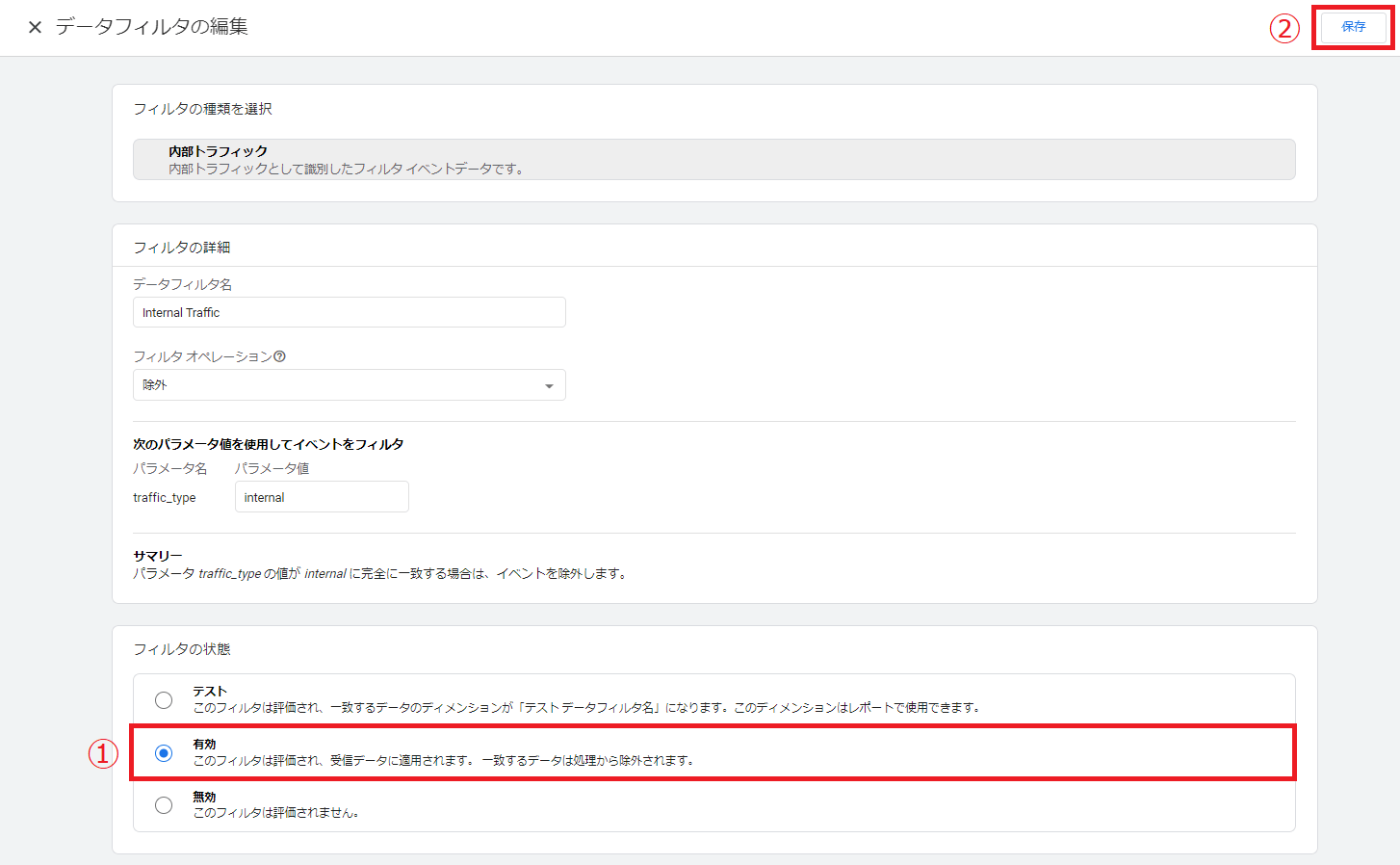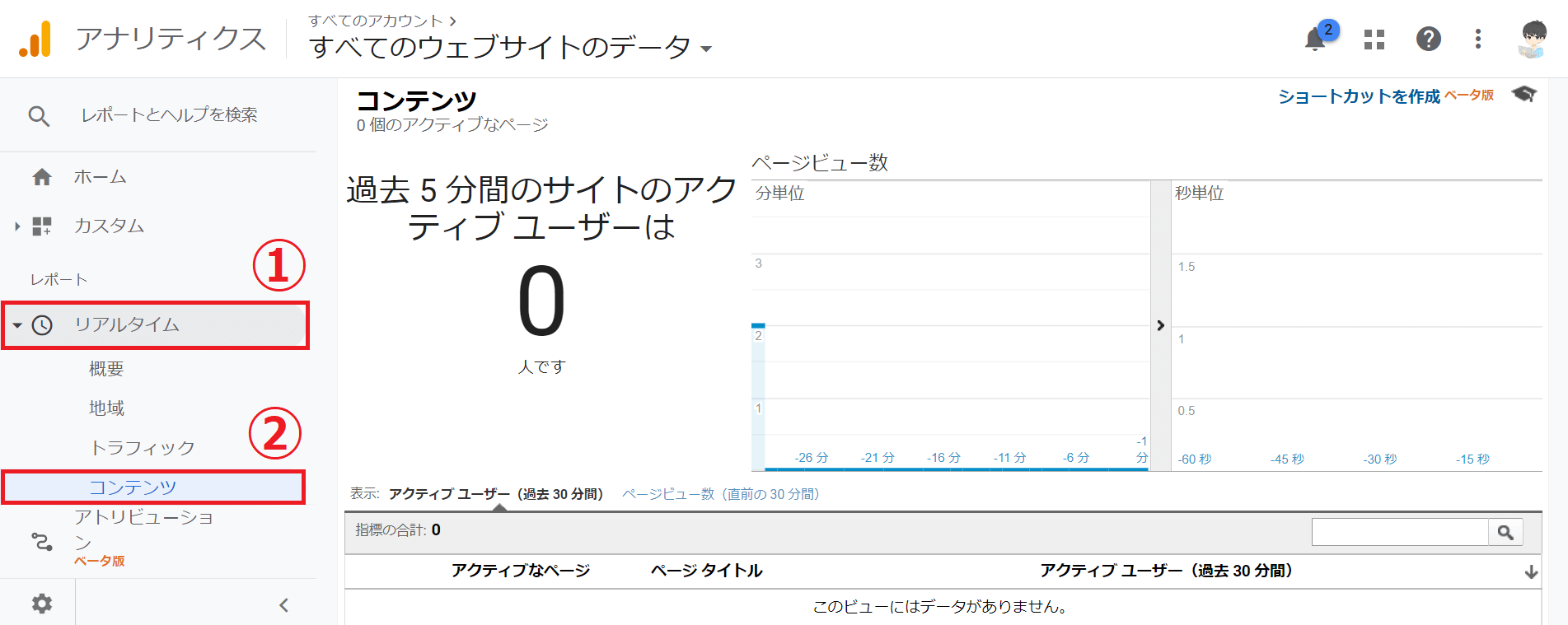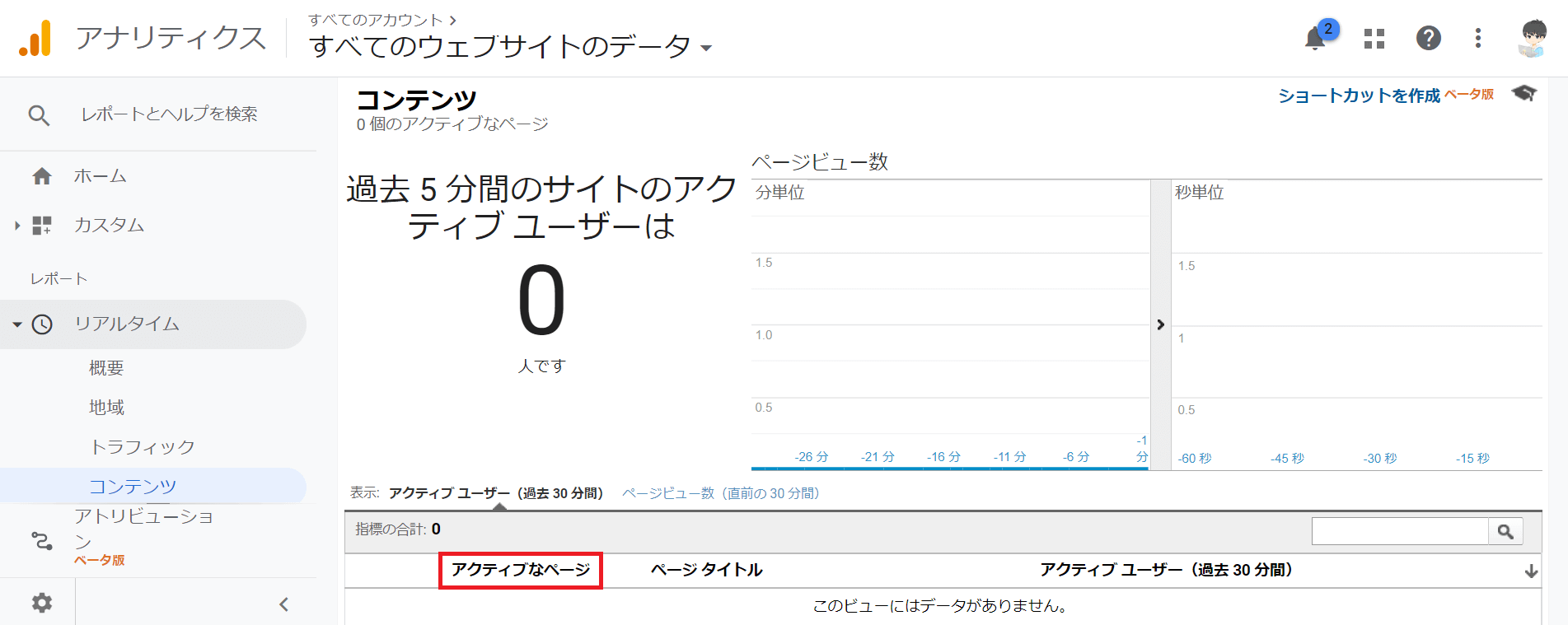Googleアナリティクスを入れたけど、自分のアクセスもカウントされてしまう!除外するためにはどうすればいいの!?

このようなお悩みを解決します。
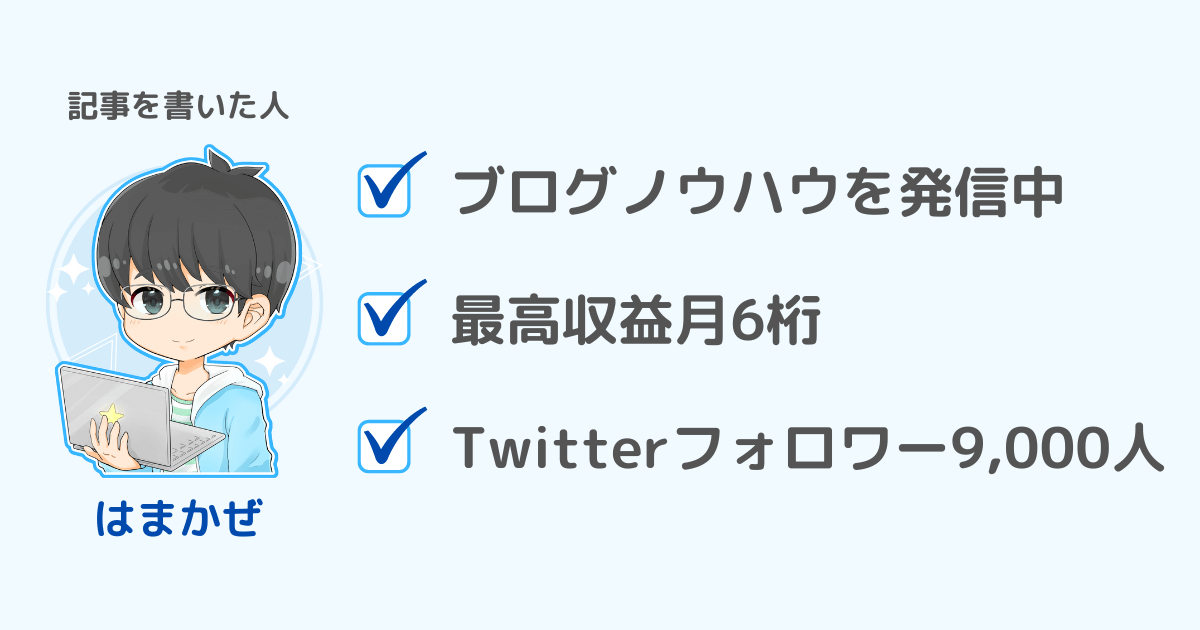
Googleアナリティクスはブログ運営者必須のアクセス解析ツールです。
しかし通常は自分のアクセスもカウントされるため、正確なアクセス数を知るためには除外設定が必要です。
それでは具体的にどのようにすればよいのでしょうか?
今回はGoogleアナリティクスで自分のアクセスを除外する方法を徹底解説します。
Googleアナリティクスで自分のアクセスを除外する必要性
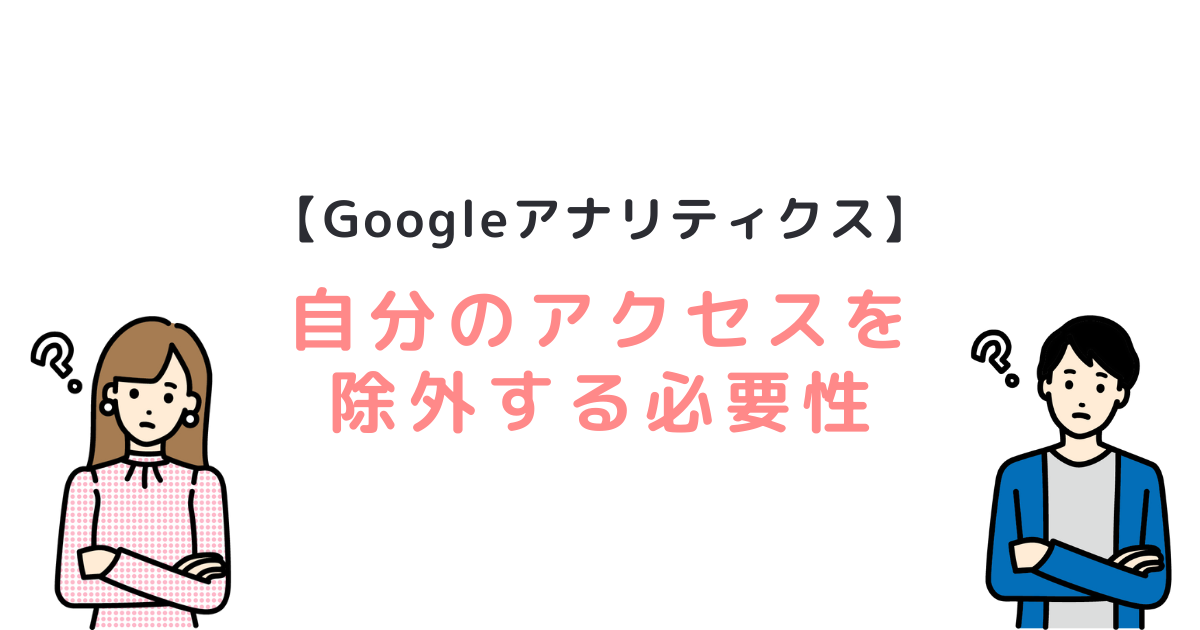
Googleアナリティクスはブログ運営者必須のアクセス解析ツールです。

ユーザーがどこから来て、どのページを訪問し、どのくらい滞在したのかなどを知ることができるので便利ですよね。
ただ普通にパソコンやスマホのブラウザから自分のWebサイトへアクセスすると、自分のアクセスもカウントされてしまいます。
WordPressで記事を書いたりデザインを変更した際に、うまく公開されているかを確認することがあるかと思います。
しかし何度も確認していると、そのたびにPV(ページビュー)数などがカウントされてしまい、自分以外のアクセスがどのくらいあるのかがわからなくなってしまいます。
よって自分のWebサイトへの正確なアクセスを解析するためには、自分のアクセスは除外する必要があるのです。

筆者はブログを始めて2か月間、自分のアクセスを除外する方法を知りませんでした。
それではこれから【iPhone編】【Android編】【パソコン編】の3つに分けて、Googleアナリティクスで自分のアクセスを除外する方法を解説していきます。
【iPhone編】Googleアナリティクスで自分のアクセスを除外する方法
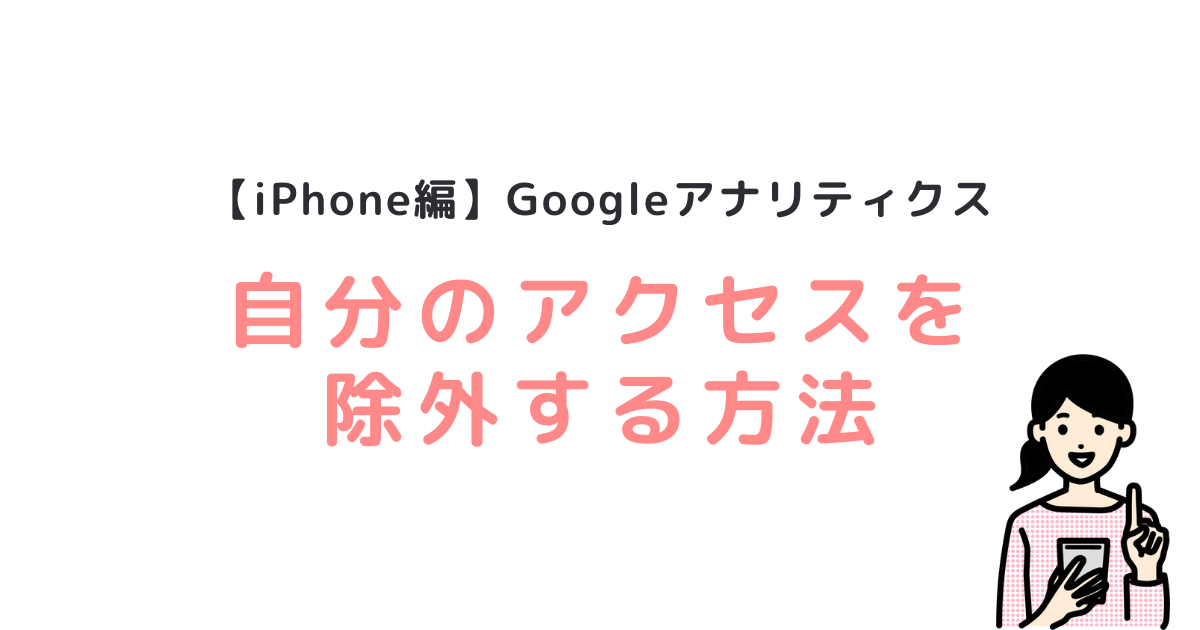
iPhoneの場合、Googleで「googleアナリティクス 自分 除外 スマホ」と入れて検索すると、検索上位に表示されるのが「AdFilter」という広告ブロックアプリを入れる方法です。
しかし「AdFilter」はなくなったようでダウンロードできません。
そこで「AdFilter」に代わってGoogleアナリティクスで自分のアクセスを除外してくれるアプリが「AdGuard」です。
AdGuardのインストール方法
step.1
AppStoreから「AdGuard」を入手します。

step.2
「AdGuard」アプリを立ち上げて規約と条件に同意します。
画面の指示通りに従って進めていき、以下の画面になれば完了です。

プレミアム版を使う必要はなく無料版で十分です。
AdGuardの設定と使いかた
step.1
AdGuardをインストールし終わったらホーム画面に戻り、「設定」ー「Safari」を選択します。

step.2
少し下にスクロールし、「一般」の項目にある「機能拡張」を選択します。
バージョンの古いiOSでは「機能拡張」が「コンテンツブロッカー」という名前になっています。

step.3
機能拡張の内容が表示されるので、AdGuard-Privacyのみを「オン」にします。

Googleアドセンスなどの広告をブロックしたい場合は、AdGuard-Generalも「オン」にしてください。
以上でiPhoneのSafari経由から自分のWebサイトへアクセスしても、Googleアナリティクスにカウントされなくなります。
Google Chomeアプリ経由など、他のアプリからアクセスするとカウントされてしまいます。
実際に自分のアクセスが除外できているかどうかを見るには、Googleアナリティクスで自分のアクセスが除外できているか確認する方法をご覧ください。
【Android編】Googleアナリティクスから自分のアクセスを除外する方法
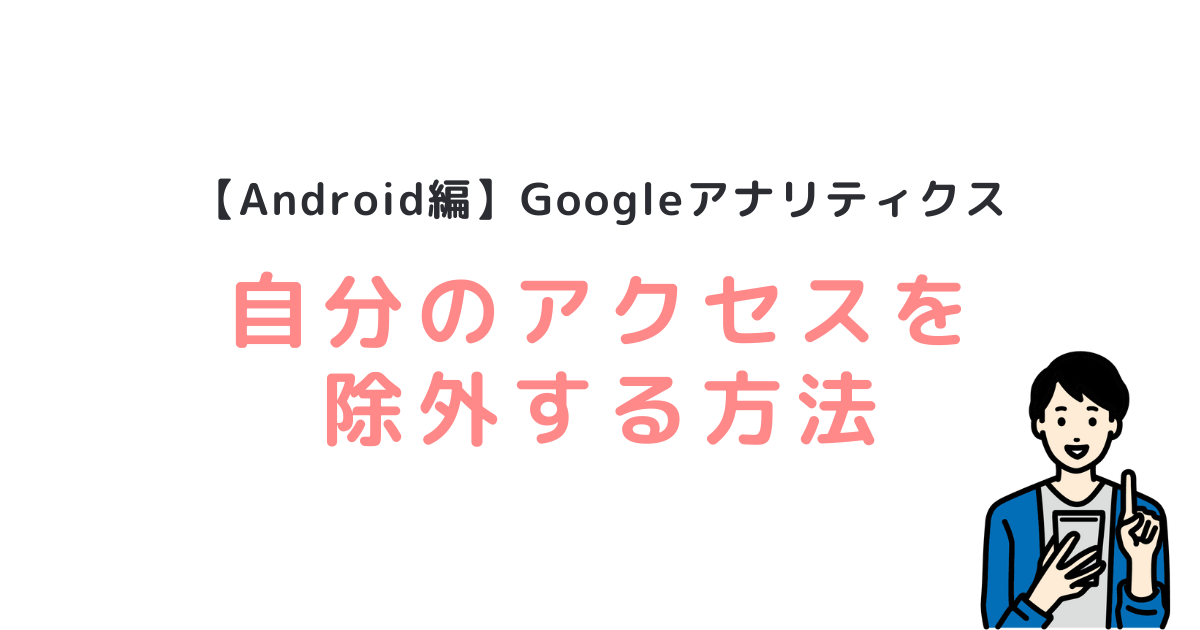
AndroidでGoogleアナリティクスで自分のアクセスを除外するためには、Free Adblocker Browserというアプリを入れる方法を使います。
Free Adblocker Browserは広告をブロックするブラウザです。
広告ブロッカーブラウザ: アドブロック,広 告 ブロック,プライベートブラウザ!
Adblock – Rocketshield Browser Technology Limited無料posted withアプリーチ
Free Adblocker Browserのインストール方法
Google Playストアから「アドブロック」と入れて検索すると、一番最初に「ADブロック」と書かれた赤いアイコンのアプリが表示されるので「インストール」ボタンを押します。
似たような名前やアイコンのアプリがあるので注意しましょう。
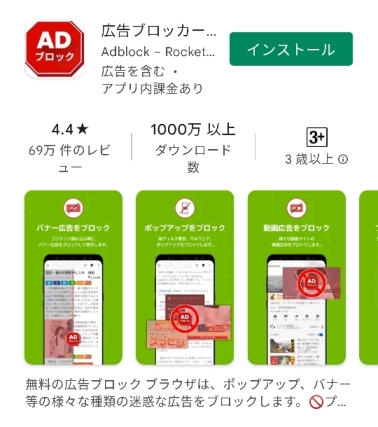
Free Adblocker Browserの設定と使いかた
step.1
Free Adblocker Browserアプリを開くと「改善に匿名でご協力ください」という画面が開きます。
協力しない場合はチェックをはずして「続行する」ボタンを押します。

step.2
「検索エンジンを選択」画面になるので、Googleを選択して「続行する」を押します。

step.3
「Free Adblocker Browserをデフォルトのブラウザアプリとして設定しますか?」という画面が開きます。
①Free Adblocker Browserを選んで②「デフォルトに設定」をタップします。

step.4
画面上部に表示されている検索窓に、あなたのWebサイトアドレスを入力してアクセスしましょう。

Free Adblocker Browser経由でアクセスすれば、Googleアナリティクスで自分のアクセスを除外することができます。
Google Chomeアプリ経由など、他のアプリからアクセスするとカウントされてしまいます。
実際に自分のアクセスが除外できているかどうかを見るには、Googleアナリティクスで自分のアクセスが除外できているか確認する方法をご覧ください。
【パソコン編】Googleアナリティクスで自分のアクセスを除外する方法
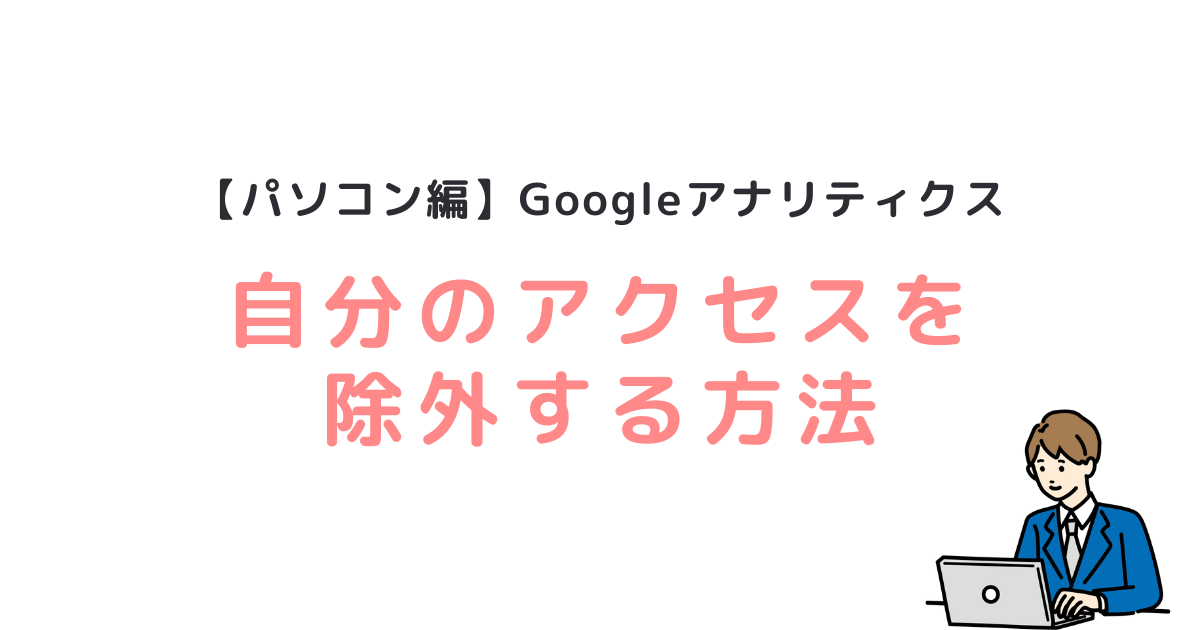
パソコンの場合、Googleアナリティクスで自分のアクセスを除外する方法はいくつかあります。
今回は以下の2つの方法について解説します。
- Google Analytics オプトアウト アドオンを使って除外する
- IPアドレスを指定して除外する
両者のメリット・デメリットをまとめました。
| アドオン導入 | IPアドレス指定 | |
|---|---|---|
| メリット | ・設定がカンタン ・同じブラウザからアクセスすれば自宅でも職場からでもOK | ・自宅内あるいは職場内ならブラウザを変えても除外される |
| デメリット | ・除外されるのはアドオンを入れたブラウザだけ | ・設定が難しい ・IPアドレスが変わると除外されない |

初心者はGoogle Analytics オプトアウト アドオンの方がカンタンでおすすめです。
Google Analytics オプトアウト アドオンを使って自分のアクセスを除外する方法
Google Analytics オプトアウト アドオンは、Google アナリティクスによるデータの使用をWebサイトのユーザーが無効にできるように開発されたブラウザ拡張機能です。
対応ブラウザはGoogle Chrome、Mozilla Firefox、Apple Safari、Microsoft Edgeです。
step.1
Google Analytics オプトアウト アドオンのページにアクセスし、「Google Analytics オプトアウト アドオンをダウンロード」ボタンを押します。
以下、Google Chromeを例に説明します。

step.2
右の方にある「Chromeに追加」ボタンを押します。

step.3
「Google Analytics オプトアウト アドオン (by Google)」を追加しますか?というポップアップ画面が出てくるので、「拡張機能を追加」ボタンを押します。

実際に自分のアクセスが除外できているかどうかを見るには、Googleアナリティクスで自分のアクセスが除外できているか確認する方法をご覧ください。
Googleアナリティクス4(GA4)で自分のアクセスを除外する方法
Googleアナリティクス4(GA4)に自分のIPアドレスを指定して除外する方法を解説します。
IPアドレスの調べかた
CMANにアクセスします。
「あなたの利用しているIPアドレス」欄に表示された数字がIPアドレスです。

自分のIPアドレスを除外設定する方法
step.1
サイドバーの①「管理」→②「データストリーム」の順にクリックします。

step.2
設定したいブログのURLが記載されたデータストリームをクリックします。

step.3
ウェブストリームの詳細画面が開きます。
一番下の「タグ付けの詳細設定」をクリックします。

step.4
タグ付けの詳細設定画面が開きます。
「内部トラフィックの定義」をクリックします。

step.5
内部トラフィックの定義画面が開きます。
「作成」ボタンをクリックします。

step.6
内部トラフィック ルールの作成画面が開きます。

以下のように入力します。
- ルール名:わかりやすい任意の名前を入力
- traffic_typeの値:internal
- IPアドレスのマッチタイプ:IPアドレスが次と等しい
- IPアドレスの値:IPアドレスの調べかたで調べた自分のIPアドレスを入力
step.7
右上の「作成」ボタンをクリックします。

設定されました。

step.8
サイドバーの①「管理」→②「データ設定」→③「データフィルタ」の順にクリックします。

step.9
先ほど作成したデータフィルタをクリックします。

step.10
データフィルタの編集画面が開きます。
「フィルタの状態」を「有効」にして右上の「保存」ボタンをクリックします。
フィルタを有効にしますか?の画面が出たら「フィルタを有効にする」をクリックしてください。

step.11
データフィルタの現在の状態が「有効」になっていれば成功です。

実際に自分のアクセスが除外できているかどうかを見るには、Googleアナリティクスで自分のアクセスが除外できているか確認する方法をご覧ください。
Googleアナリティクスで自分のアクセスが除外できているか確認する方法
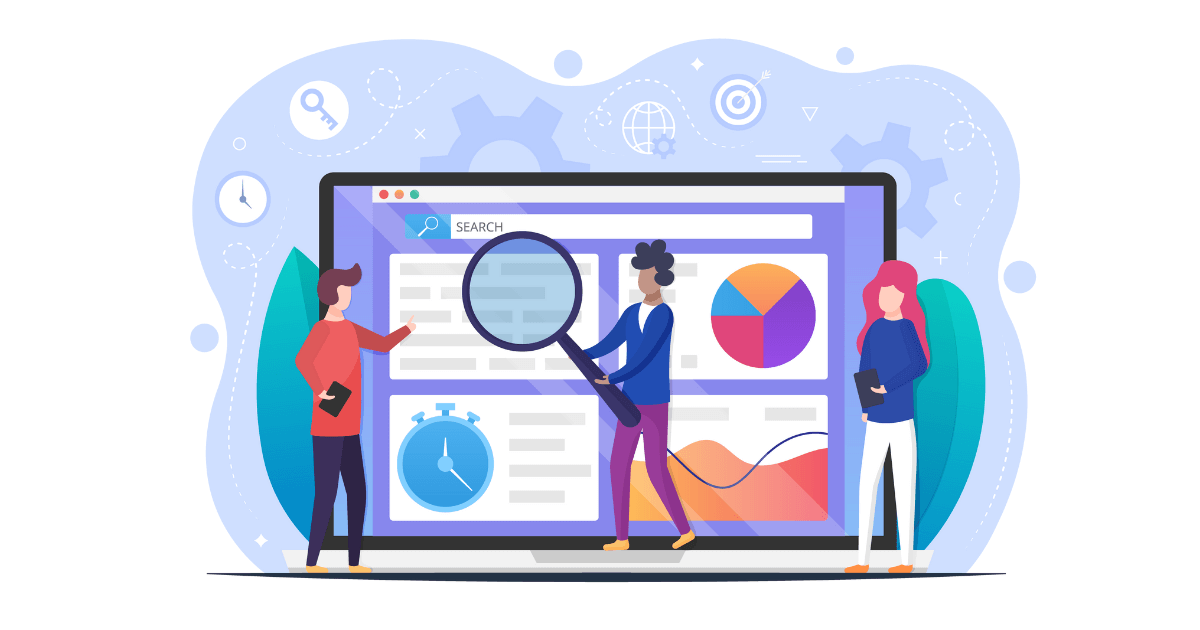
Googleアナリティクスで自分のアクセスが除外できているか確認する方法について、Googleアナリティクス4(GA4)とユニバーサルアナリティクス(UA)にわけて解説します。
Googleアナリティクス4(GA4)の場合
サイドバーから①レポート→②リアルタイムをクリックします。
過去 30 分間のユーザーに表示が出ていないことを確認しましょう。
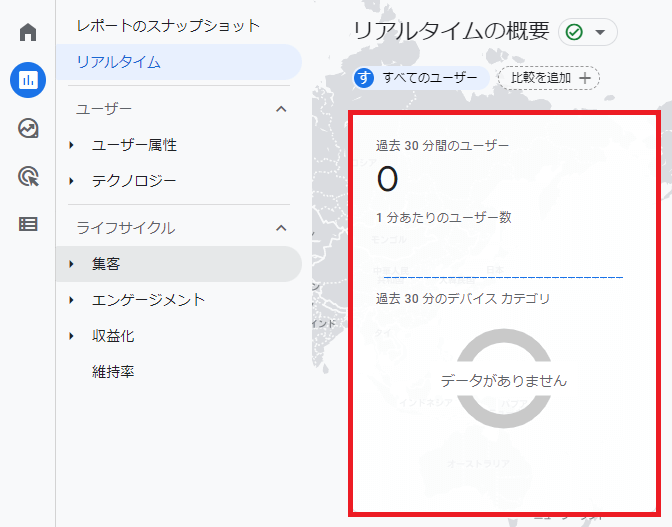
ユニバーサルアナリティクス(UA)の場合
step.1
まずは自分のWebサイトの特定のページへアクセスします。
日頃から訪問者が多い人は、自分だけがアクセスできるテストページを用意してそこへアクセスしましょう。
step.2
Googleアナリティクスにアクセスし、左側のメニューから①「リアルタイム」ー②「コンテンツ」をクリックします。

リアルタイムのコンテンツレポートでは、現在訪問者がどのページを閲覧しているかを確認することができます。
step.3
「アクティブなページ」に、事前にアクセスしておいたページのURLが表示されなければ除外設定は成功です。

Googleアナリティクスで自分を除外する前後の効果比較
最後に、Googleアナリティクスで自分を除外することによりどのくらい正確性が増すのかを見てみましょう。
Googleアナリティクスの左側のメニュー「集客」ー「概要」から確認できます。
ユニバーサルアナリティクスの場合です。
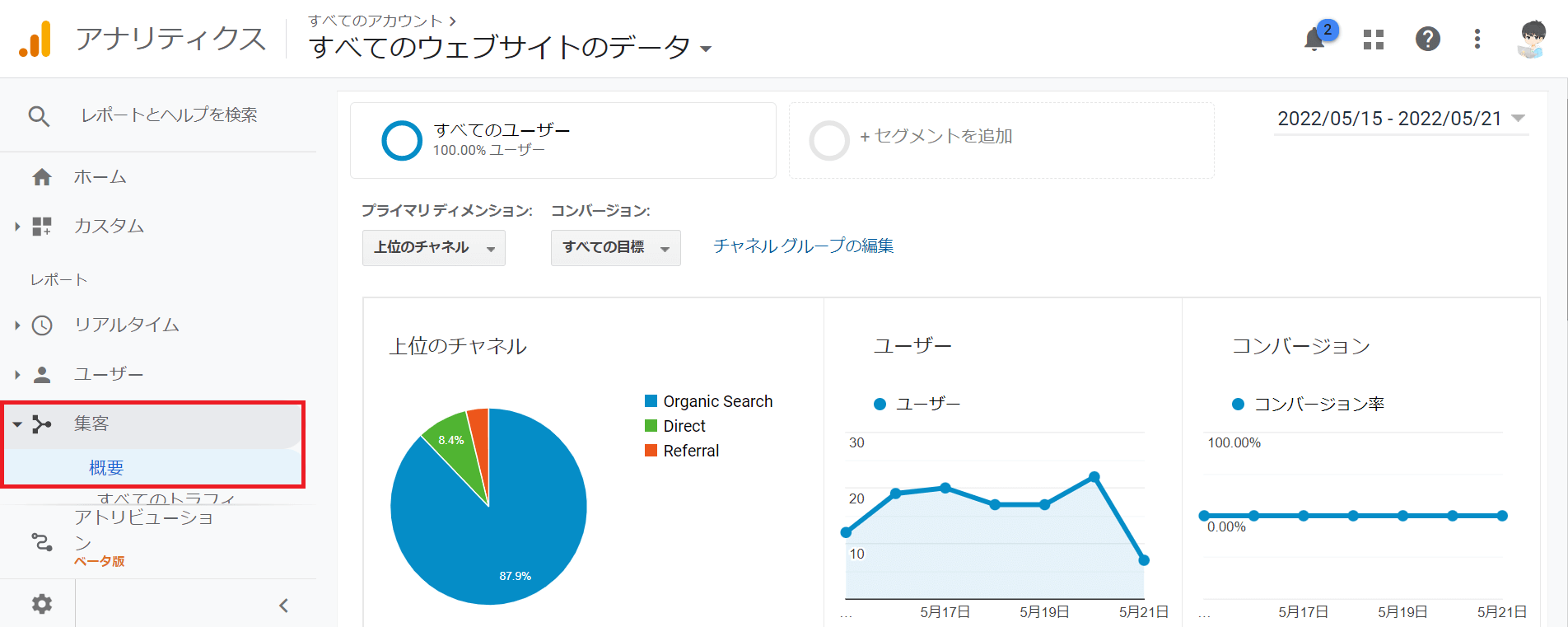
自分を除外する前の7日間(2022年1月14日から20日)と、自分を除外した後の7日間(1月21日から27日)を比較してみました。
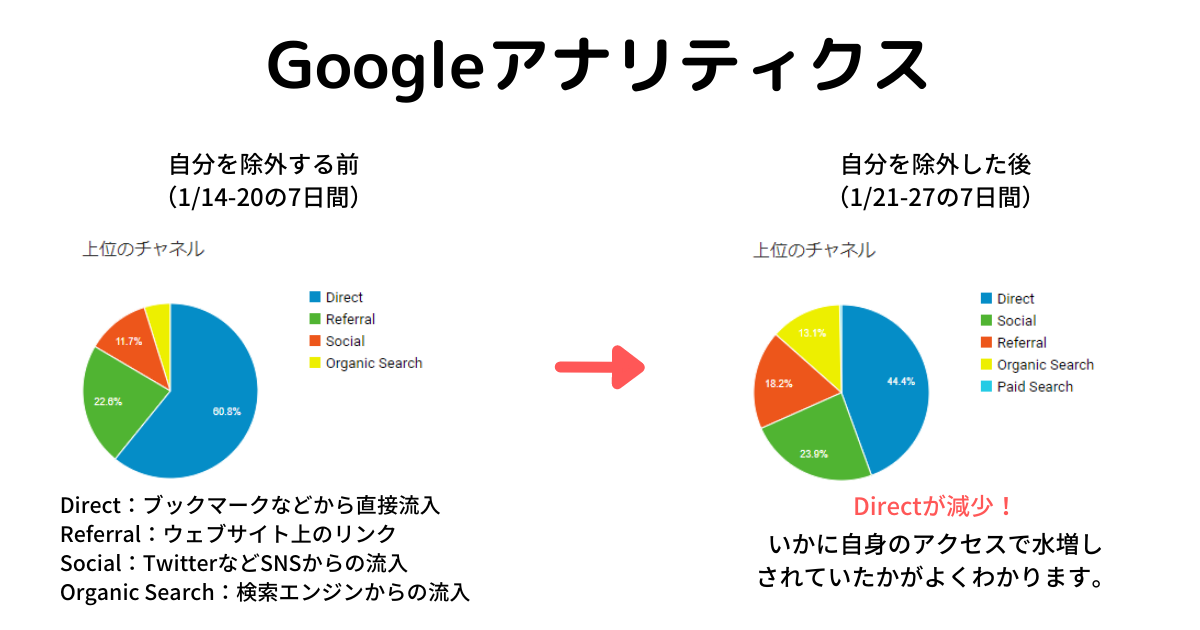
Googleアナリティクスで自分除外する前後の差は歴然です。
筆者は自分のサイトへのアクセスはブラウザのブックマークから行うのですが、設定後は明らかにDirect(ブックマークなどからの直接流入)が減少しています。
この間ほかに特別な設定は行っておらず、いかに自身のアクセスで水増しされていたかがわかりますね。
まとめ ー 早めに自分のアクセスを除外設定しよう!
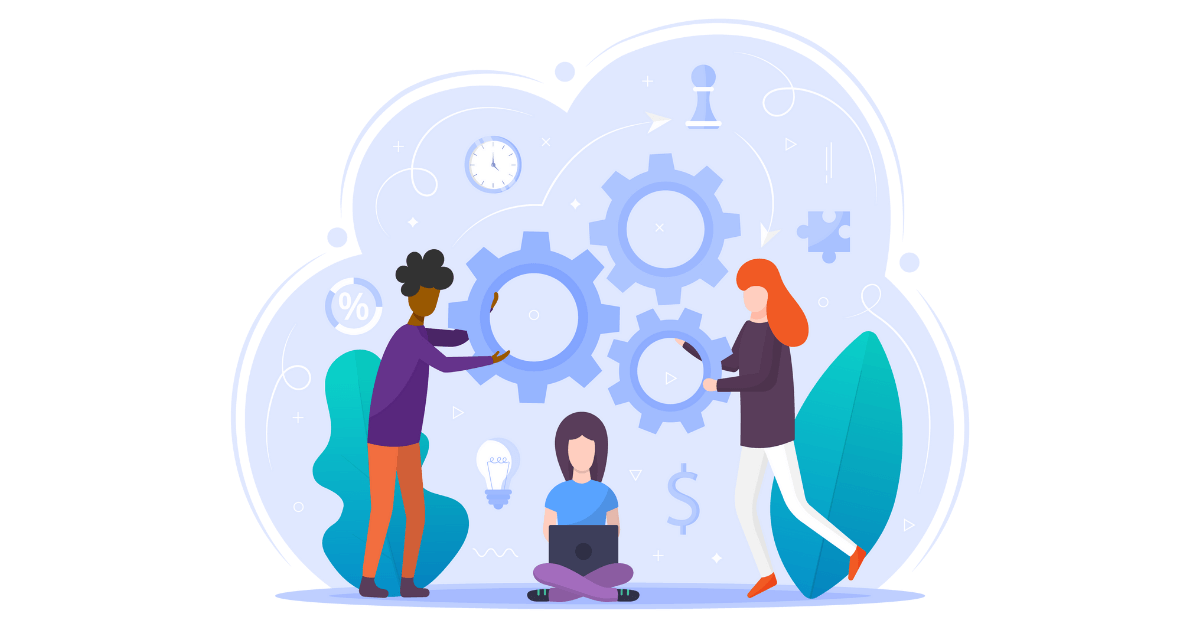
Googleアナリティクスを初期設定のまま使うのはやめましょう。
自分のアクセスもカウントしていまい、正確性に欠けます。
Googleアナリティクスで自分のアクセスを除外する方法はデバイス別に以下の3つです。
Googleアナリティクスを導入・設定したあとの早い段階で除外設定を行うことをおすすめします。

より正確なアクセス解析を目指しましょう!