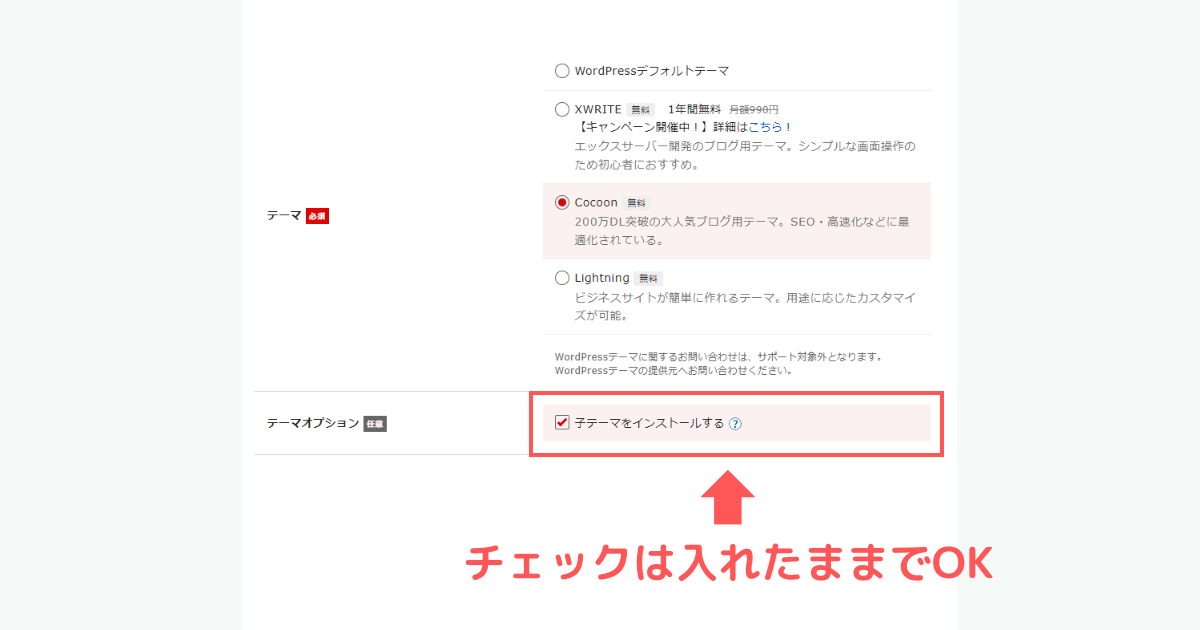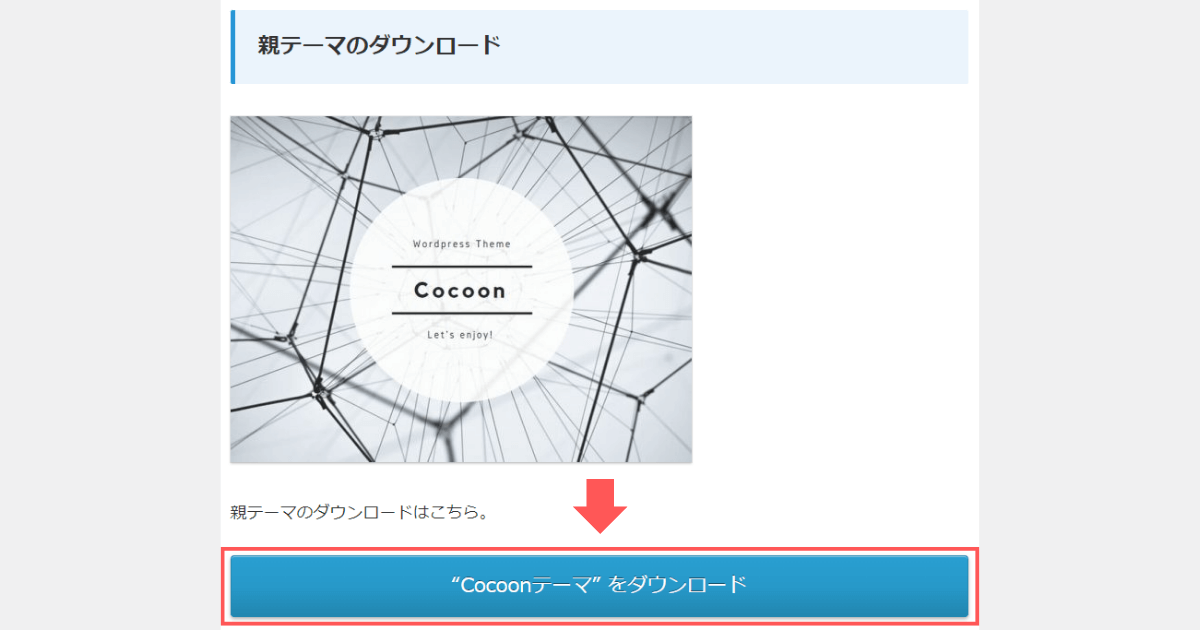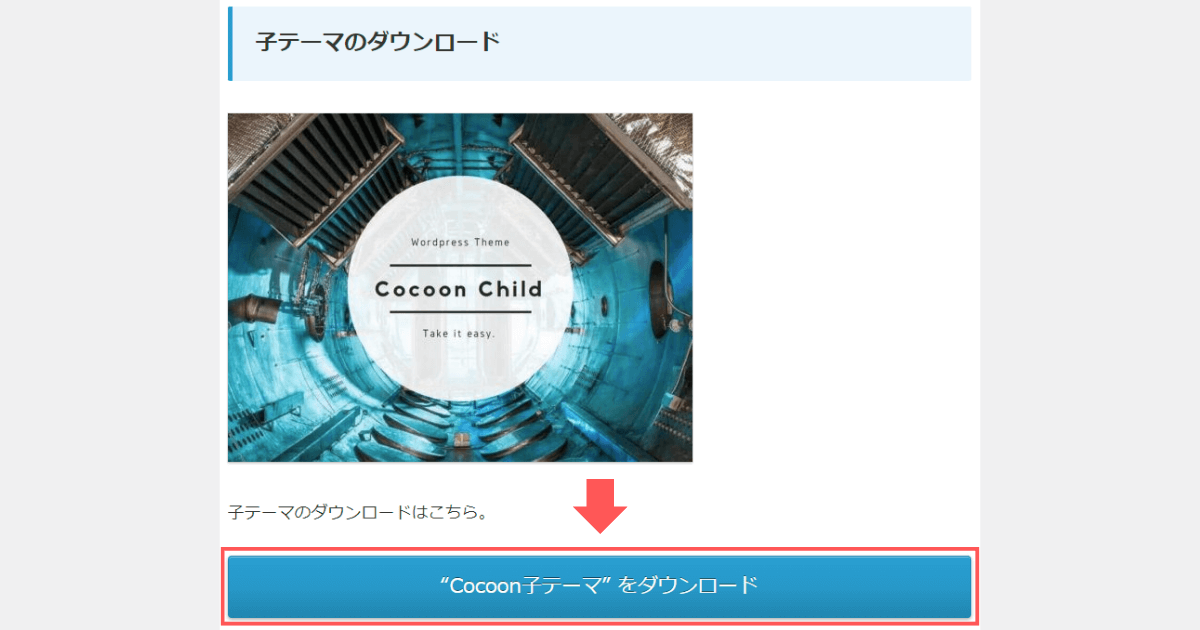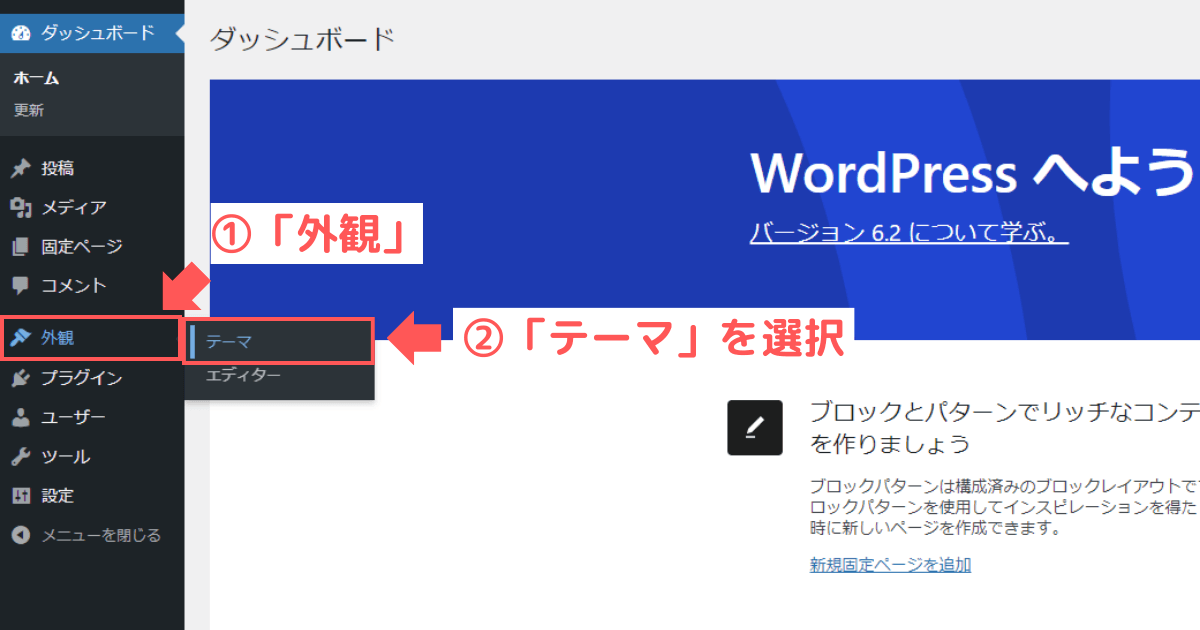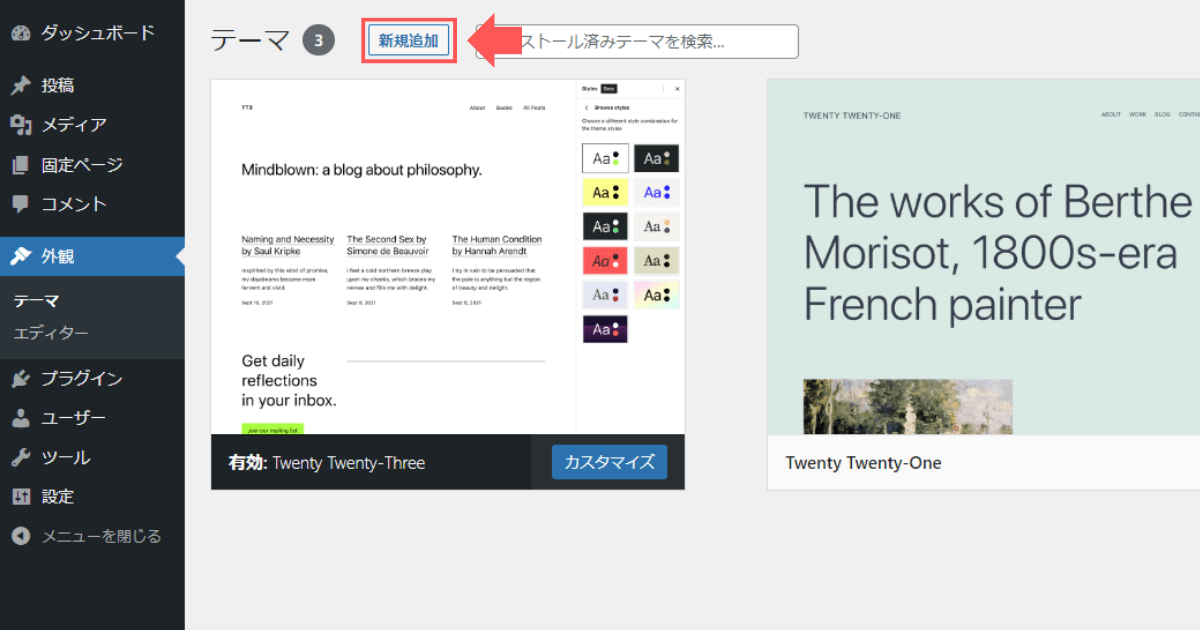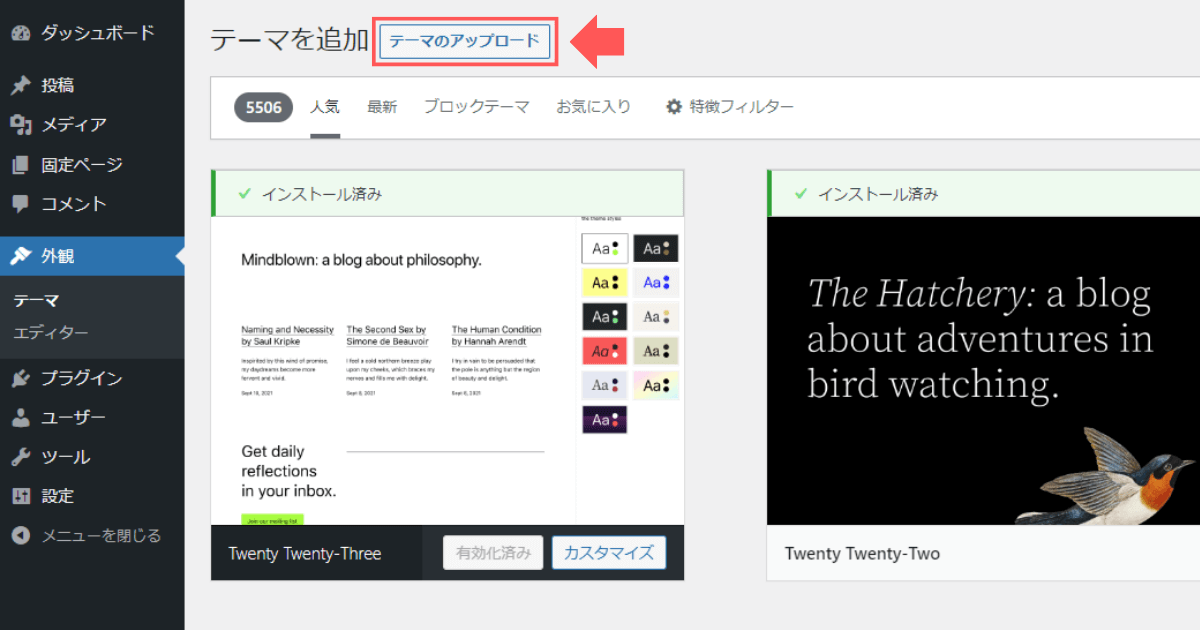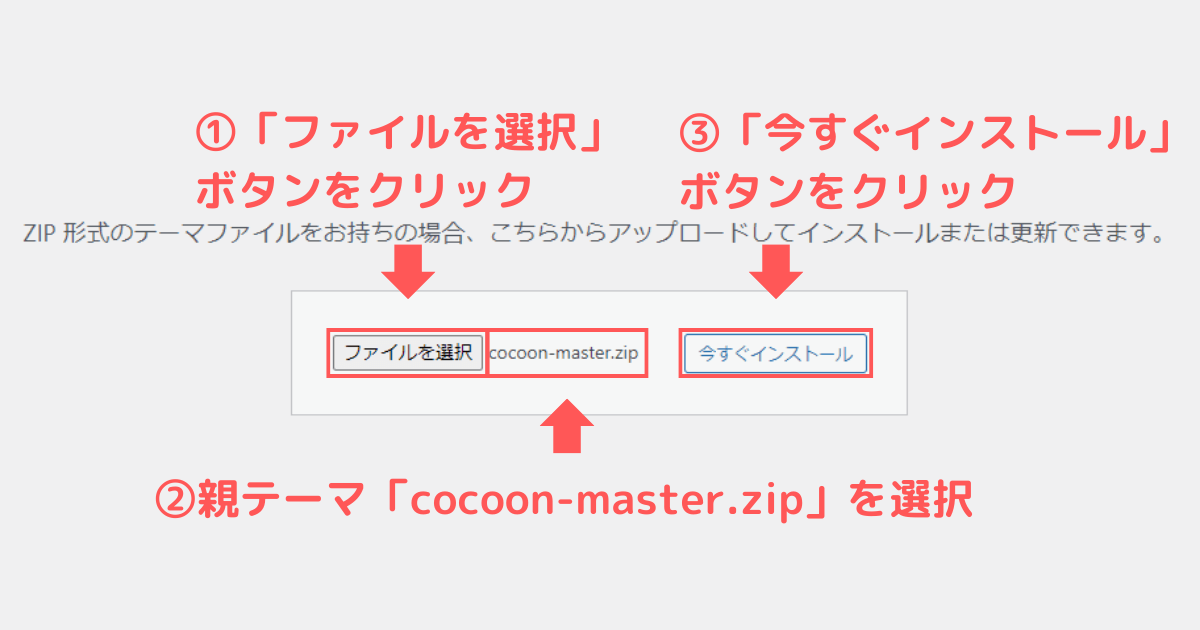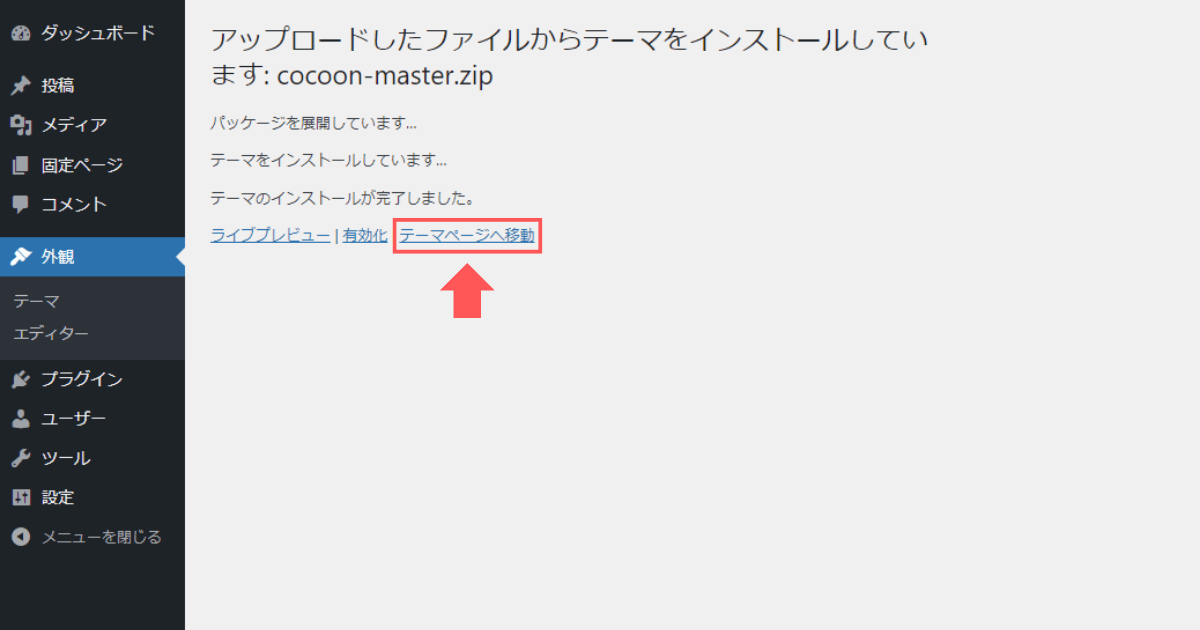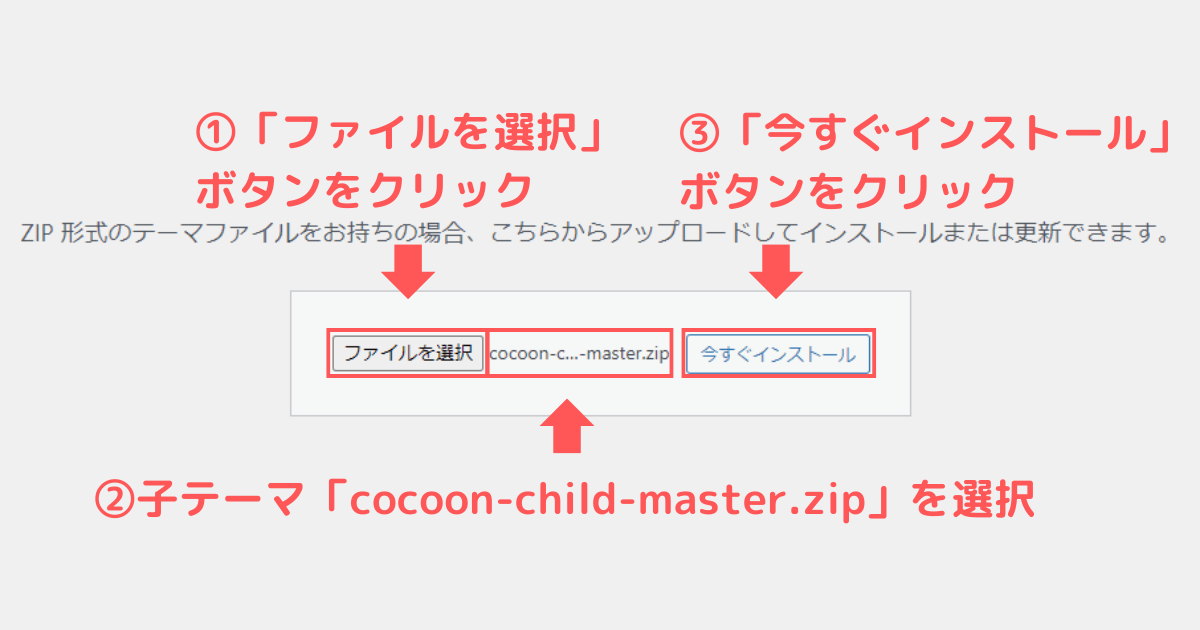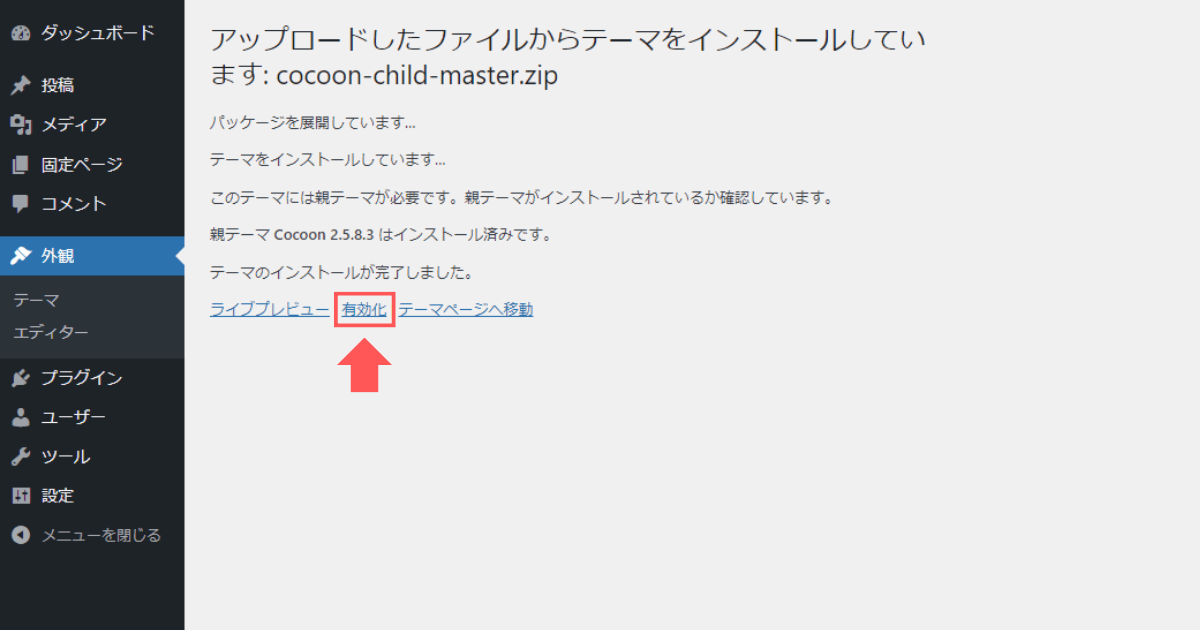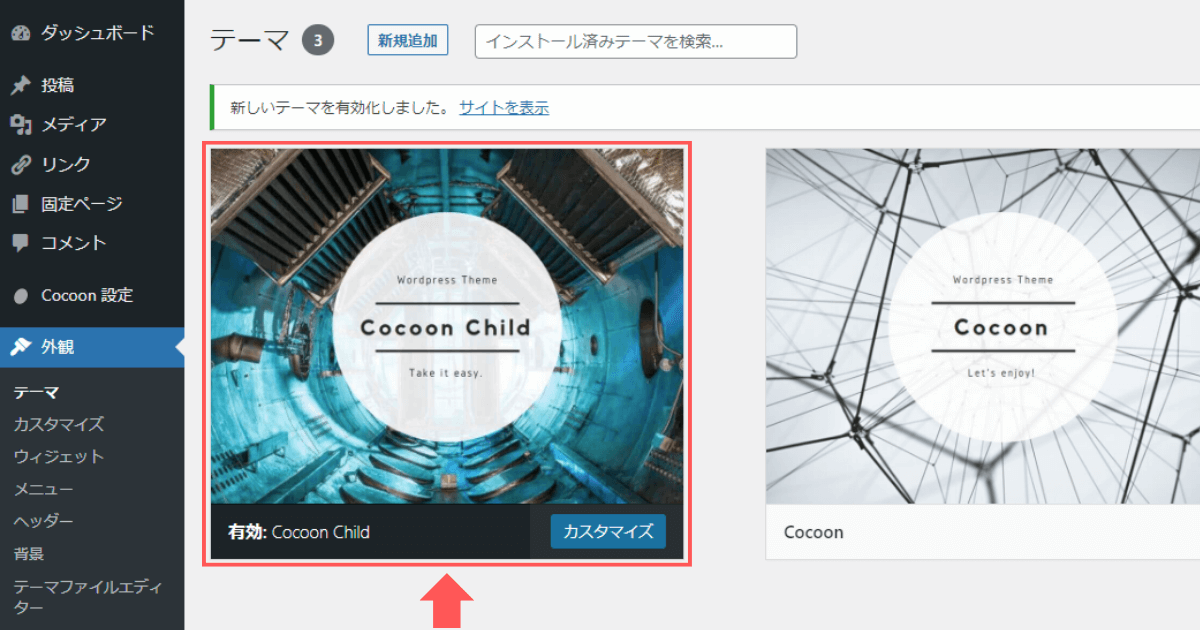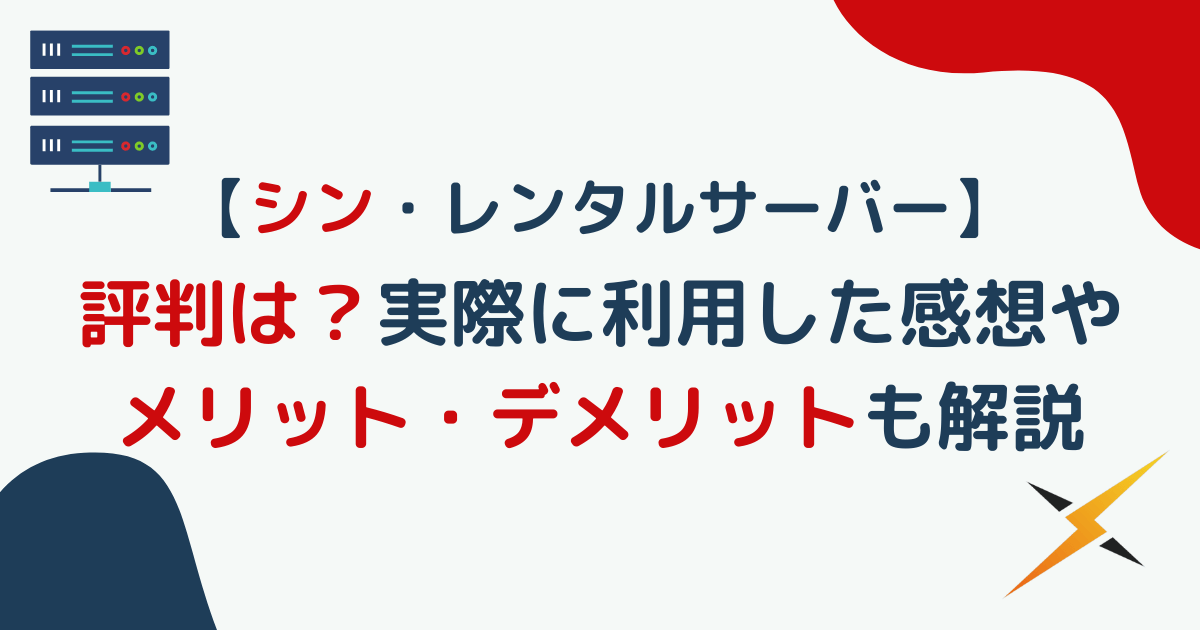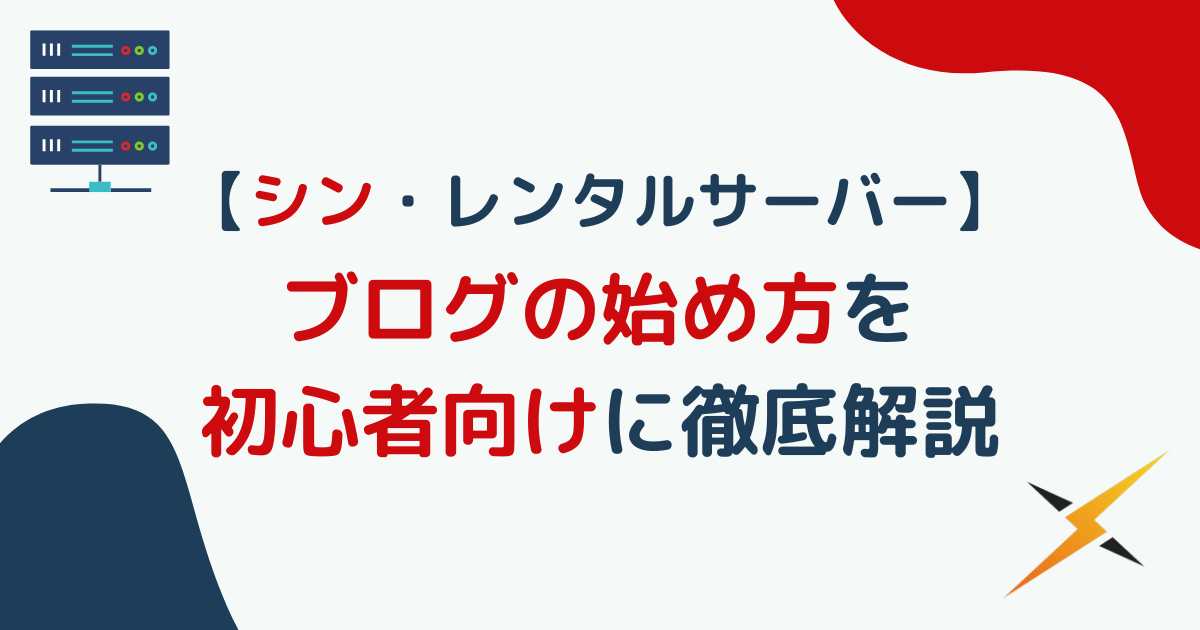
「シン・レンタルサーバーでブログを始めたいけどやり方がわからない」
「WordPress(ワードプレス)ブログの始め方が難しそう」
ブログを始める前のあなたにとっては、不安なことばかりですよね。
そこで今回はシン・レンタルサーバーでブログ運営中の筆者がシン・レンタルサーバーでWordPressブログを始める方法をわかりやすく解説します。

手順どおりにすれば、パソコンが苦手な人でも安心して快適なブログライフを送れるようになりますよ。
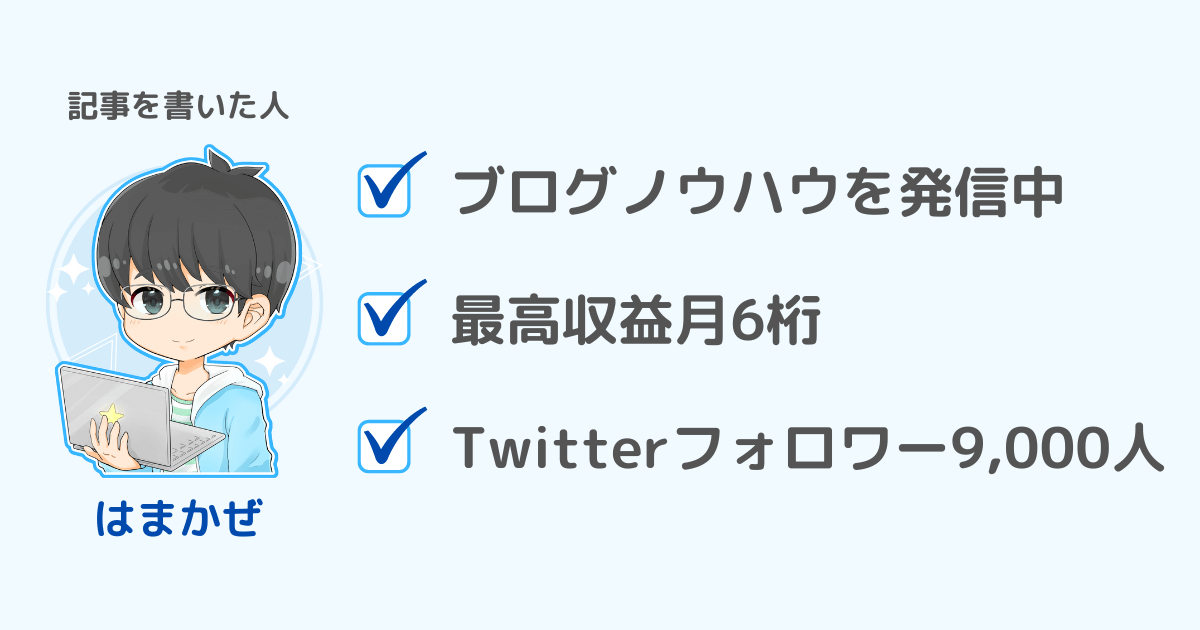
\今ならサーバー料金30%オフ!/
シン・レンタルサーバーでは、12か月以上の新規契約でサーバー料金30%オフのキャンペーン中です。
2024年3月4日(月)12時までの期間限定なので、ブログを始めるなら今がチャンス!
シン・レンタルサーバーでWordPressブログを始めるために必要なもの3つ
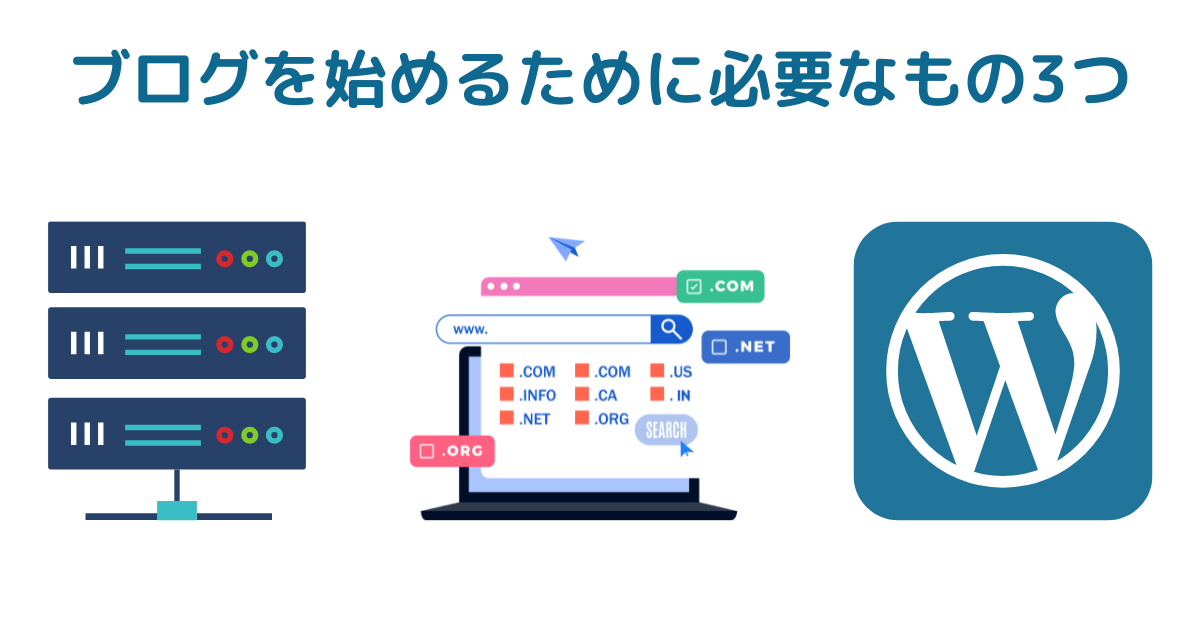
まずはシン・レンタルサーバーでブログを始めるために必要なものを確認しましょう。
ブログの開設には①レンタルサーバー ②ドメイン ③WordPress(ワードプレス)の3つが必要です。
家を建てるときに例えるとイメージしやすいわよ。

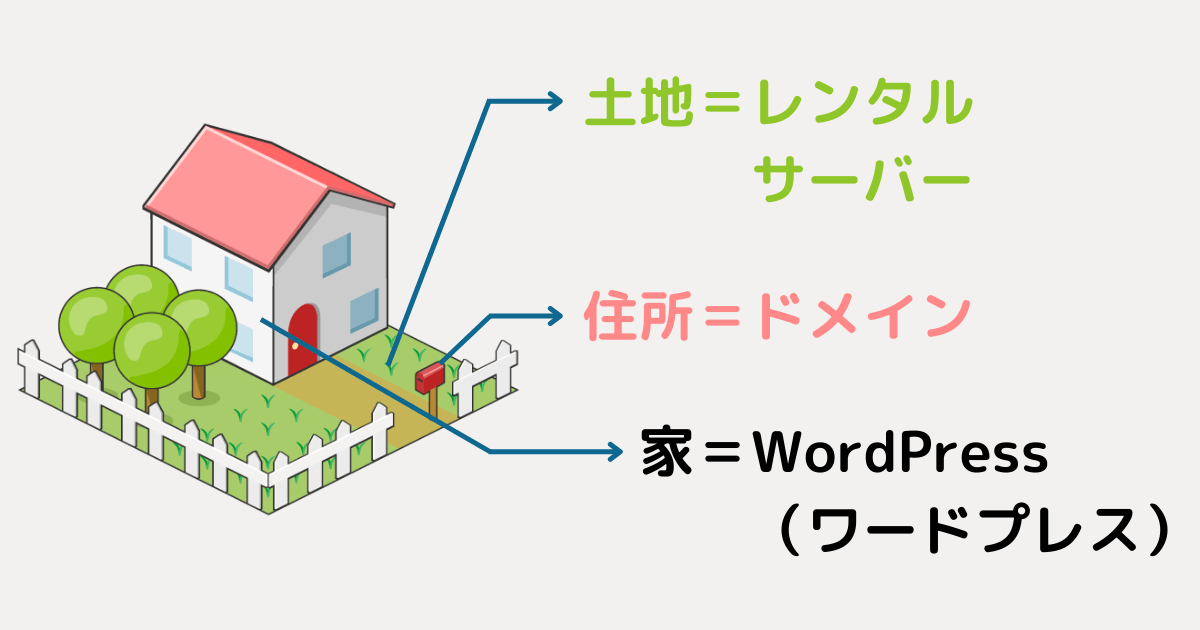
- 土地:レンタルサーバー
- 住所:ドメイン
- 家:WordPress(ワードプレス)
※リンクをクリックあるいはタップでくわしい解説に飛びます。
その1:レンタルサーバー
レンタルサーバーは「インターネット上の土地」に相当します。
サーバーは数多くありますが、超高速・低コストでサクサク運営したいならシン・レンタルサーバーがおすすめです。
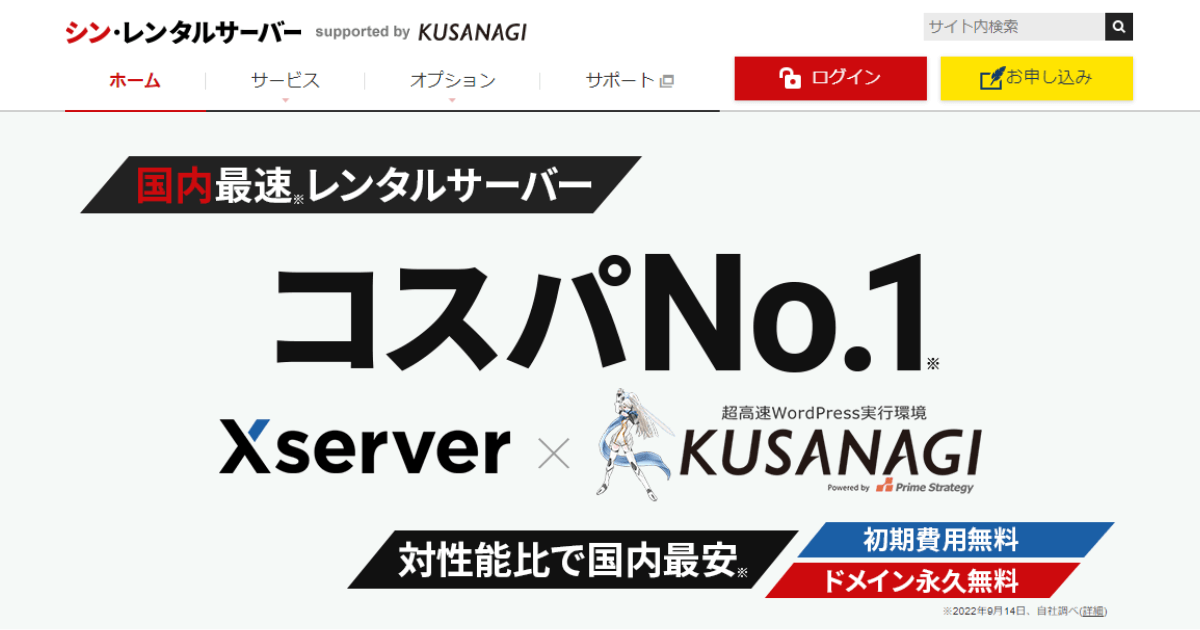

筆者は実際に利用しています。
どうしてシン・レンタルサーバーがおすすめなの?


理由は以下のとおり7つあるよ。
シン・レンタルサーバーの評判やメリット・デメリットは別記事をご覧ください。
>>シン・レンタルサーバーの評判・口コミは?実際に利用した感想とメリット・デメリットも解説
その2:ドメイン
ドメインとは、わかりやすく言うと「インターネット上の住所」のことです。
サーバーを利用するためには独自ドメインを取得する必要があり、通常は最初に取得するための料金と毎年の更新料金がかかります。
独自ドメイン:世界に1つしかない、あなただけのオリジナルドメインのこと。
えーっ、追加でお金がかかるの?

安心して下さい。
シン・レンタルサーバーなら独自ドメインを1つ永久無料で利用することができますよ。
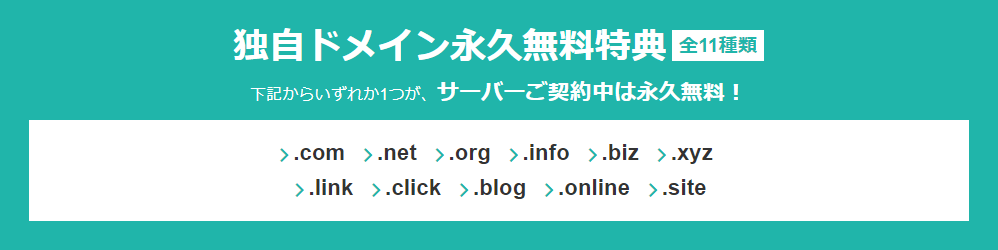
追加費用0円はうれしいわね。

その3:WordPress(ワードプレス)
ブログにとっての家に相当する部分は、WordPress(ワードプレス)を使用します。
WordPressはブログを書くために必要なソフトウェアで、無料で利用可能です。
シン・レンタルサーバーでWordPressブログを始めるまでの流れ
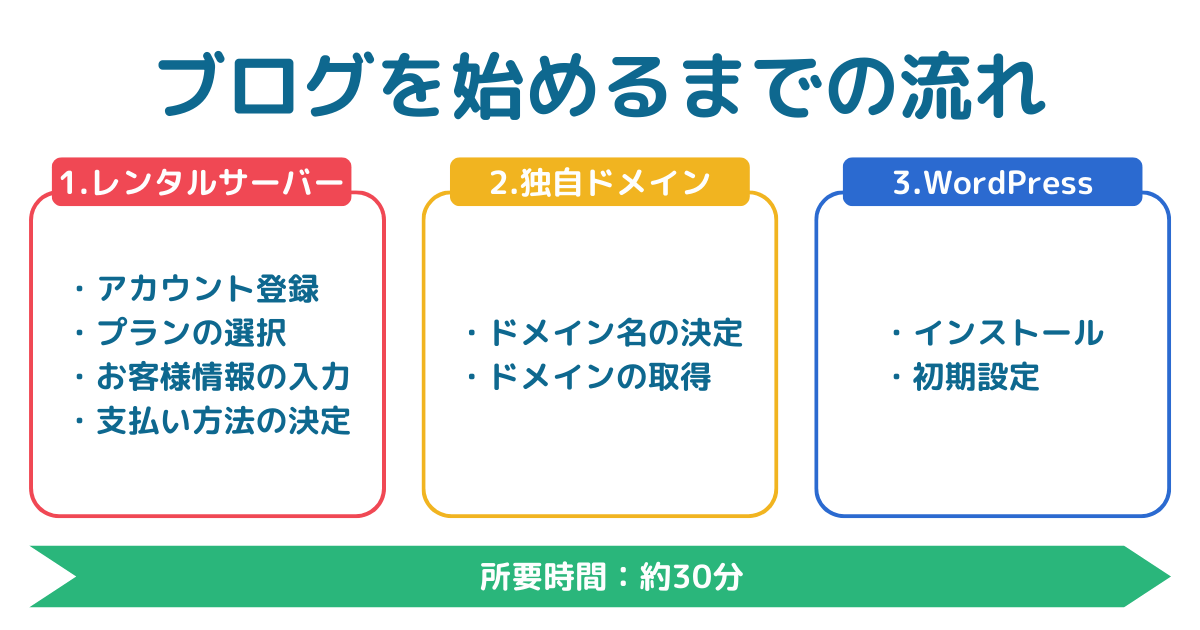
シン・レンタルサーバーでWordPress(ワードプレス)ブログを始めるまでの流れは以下のとおりです。
各用語の解説はブログを始めるために必要なもの3つをご覧ください。
なんだか難しそうだわ。

安心してください。
この記事では、ブログを始めるまでの作業を画像つきでわかりやすく解説していきます。
どのくらい時間がかかるの?


30分くらいだね。パソコンが苦手でも1時間ほどでできるよ!
シン・レンタルサーバーの申し込み方法

シン・レンタルサーバーへの申し込みかたを画像つきでわかりやすく解説します。
まずはシン・レンタルサーバー公式サイトを開きましょう。
申し込み手順は以下のとおりです。
- 手順1:申し込み画面を開く
- 手順2:サーバーIDを決める(初期設定のままでOK)
- 手順3:プランを決める
- 手順4:WordPressクイックスタートは「利用する」にしておく
- 手順5:サーバーの契約期間をえらぶ
- 手順6:ドメイン契約内容(取得ドメイン名)を決める
- 手順7:WordPress情報を入力する
- 手順8:お客さま情報とクレジットカード情報を入力する
- 手順9:「利用規約と個人情報の取り扱いについて」に同意する
- 手順10:確認コードを入力する
- 手順11:入力内容を確認し、SMS・電話認証へ進む
- 手順12:SMS・電話認証を行う
- 手順13:サーバーアカウント設定完了メールを確認する
※リンクをクリックあるいはタップでくわしい解説に飛びます。
多くて大変そうね。


大丈夫、ひとつひとつはすぐ終わるものばかりだよ。
手順1:申し込み画面を開く
シン・レンタルサーバー公式サイトを開いたら、右上の「お申し込み」ボタンをクリックします。
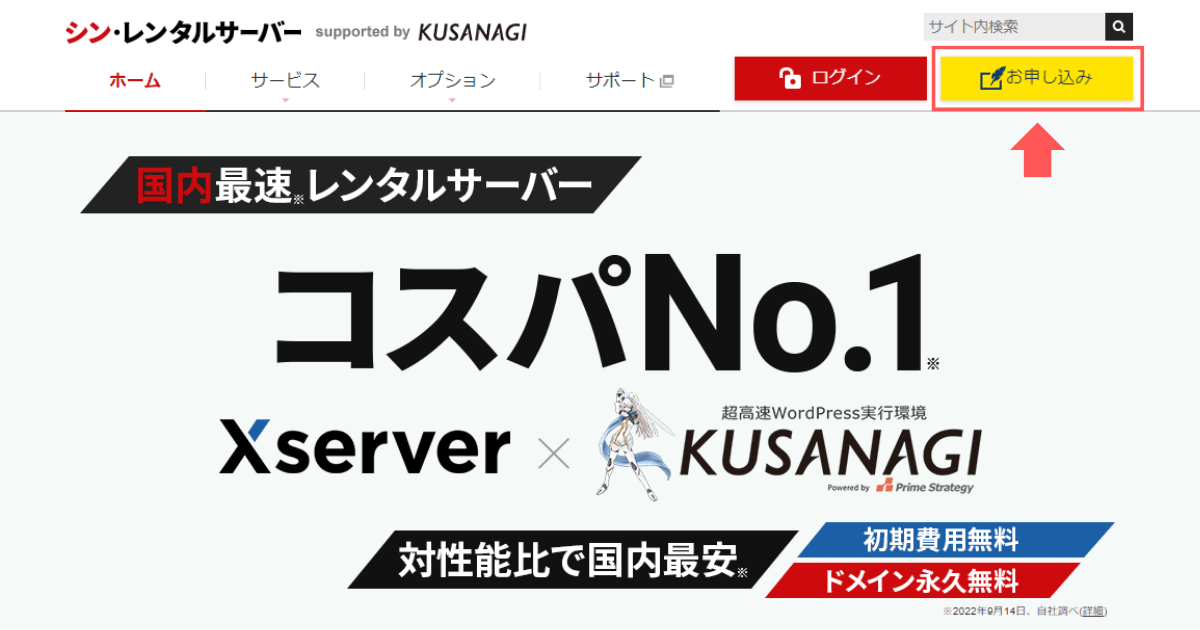
お申し込みフォーム画面が開くので、「すぐにスタート!新規お申込み」ボタンをクリックします。
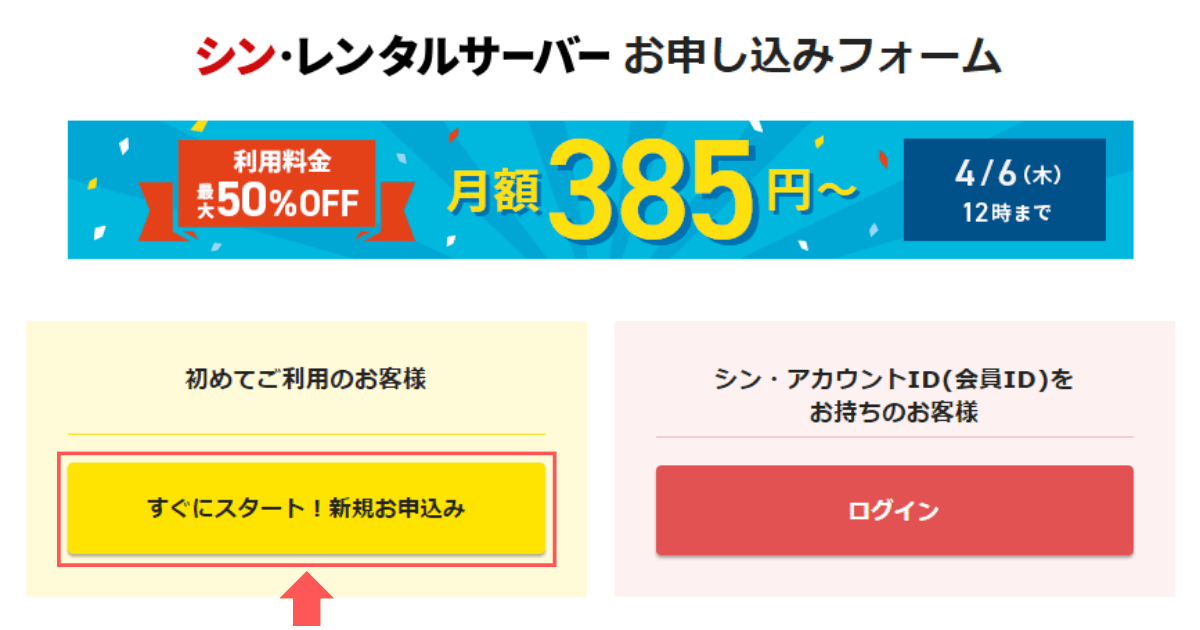
手順2:サーバーIDを決める(初期設定のままでOK)
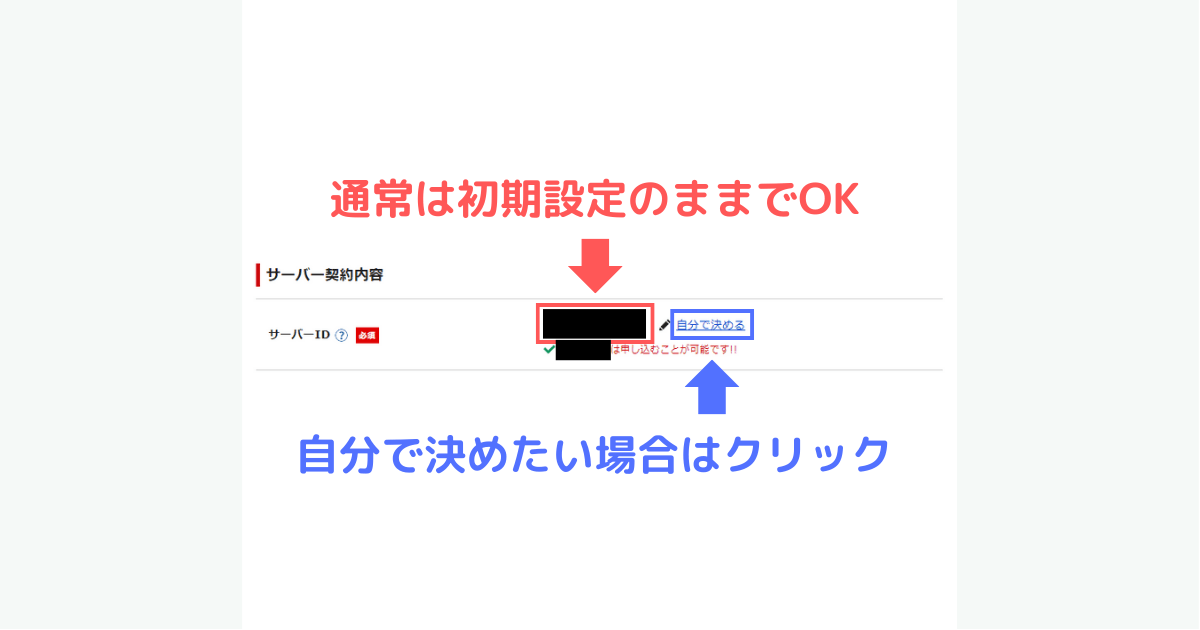
サーバーIDはサーバー契約を識別する固有のIDのことです。
おもに以下の目的で利用されます。
URLは独自ドメインを利用するので、特別こだわりがなければ初期設定のままでOKです。
自分で決めたい人は「自分で決める」をクリックして好きなIDを入力しましょう。
手順3:プランを決める
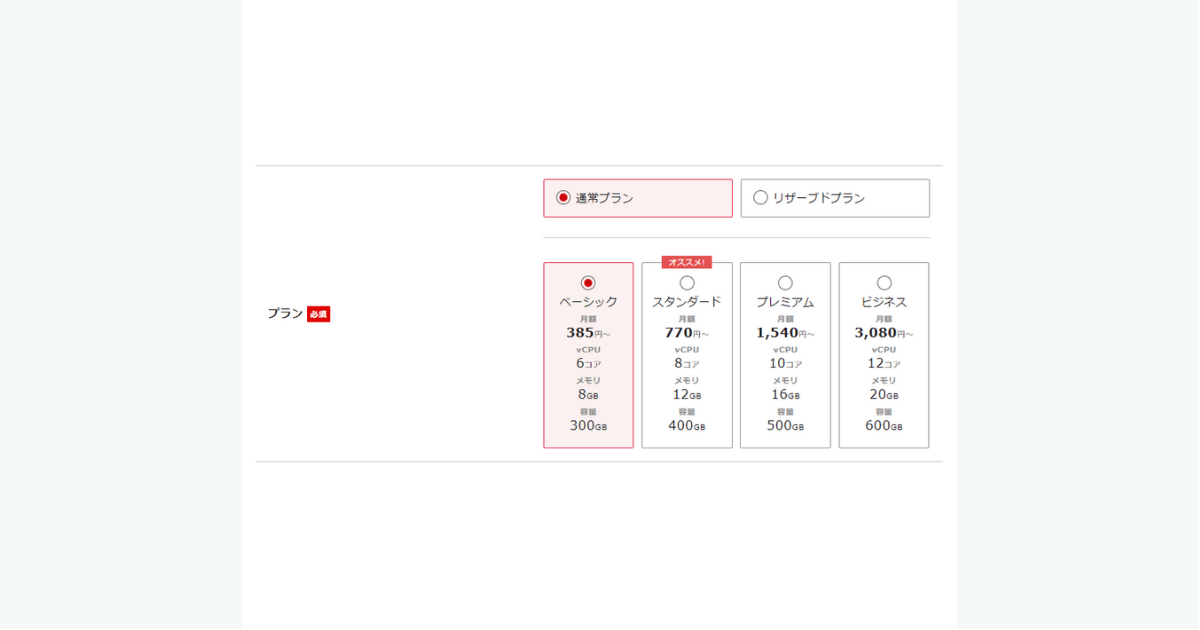
プランは「通常プラン」「リザーブドプラン」の2つがあります。
上記それぞれに「ベーシック」「スタンダード」「プレミアム」「ビジネス」4つのコースを選択できます。
リザーブドプラン:CPU・メモリの値が保証され、通常プランよりも安定した動作環境で利用できる。
初期設定では「通常プラン」の「スタンダード」コースが選択されています。
各コースの違いはメモリやディスク容量といったサーバーの性能によるものですが、基本的には「通常プラン」の「ベーシック」を選んでおけば十分です。

筆者は「ベーシック」を利用しており、運営に困ったことはありません。
もし途中で性能不足を感じたら変更可能よ。

手順4:WordPressクイックスタートは「利用する」にしておく
WordPress(ワードプレス)クイックスタートは、すぐにWordPressブログを始められる無料オプションです。
サーバーの申し込みと同時にドメインの取得と設定、独自SSL自動設定、WordPressの設置を行います。
初期設定ではWordPressクイックスタートを「利用する」にチェックが入っているので、そのままでOKです。
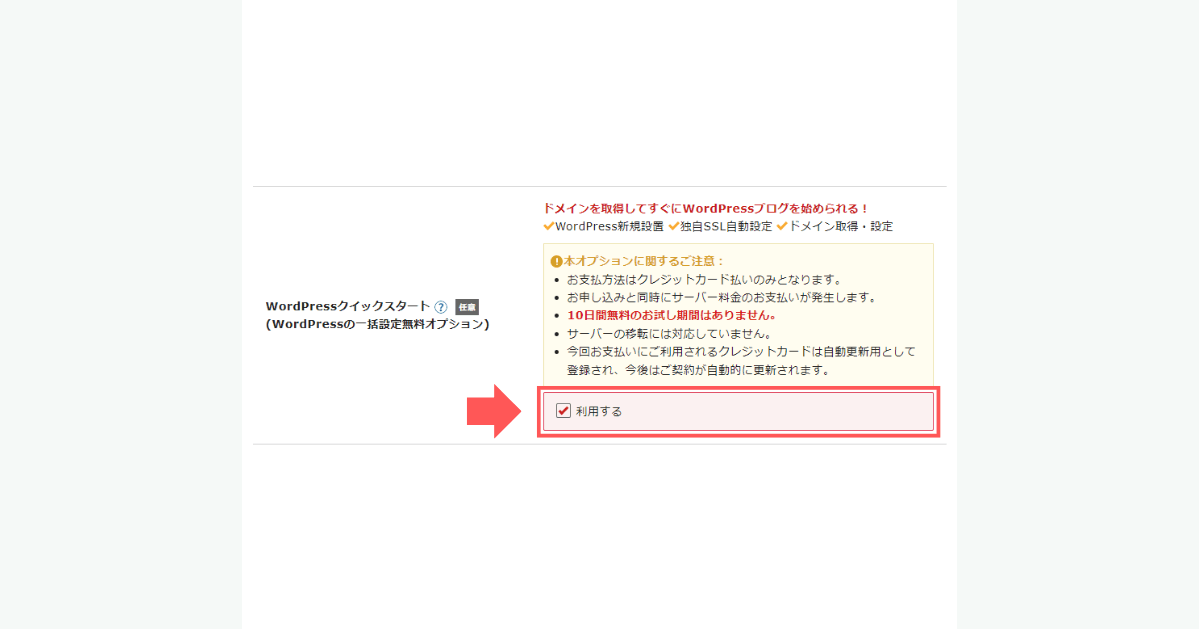
WordPressクイックスタートを利用する場合について解説を続けます。
手順5:サーバーの契約期間をえらぶ
サーバーの契約期間は3ヶ月から36ヶ月までを選べて、期間が長いほど割安になります。
初期設定では「12ヶ月」が選択されています。
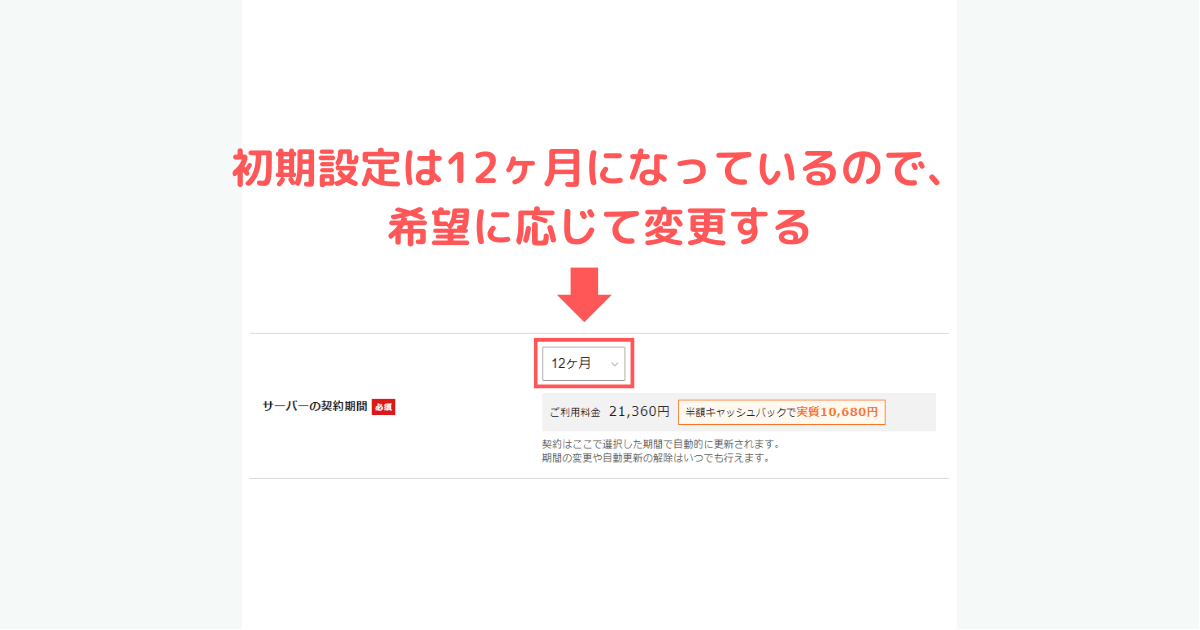
ブログを長く運営する自信があるなら最長の36ヶ月にするとお得です。

一般的には12ヶ月が無難な選択肢です。
手順6:ドメイン契約内容(取得ドメイン名)を決める
取得ドメイン名、つまり独自ドメインを決めます。
独自ドメインとは世界に1つしかない、あなただけのオリジナルドメインのことです。
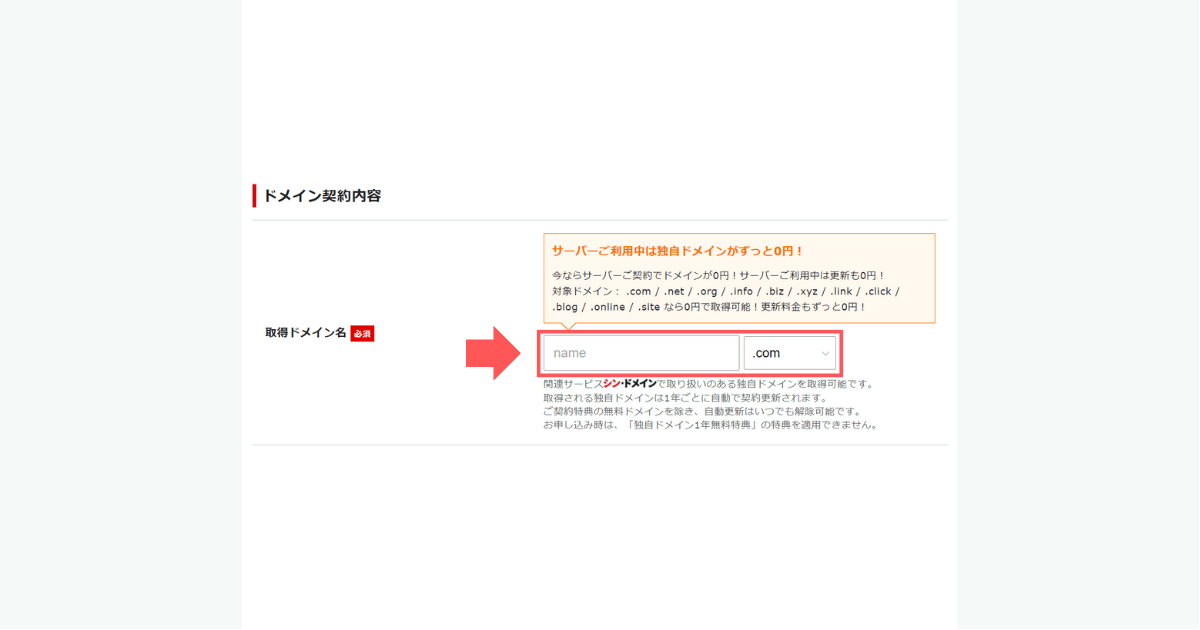
当ブログのURLはhttps://hamakaze-blog.com/ですが、hamakaze-blog.comの部分が独自ドメインに相当します。
独自ドメイン名は読者がわかりやすい名前にしましょう。
ドメイン名はあとから変更できないのでよく考えて決めてね。

続いて「.com」の部分、つまりトップレベルドメインを決めます。
トップレベルドメインはサーバーを利用中なら以下の11個からえらぶと永久0円です。
よほどのこだわりがないかぎり、11個の中からえらびましょう。
- .com
- .net
- .org
- .info
- .biz
- .xyz
- .link
- .click
- .blog
- .online
- .site
どれを選べばいいかわからないわ。


迷ったら.comを選ぼう。
手順7:WordPress情報を入力する
WordPress情報を入力していきます。
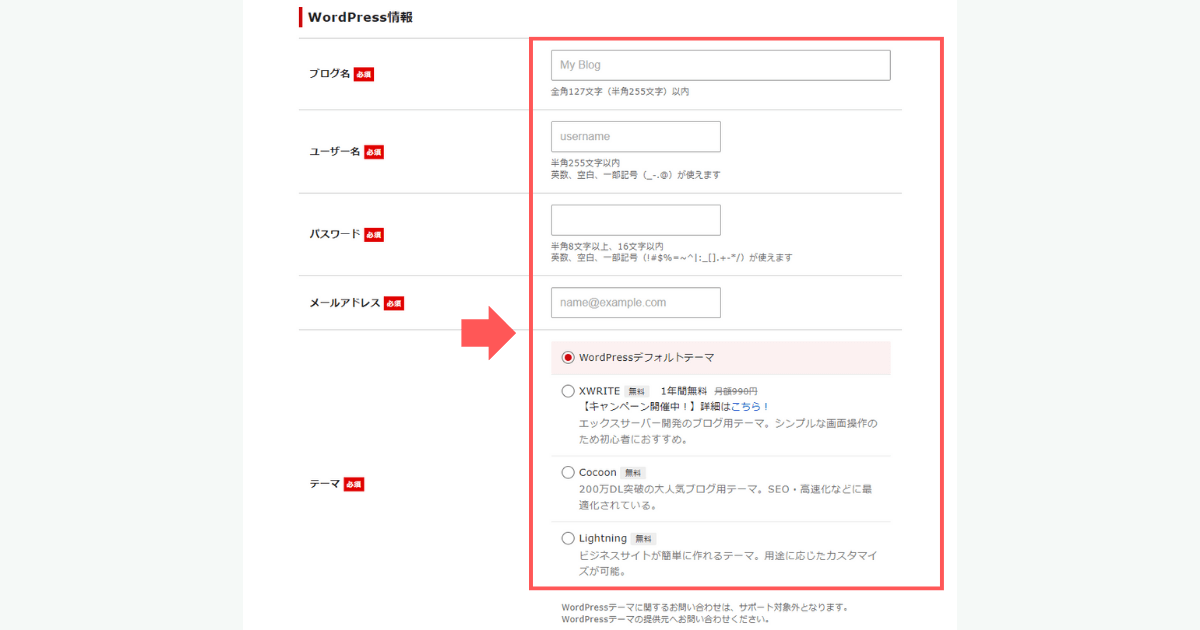
| 項目 | 解説 |
|---|---|
| ブログ名 | 作成するブログのタイトル名を入力(あとから変更可能) |
| ユーザー名 | WordPressの管理画面へログインするときのユーザー名を入力。 半角255文字以内、英数字、空白、一部記号(_-.@)が利用できる。 |
| パスワード | WordPressの管理画面へログインするときのパスワードを入力。 半角8文字以上、16文字以内。英数、空白、一部記号(!#$%=~^|:_[].+-*/)が使える。 |
| メールアドレス | ふだん利用しているものを入力 |
| テーマ | 使いたいWordPressテーマをえらぶ(あとから変更可能) |
WordPressテーマはデフォルト・XWRITE・Cocoon・Lightningの4つからえらべます。
| テーマ | 解説 |
|---|---|
| XWRITE | エックスサーバー開発のブログ用テーマ。 |
| Cocoon | 無料テーマではダントツ人気でカスタマイズ豊富。迷ったらコレをえらぼう。 |
| Lightning | ビジネスサイトが簡単に作れるテーマ。 |
デフォルトをえらんだ場合は、あとで自分でインストールが必要です。
くわしくは後述のWordPress(ワードプレス)テーマを導入するをご覧ください。
すべてを入力し終えたら、「シン・アカウントの登録へ進む」をクリックしてください。
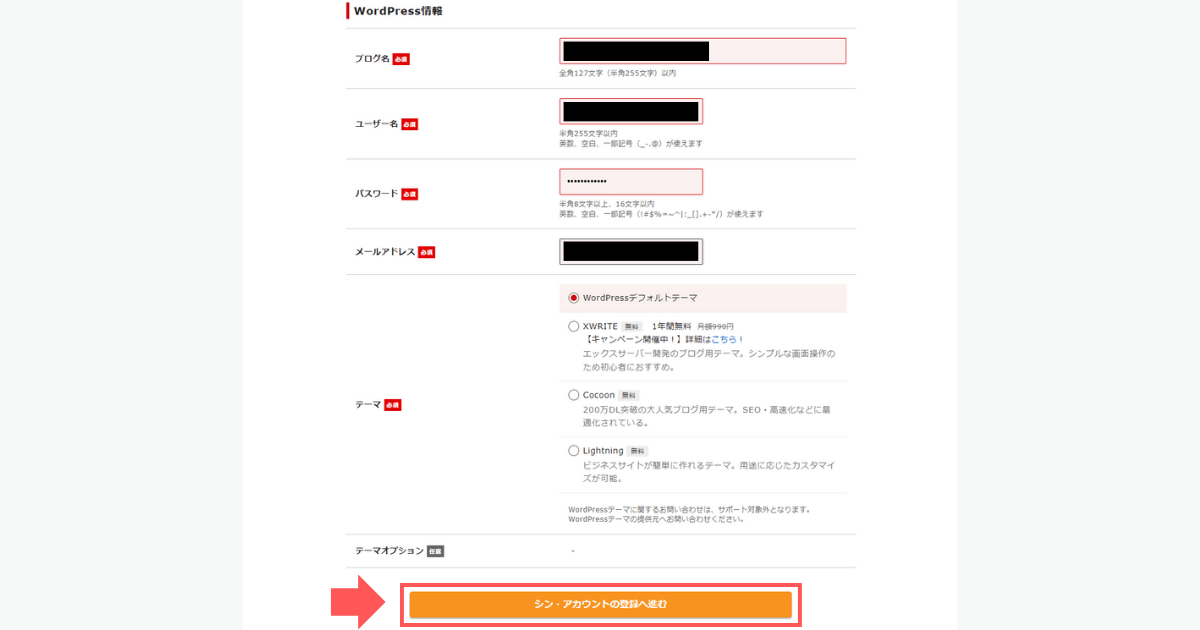
ユーザー名は基本的には何でもOKですが、名前やあだ名など個人を特定しやすいものは避けましょう。
どうして?


実はある方法を使えばログインIDが丸見えになっちゃうんだよ。
詳しくは【ログインID丸見え防止対策】Edit Author Slugの導入と設定方法をご覧ください。
手順8:お客さま情報とクレジットカード情報を入力する
シン・レンタルサーバーの利用にはシン・アカウントへの登録が必要です。
アカウント登録に必要な①お客様情報(あなたの名前や住所など)と②クレジットカード情報を入力していきます。
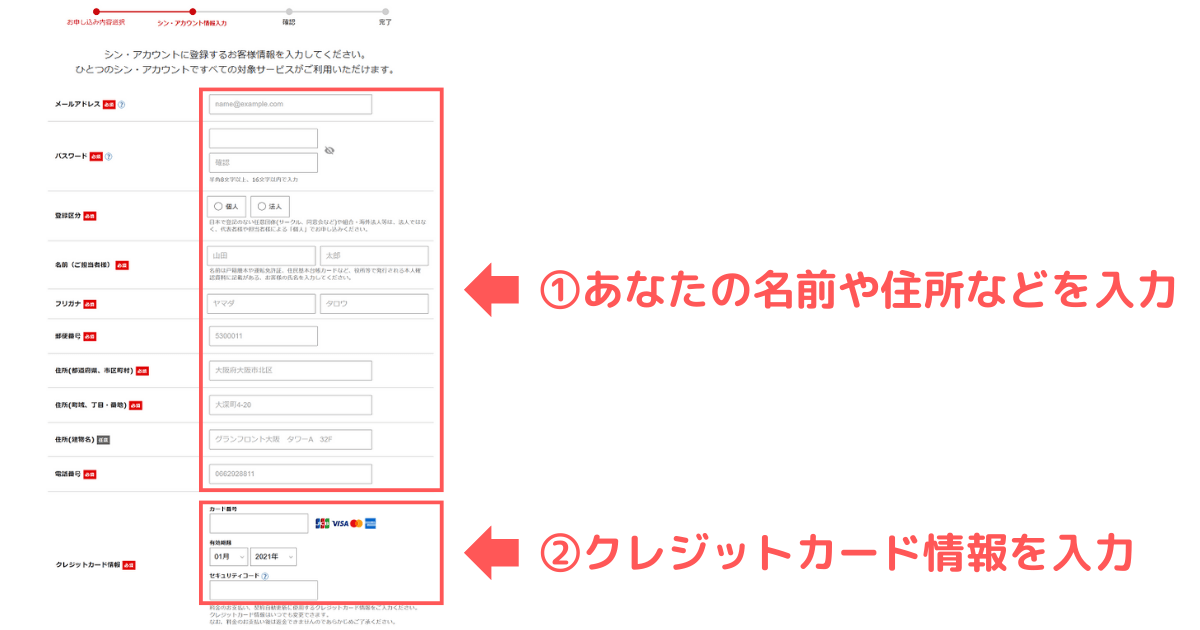
手順9:「利用規約と個人情報の取り扱いについて」に同意する
「利用規約」と「個人情報の取り扱いについて」を読みましょう。
①「利用規約」「個人情報の取り扱いについて」に同意するにチェックを入れて、②「次へ進む」ボタンをクリックします。
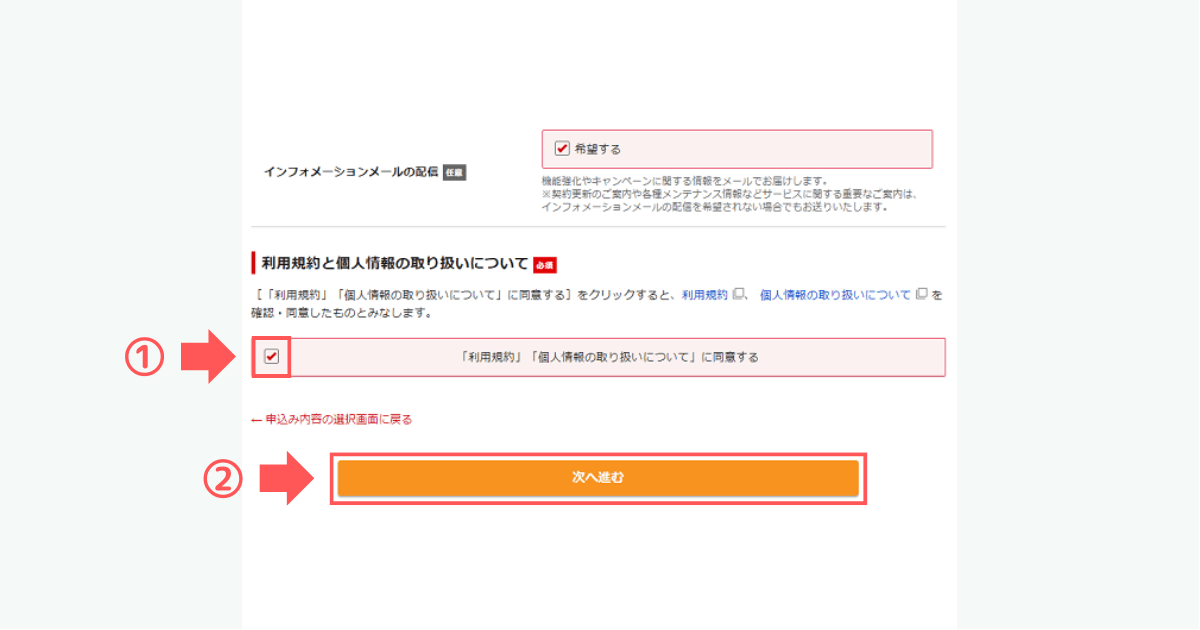

インフォメーションメールの配信が不要な場合はチェックをはずしてください。
手順10:確認コードを入力する
手順8で入力したメールアドレスあてに「【シン・アカウント】ご登録メールアドレス確認のご案内」というメールが届きます。
6ケタの認証コードを確認してください。
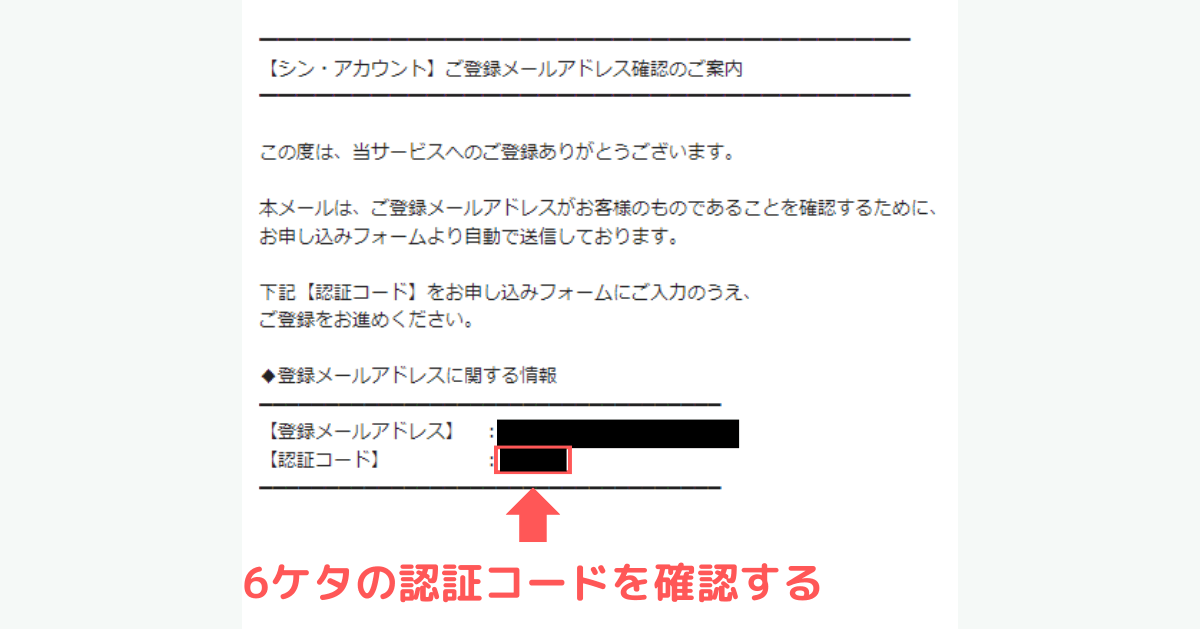
①6ケタの認証コードを「確認コード」のところへ入力し、②「次へ進む」ボタンをクリックしてください。
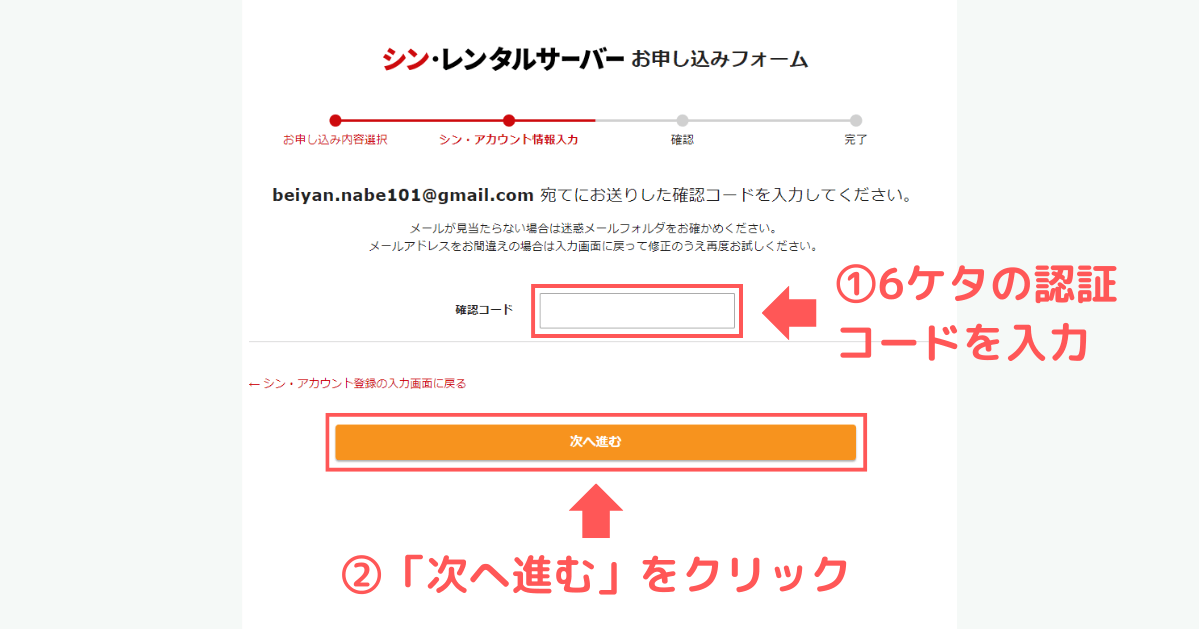
手順11:入力内容を確認し、SMS・電話認証へ進む
入力内容を確認し、「SMS・電話認証へ進む」ボタンをクリックします。
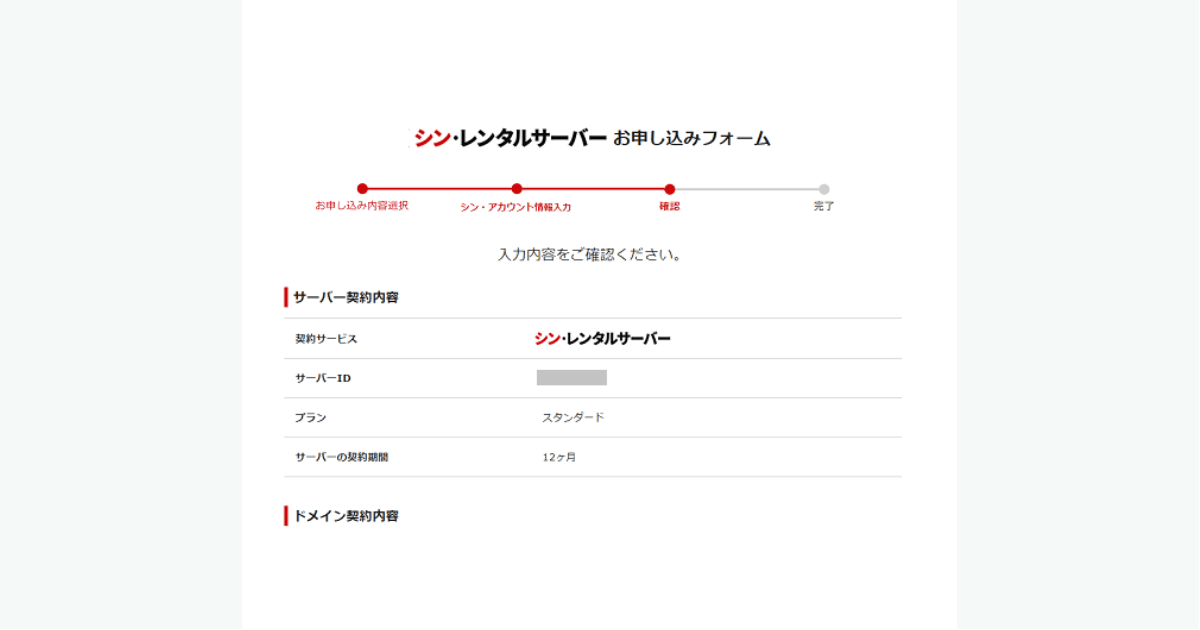
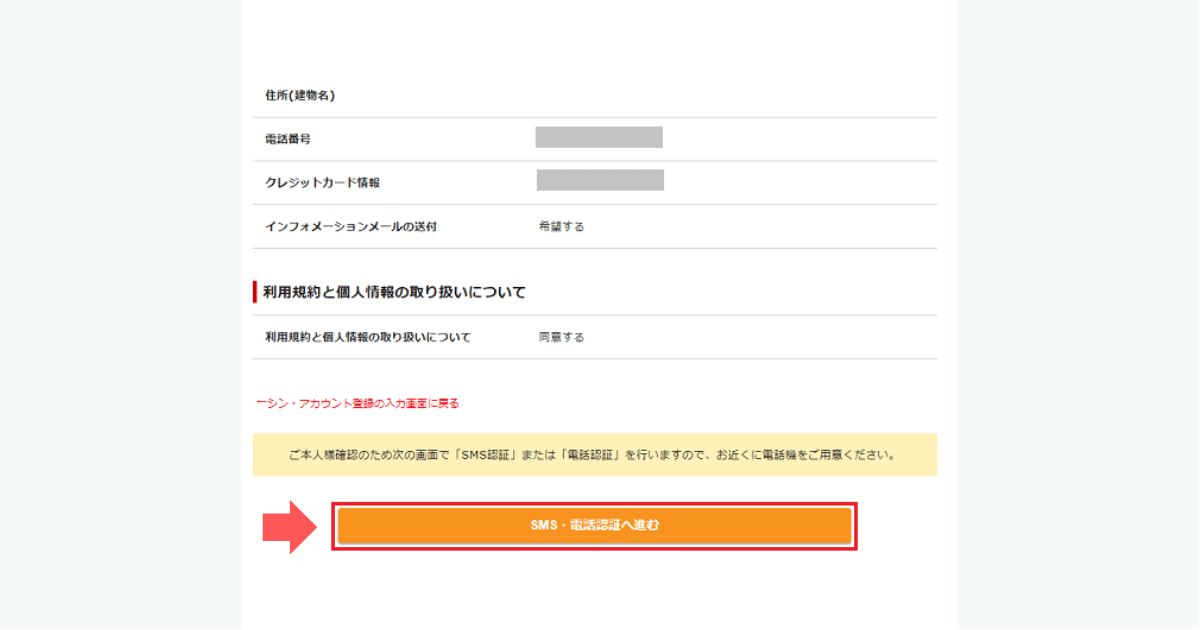
手順12:SMS・電話認証を行う
SMS・電話認証を行います。
スマホをお持ちの場合、取得方法はテキストメッセージで取得(SMS)がラクです。
電話番号は手順8で入力したものが表示されているので、そのまま「認証コードを取得する」をクリックしましょう。
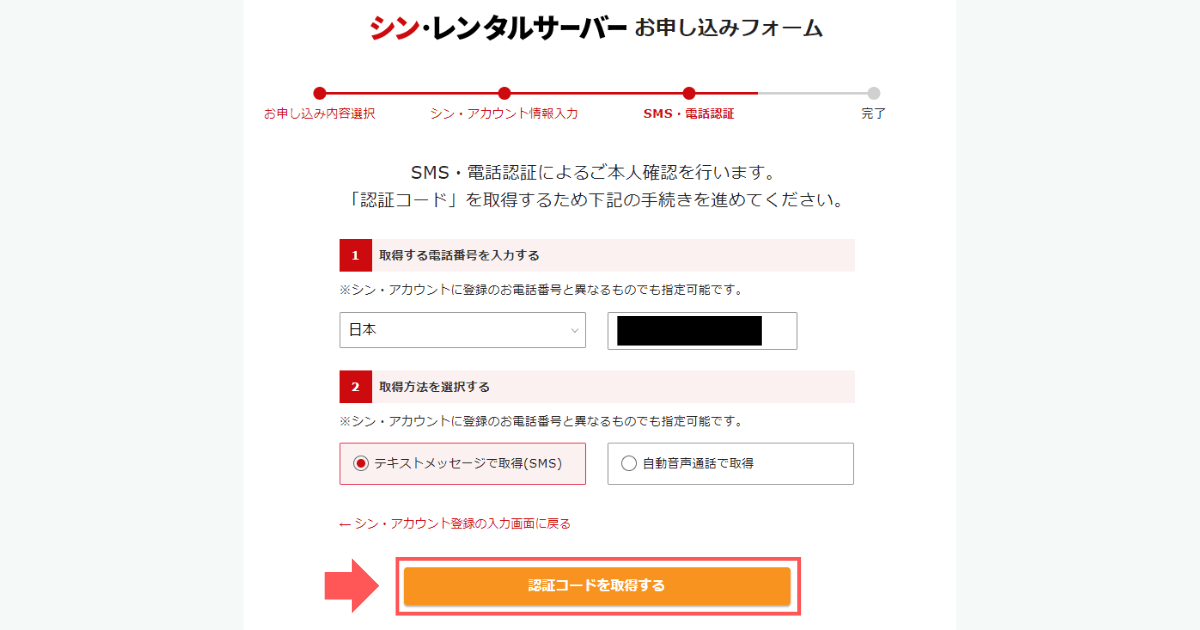
スマホに5ケタの認証コードが届きます。
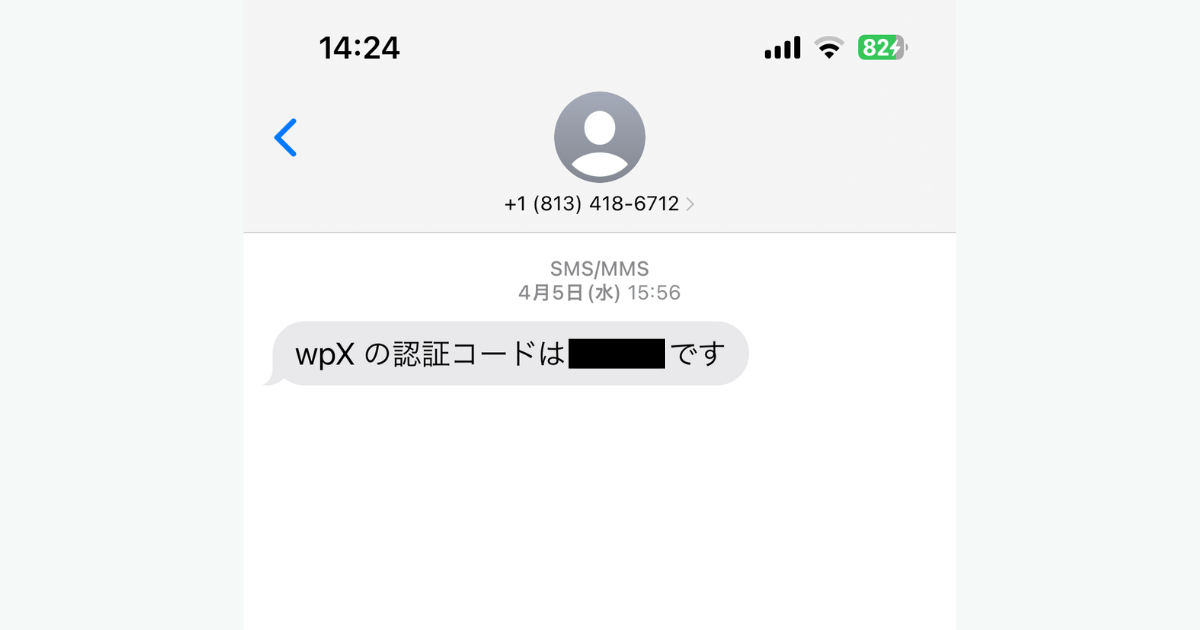
①スマホへ届いた5ケタの認証コードを入力し②「認証して申し込みを完了する」ボタンをクリックします。
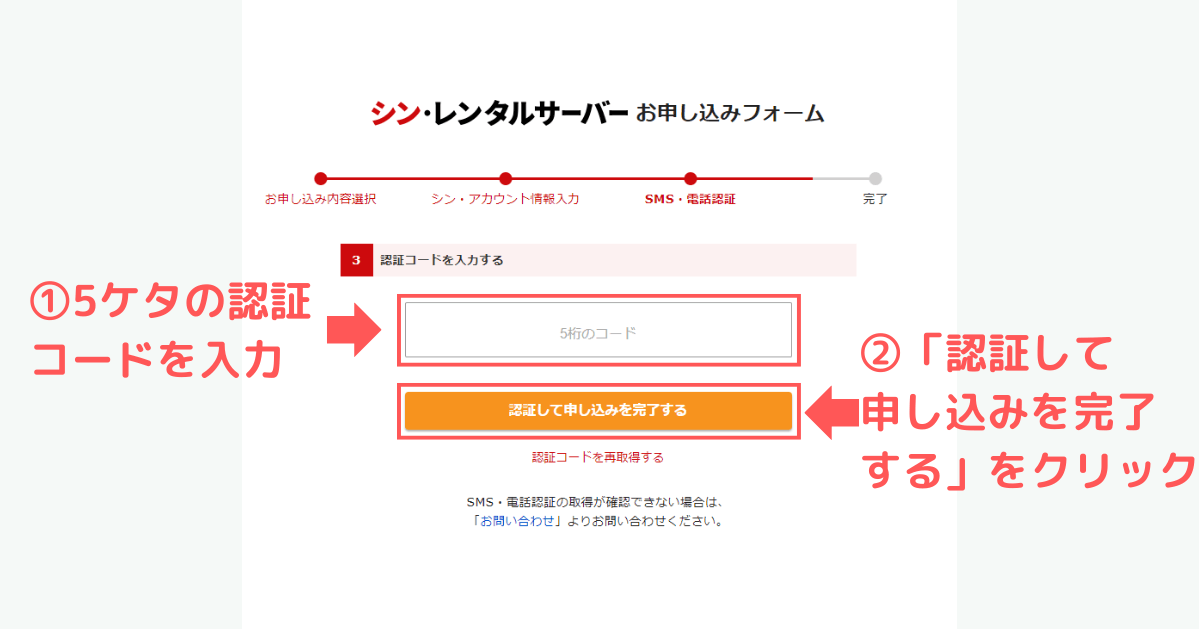
手順13:サーバーアカウント設定完了メールを確認する
申し込みが完了すると、あなたがお使いのメールアドレスに「サーバーアカウント設定完了のお知らせ」というメールが届きます。
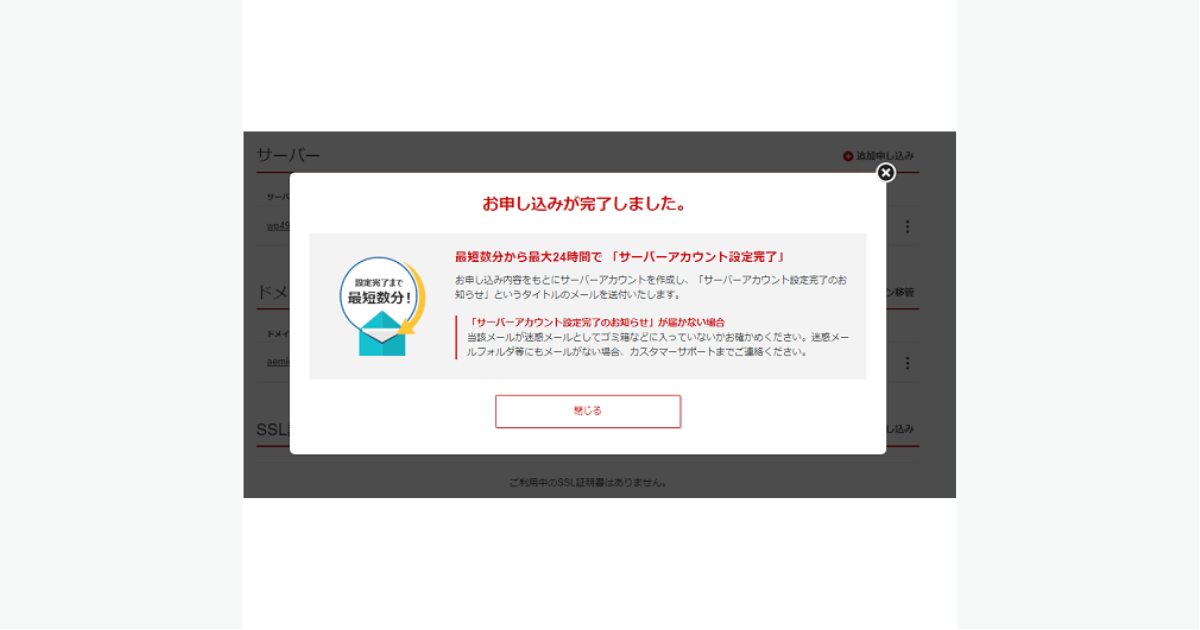

お疲れ様でした!
「サーバーアカウント設定完了のお知らせ」メールには入力情報が記載されているので、大切に保管してください。
WordPress(ワードプレス)の初期設定を行う

WordPress(ワードプレス)に必要な初期設定を行います。
まずは以下の4つをおさえておけば大丈夫です。
※リンクをクリックあるいはタップでくわしい解説に飛びます。

ひとつずつ解説していきます。
WordPress(ワードプレス)にログインする
「サーバーアカウント設定完了のお知らせ」メール内の管理画面URLをクリックし、WordPressのログイン画面を開きます。
あるいはあなたのブログURL末尾にwp-admin/をつけたhttps://XXXXX.yyy/wp-admin/でもOKです。
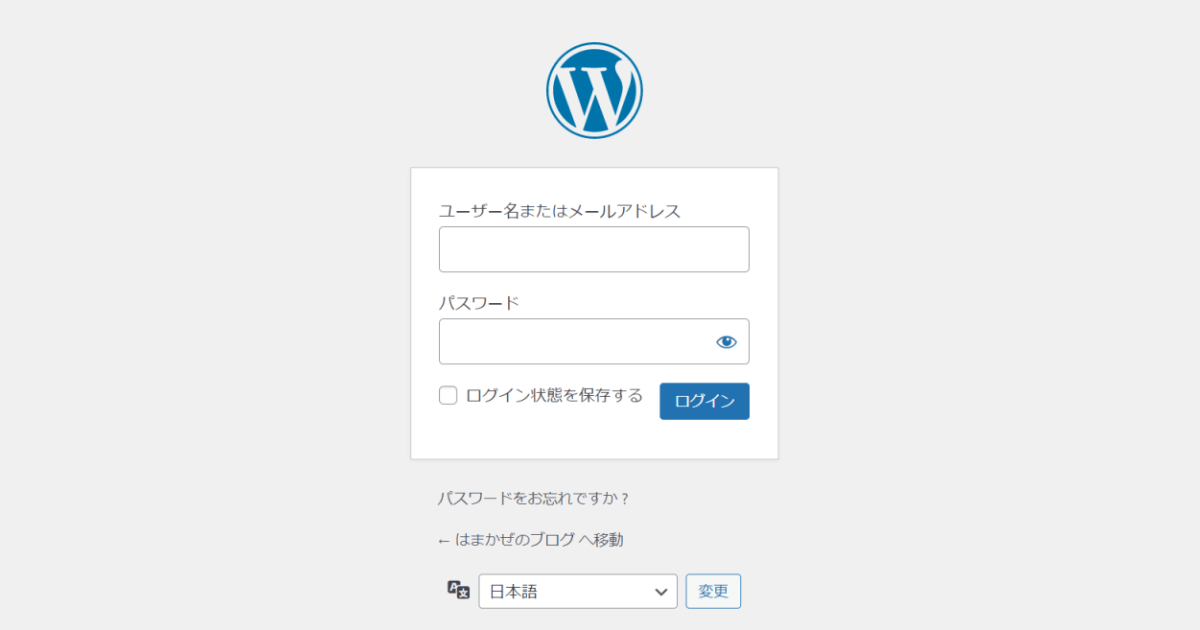

管理画面のURLはブックマークしておきましょう。
WordPressのユーザー名とパスワードを入力し、「ログイン」ボタンをクリックします。
お好みで「ログイン状態を保存する」にチェックを入れておくと便利です。
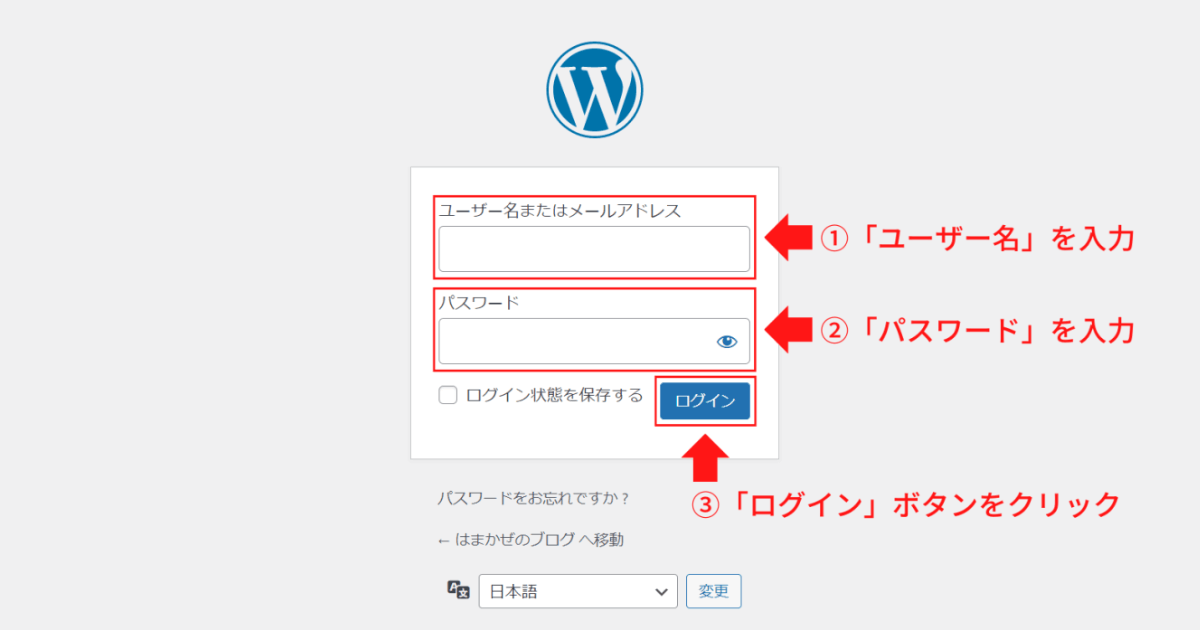

ユーザー名とパスワードは手順7で設定したものです。
ログインすると以下のような管理画面(ダッシュボード)が表示されます。
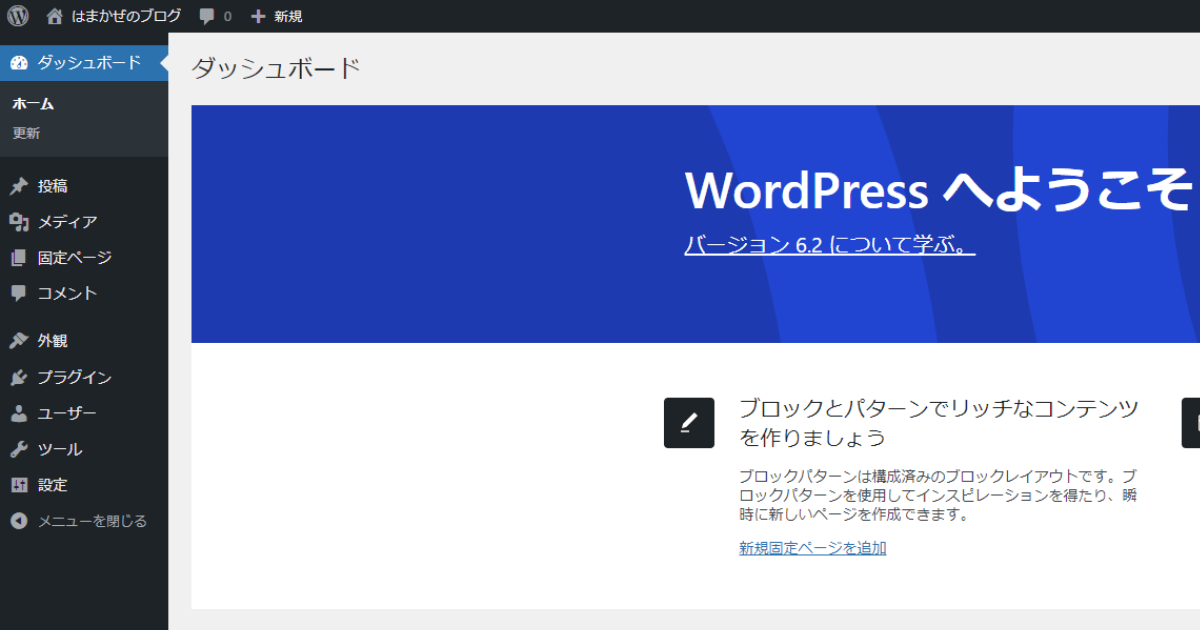
パーマリンクを設定する
パーマリンクとは、ブログURLの最後の部分のことです。
この記事のURLはhttps://hamakaze-blog.com/shin-server-start/ですが、shin-server-startの部分がパーマリンクに相当します。
記事のURLを途中で変更するとSEO(検索エンジン最適化)の観点から良くないので、必ずはじめに設定しましょう。
WordPressのダッシュボードから①「設定」→②「パーマリンク」の順にクリックします。
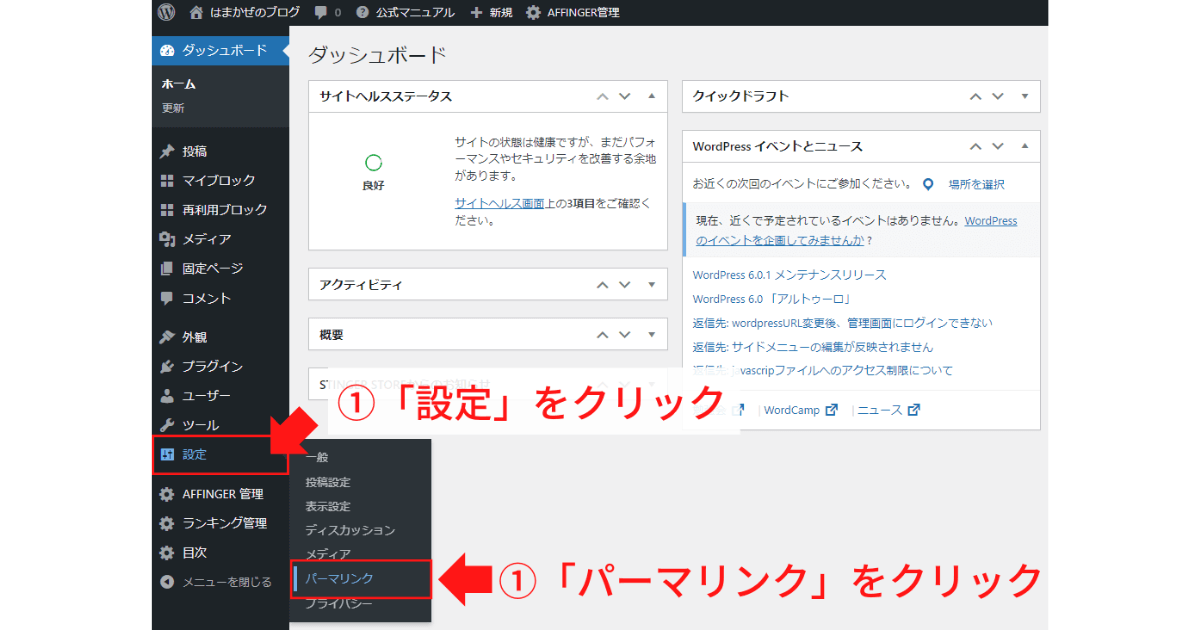
「パーマリンク設定」画面が表示されるので、①「投稿名」を選択し②「変更を保存」ボタンをクリックします。
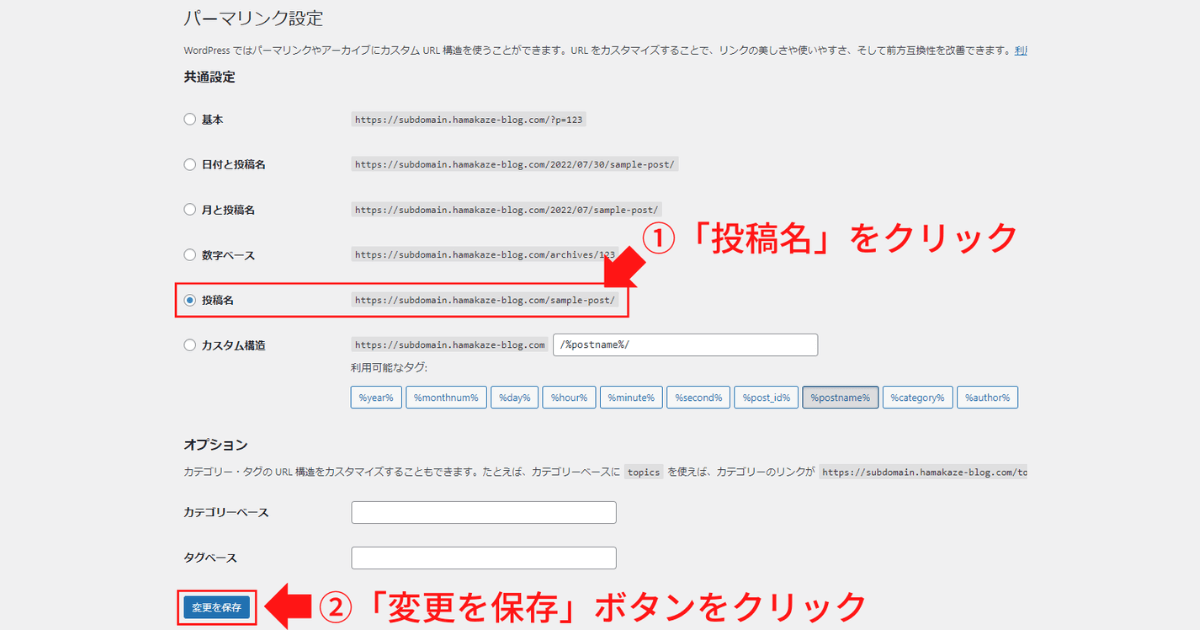
WordPress(ワードプレス)テーマを導入する
続いてWordPressテーマを導入しましょう。
手順7:WordPress情報を入力するでWordPressテーマをデフォルト以外にした場合、以下の作業は不要です。
WordPress(ワードプレス)テーマとは、WordPressで作られたサイト全体のデザインや構成・設定がひとまとめになったテンプレート(ひな形)のことです。
WordPressテーマは無料のものから有料までかなりたくさんあります。
今からブログをはじめるなら、WordPressテーマは無料と有料どちらをえらぶべきなのでしょうか?
ぜひ以下の記事を参考にしてください。
>>【おすすめのテーマも紹介!】WordPressテーマは無料・有料どっちを選ぶべき?
今回は無料のCocoonを例に解説します。
step.1
テーマのダウンロードへアクセスし、「親テーマ」と「子テーマ」両方をダウンロードしてください。

WordPressテーマCocoonの親テーマダウンロード

WordPressテーマCocoonの子テーマダウンロード
step.2
WordPress管理画面メニューの①「外観」→②「テーマ」を選択します。

step.3
「新規追加」ボタンをクリックします。

step.4
「テーマのアップロード」ボタンをクリックします。

step.5
①「ファイルを選択」ボタンから②親テーマ「cocoon-master.zip」を選択して③「今すぐインストール」ボタンをクリックします。

step.6
親テーマのインストールが完了したら、「テーマページへ移動」を選択します。

step.7
続いてテーマのアップロードページの①「ファイルを選択」ボタンから②子テーマ「cocoon-child-master.zip」を選択して③「今すぐインストール」ボタンをクリックします。

step.8
子テーマのインストールが完了したら、「有効化」を選択してください。

step.9
以下の画像のように子テーマが有効化されていればOKです。

当ブログは有料テーマのAFFINGER6(アフィンガー6)を利用しています。
AFFINGER6のレビューは以下の記事を見てね。

>>【AFFINGER6レビュー】1年間使用した正直な感想。メリットとデメリットを徹底解説!
プラグインを入れる
プラグインとは、WordPressの機能を拡張・強化するソフトウェアのことです。
入れておくとWordPressをより便利に、より快適に使えるようになります。
- プラグインを導入する際の注意点
- プラグインの導入方法
- おすすめプラグイン10選
について以下の記事で詳しく解説しているのでぜひご覧ください。
>>【2023年最新版】WordPressおすすめプラグイン10選
アクセス解析ツールを導入する
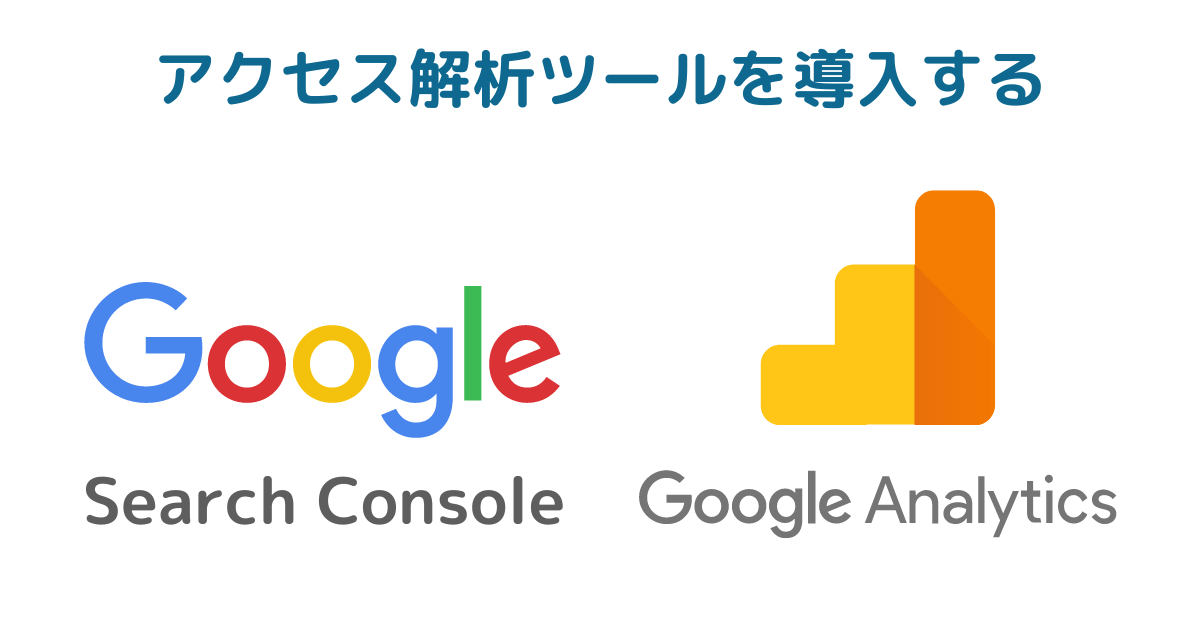
ブログを書いて運営していく上で、
- アクセス数はどの程度あるのか?
- 人気のある記事はどれなのか?
- どのようなキーワードで検索されたのか?
を知ることはとても大切なことです。
以下の2つの無料ツールを使えば簡単に解析することができます。

早めにやっておきましょう。
Google Search Console(グーグルサーチコンソール)
Google Search Console(グーグルサーチコンソール)では、主に次のことができます。
- 読者が実際に検索したキーワード
- 公開した記事情報をGoogleの検索ロボットに知らせて登録させる(=インデックス登録)
- 外部サイトや自分の記事からリンクされているページの確認
導入および設定方法は以下をご覧ください。
Google Analytics(グーグルアナリティクス)
Google Analytics(グーグルアナリティクス)では、主に次のことがわかります。
- PV(ページビュー)数
- 記事の閲覧・滞在時間
- 検索エンジンやSNSなど、どこから流入してきたか
- どの地域からどのページをどのくらいの時間見ているか
導入および設定方法は以下をご覧ください。
>>【初心者必見】Googleアナリティクスの設定方法を画像つきで解説
Googleアナリティクスの設定が終わったら、自分のアクセスを除外する設定もやっておきましょう。
より正確なアクセスを知るために必ずやっておこうね。

>>【ブロガー必見!】Googleアナリティクスで自分のアクセスを除外する方法
ASP(アフィリエイトサービスプロバイダ)に登録するー必須2選

ブログを作ったら、お金を稼ぐためにアフィリエイトを始めましょう。
アフィリエイトとは、あなたが紹介した広告主(企業)のサービスや商品を、読者が申し込みや購入することでお金がもらえる「成果報酬型」広告プログラムのことです。
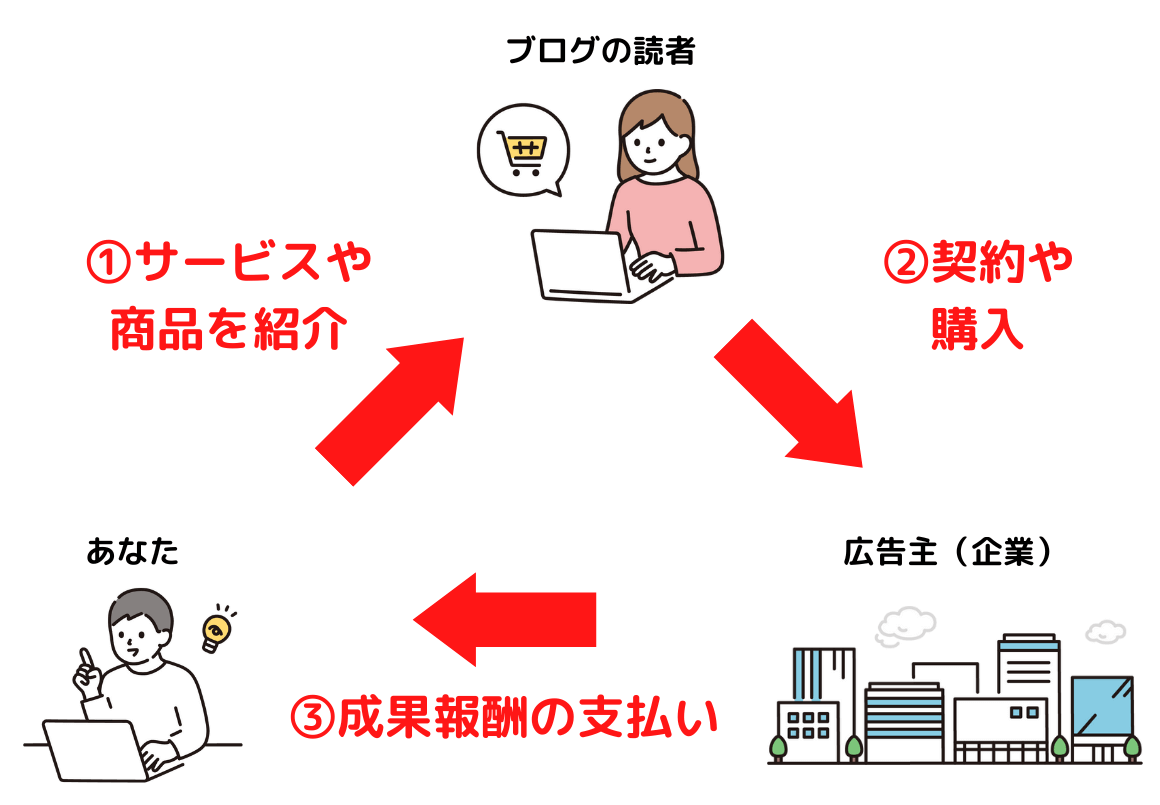
広告主である企業には、いきなり直接交渉することはできません。
そこで利用するのがASP(Affiliate Service Provider:アフィリエイトサービスプロバイダ)です。
ASPとは、あなたと広告主との間に入ってくれる仲介業者のことを指します。
ASPはたくさんありますが、最初に登録すべきA8.netともしもアフィリエイトの2社を紹介します。

ブログを書く前に必ず登録しておきましょう。
0円で登録できるわよ。

A8.netともしもアフィリエイトの2社を含めた、おすすめのASPを別記事にまとめましたのでぜひご覧ください。
A8.net
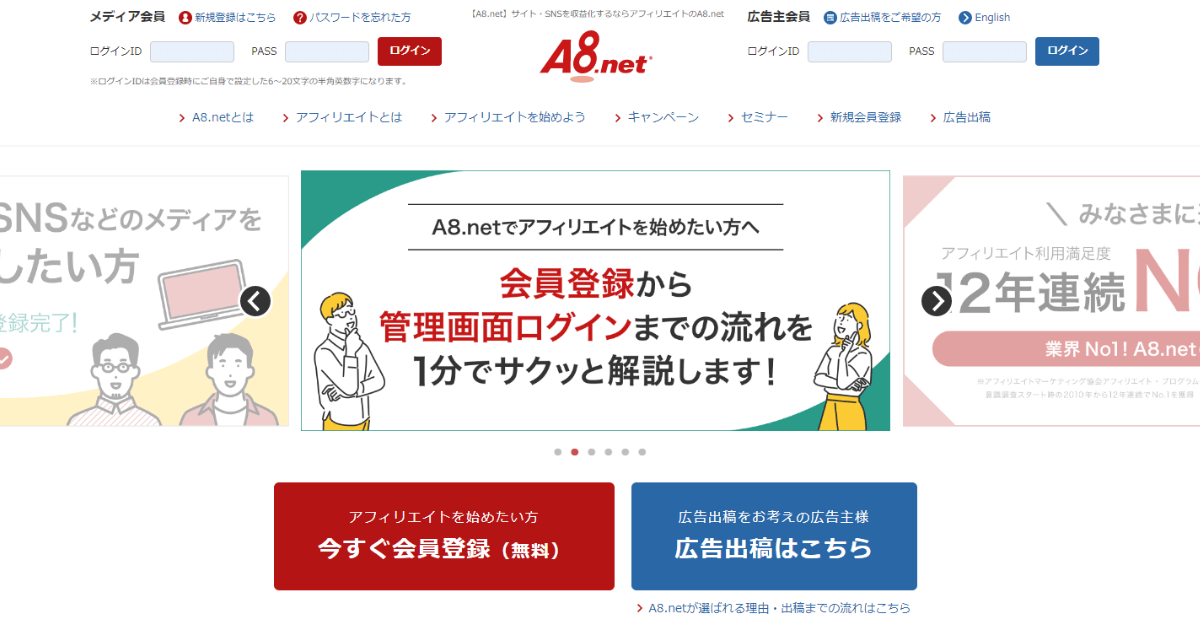
A8.netは会員数、広告主数ともに国内最大級のアフィリエイトサービスプロバイダです。
とにかく広告案件が豊富なので、まずはA8.netから広告を探しましょう。
登録は以下のボタンからできます。
\業界最大級の案件数/
もしもアフィリエイト
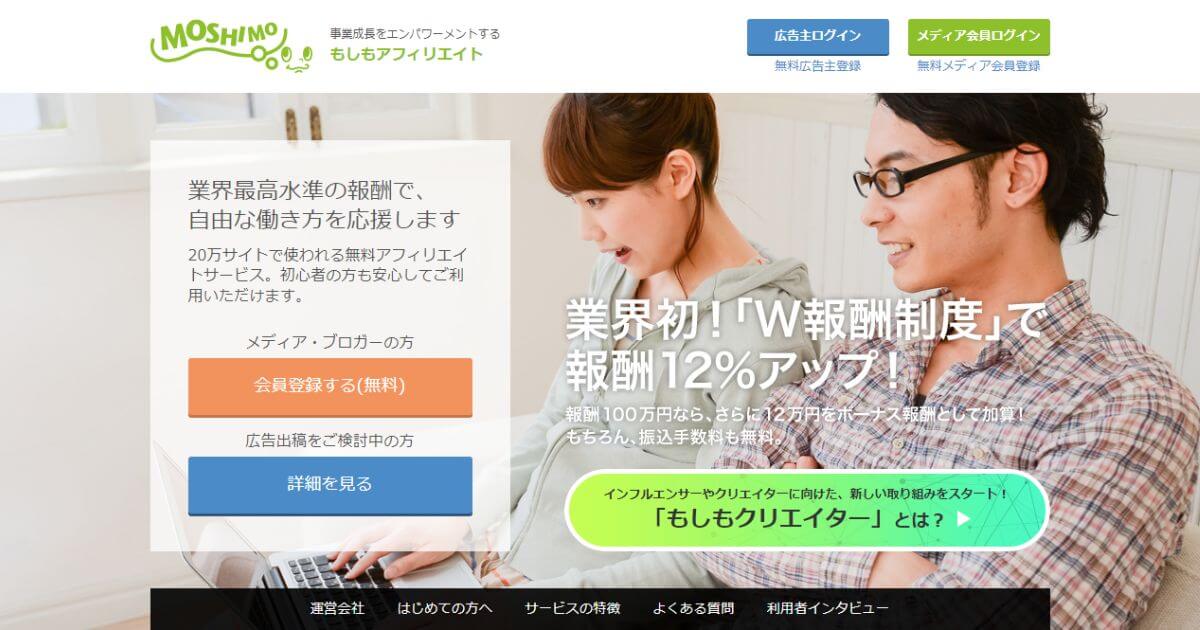
もしもアフィリエイトは個人のための無料アフィリエイトサービスです。
最大の特長は業界初のダブル報酬制度です。
月末の全報酬の12%がボーナス額としてもらえちゃいます!

登録は以下のボタンから行えます。
\物販するなら登録必須!/
まとめ ー シン・レンタルサーバーで快適なブログライフを!
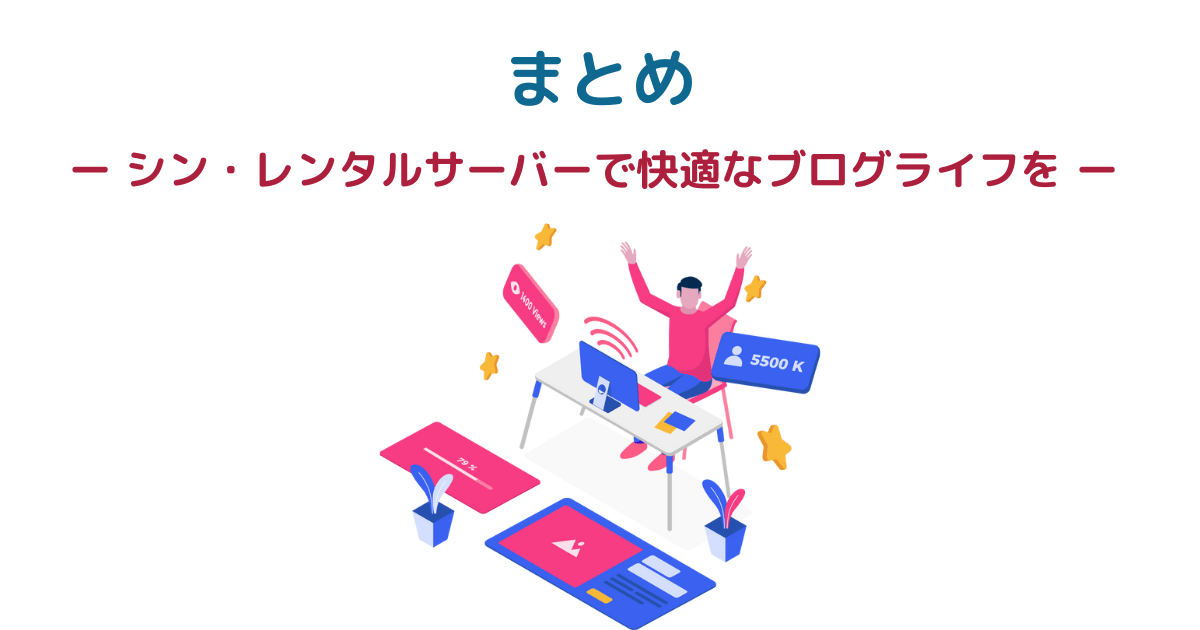
シン・レンタルサーバーでブログをはじめる方法を徹底解説しました。
筆者はシン・レンタルサーバーで快適に運営しており、自信を持ってオススメできるサーバーです。
シン・レンタルサーバーでブログを始めるための具体的な手順は、シン・レンタルサーバーの申し込み方法をご覧ください。

30分もあれば、カンタンにブログを始められますよ。
あなたもシン・レンタルサーバーで快適なブログライフを送ってみませんか?
シン・レンタルサーバーの気になる評判やメリット・デメリットは別記事にまとめています。
関連記事
\今ならサーバー料金30%オフ!/
シン・レンタルサーバーでは、12か月以上の新規契約でサーバー料金30%オフのキャンペーン中です。
2024年3月4日(月)12時までの期間限定なので、ブログを始めるなら今がチャンス!
シン・レンタルサーバーの関連記事をまとめました。
- シン・レンタルサーバーの評判・口コミは?実際に利用した感想とメリット・デメリットも解説
- 【シン・レンタルサーバー】WordPressブログの始め方を初心者向けに徹底解説
- 【シン・レンタルサーバー】無料お試しの申し込みから本契約するまでの方法を徹底解説
- 【シン・レンタルサーバー】独自ドメイン永久無料特典を申し込む方法を徹底解説
- シン・レンタルサーバーで無料独自SSLを設定する方法を初心者向けに解説
- 【シン・レンタルサーバー】サブドメインを取得しWordPressブログを始める方法を徹底解説
- 【2023年7月最新】シン・レンタルサーバーのキャンペーン・クーポン・キャッシュバック・割引情報
- シン・レンタルサーバーとエックスサーバーを徹底比較。おすすめはどっち?
- シン・レンタルサーバーとConoHa WINGを徹底比較。おすすめはどっち?
- シン・レンタルサーバーとColorfulBoxを徹底比較。おすすめはどっち?