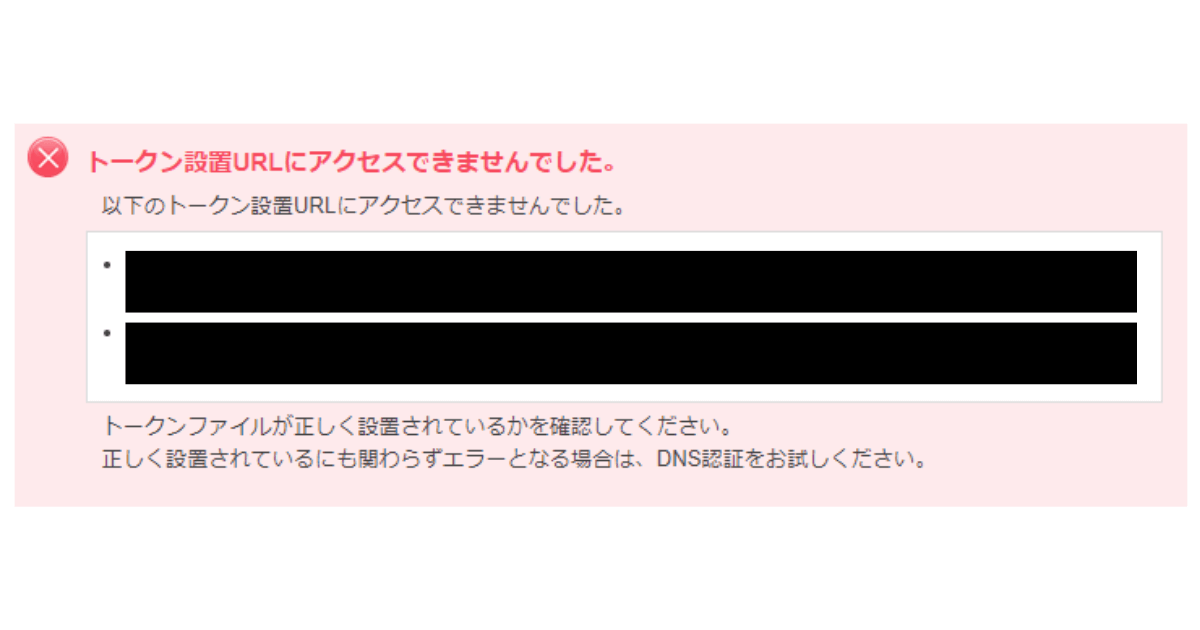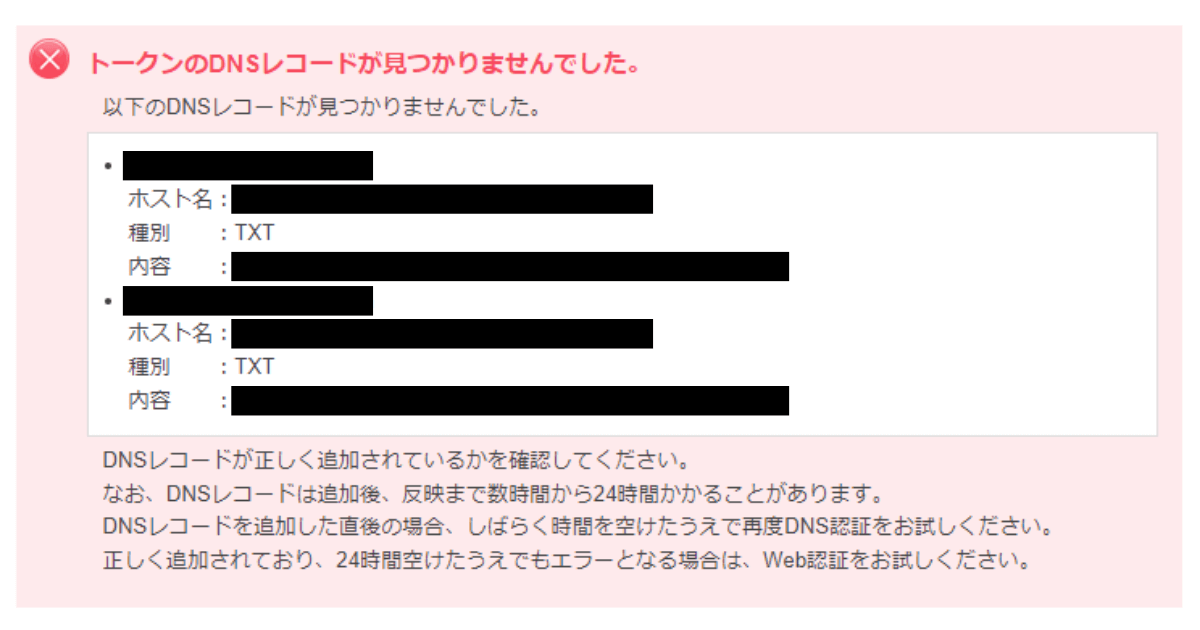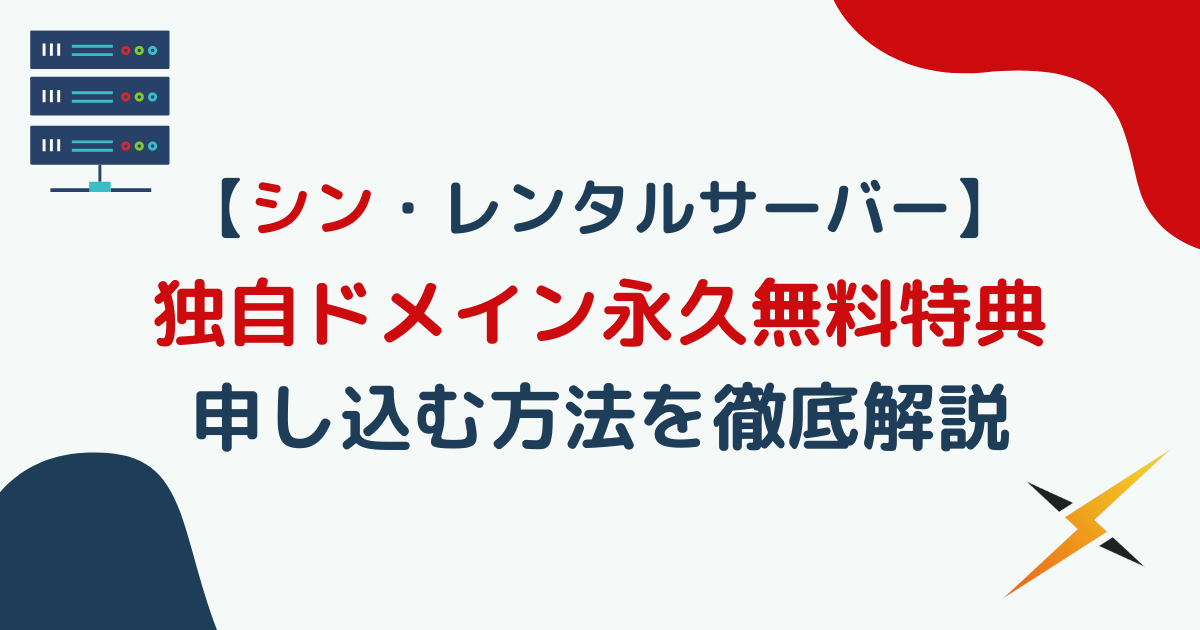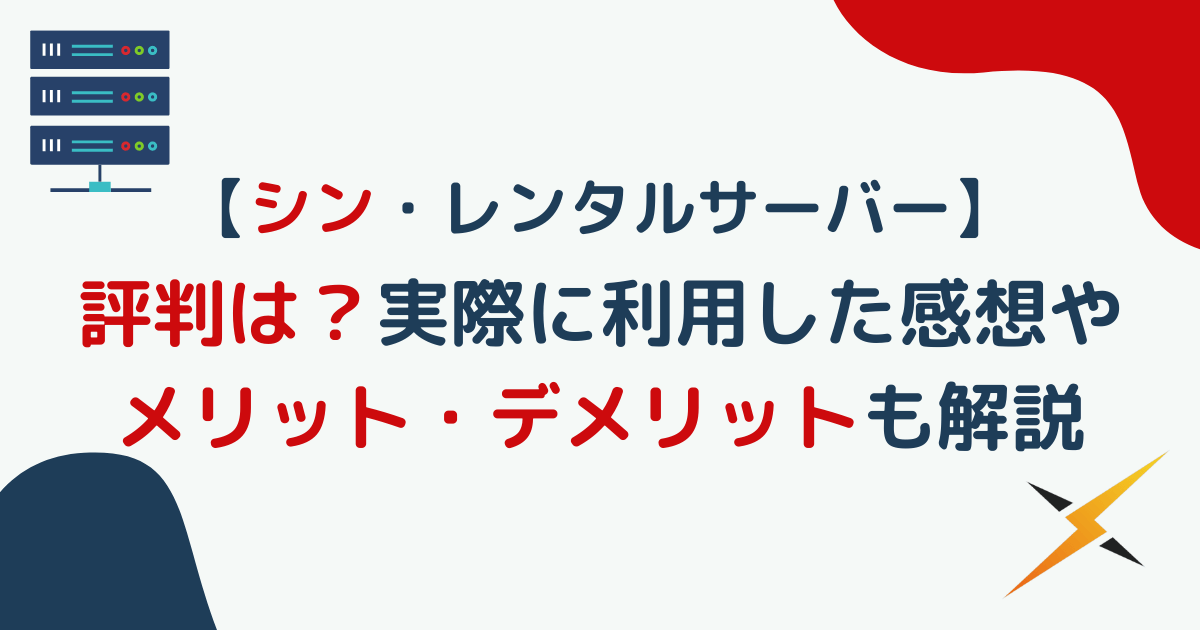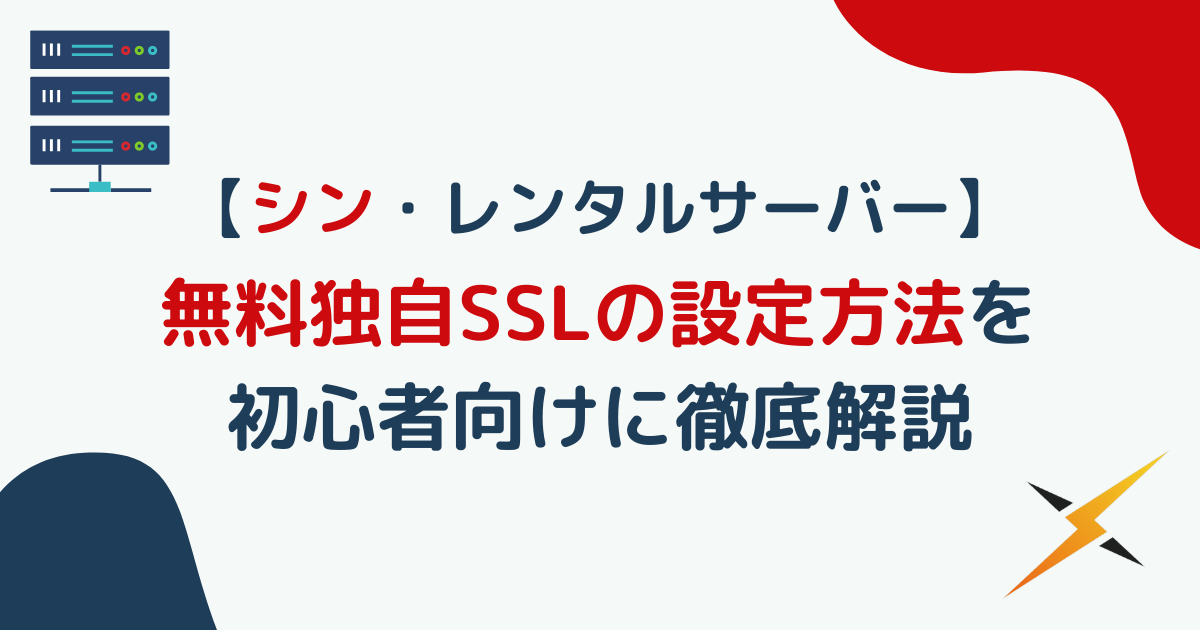
シン・レンタルサーバーの契約中は、無料・無制限で独自SSLを利用することができます。
でもどうやって設定すればいいのかわからないわ。

そこで今回はシン・レンタルサーバーを利用中の筆者がシン・レンタルサーバーで無料独自SSLを設定する方法を初心者向けに解説します。

この記事を読めば、悩むことなく無料独自SSLを設定できますよ。
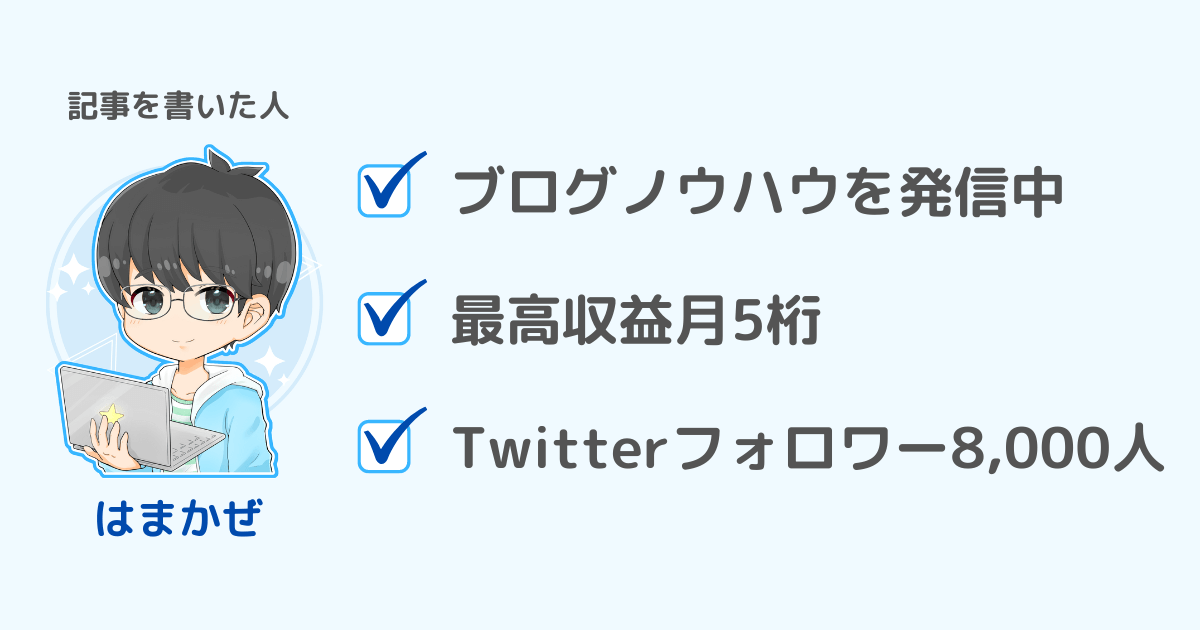
シン・レンタルサーバーの評判やメリット・デメリットが気になるかたは以下の記事をご覧ください。
シン・レンタルサーバーの評判・口コミは?実際に利用した感想とメリット・デメリットも解説
シン・レンタルサーバーで無料独自SSLを設定する方法

シン・レンタルサーバーで無料独自SSLを設定する方法について解説します。
※リンクをクリックあるいはタップでくわしい解説に飛びます。
独自SSLとは
SSL(Secure Sockets Layer)とはインターネット上でデータを暗号化して送受信する仕組みのことです。
カンタンに言うとhttp://~というURLをhttps://~に変えること(HTTPS化=SSL化)を指します。
独自ドメインをSSL化するから独自SSLと言うのね。

シン・レンタルサーバーの無料独自SSLはLet's Encryptを採用しています。
| 項目 | 内容 |
|---|---|
| 所有者確認方法 | 自動認証(DNS認証、Web認証) |
| 認証タイプ | ドメイン認証型 |
| 発行に要する日数 | 即時~1日 |
| 有効期間 | 90日(自動更新) |
| 対応ブラウザ | Internet Explorer(Windows) Microsoft Edge(Windows10) Google Chrome(Windows、Mac OS X、Linux、Android、iOS) Mozilla Firefox(Windows、Mac OS X、Linux、Android、iOS) Apple Safari(Mac OS X、iOS) |
| その他 | 「www.」あり/なし、どちらのURLでもSSL接続が可能 |
手順1:サーバーパネルへログインし、SSL設定を行う
サーバーパネルへログインし、「ドメイン」の項目にある「SSL設定」をクリックします。
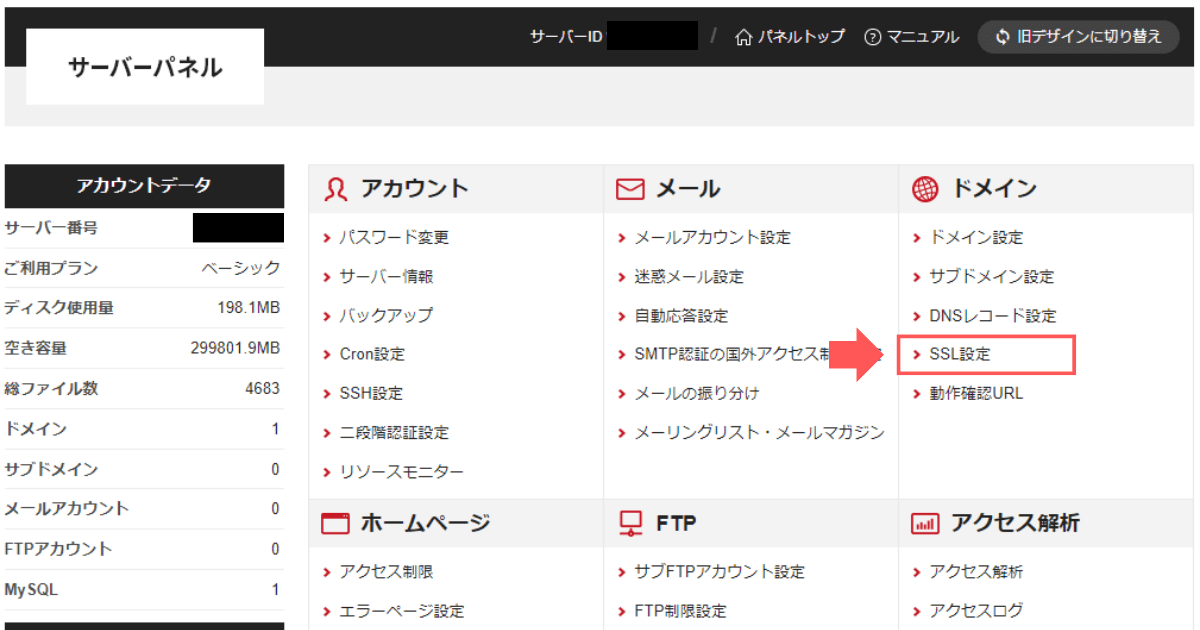
手順2:独自SSL設定を追加する
ドメイン選択画面が開くので、SSLを設定するドメインをえらび「選択する」をクリックしてください。
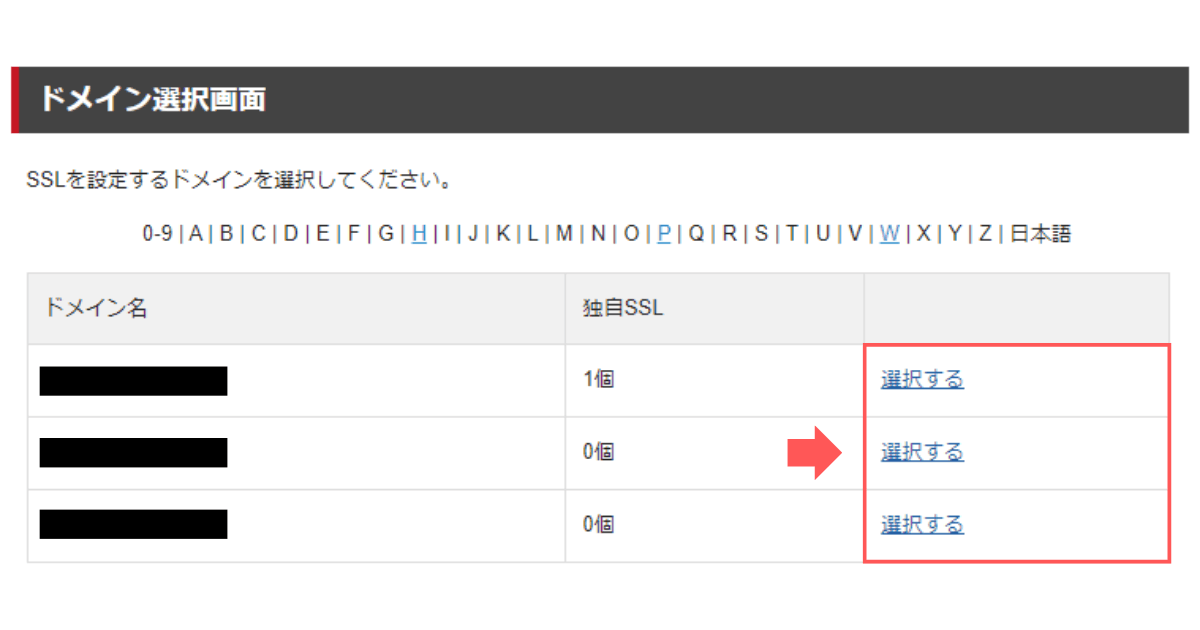
SSL設定画面に変わります。
①「独自SSL設定追加」タブをクリックして設定するドメインまたはサブドメインを選択し、②「確認画面へ進む」をクリックします。
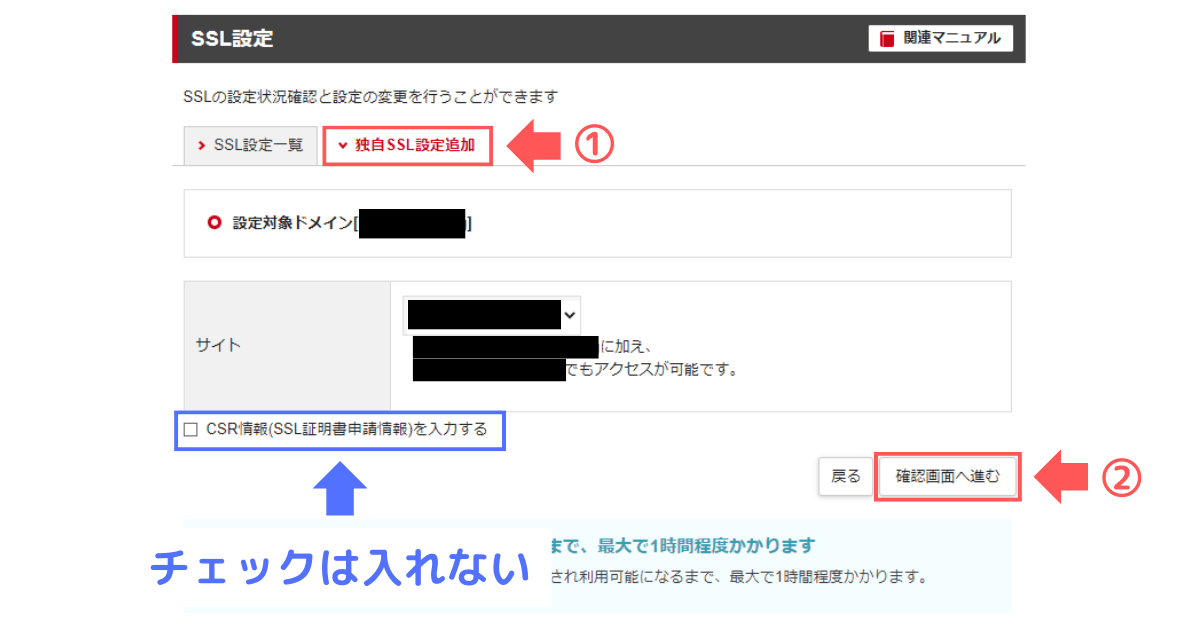
設定内容を確認し、「追加する」をクリックしてください。
「DNS参照先サーバーが当サーバーではありませんでした」と表示された場合は、「DNS参照先サーバーが当サーバーではありませんでした」への対処法をご覧ください。
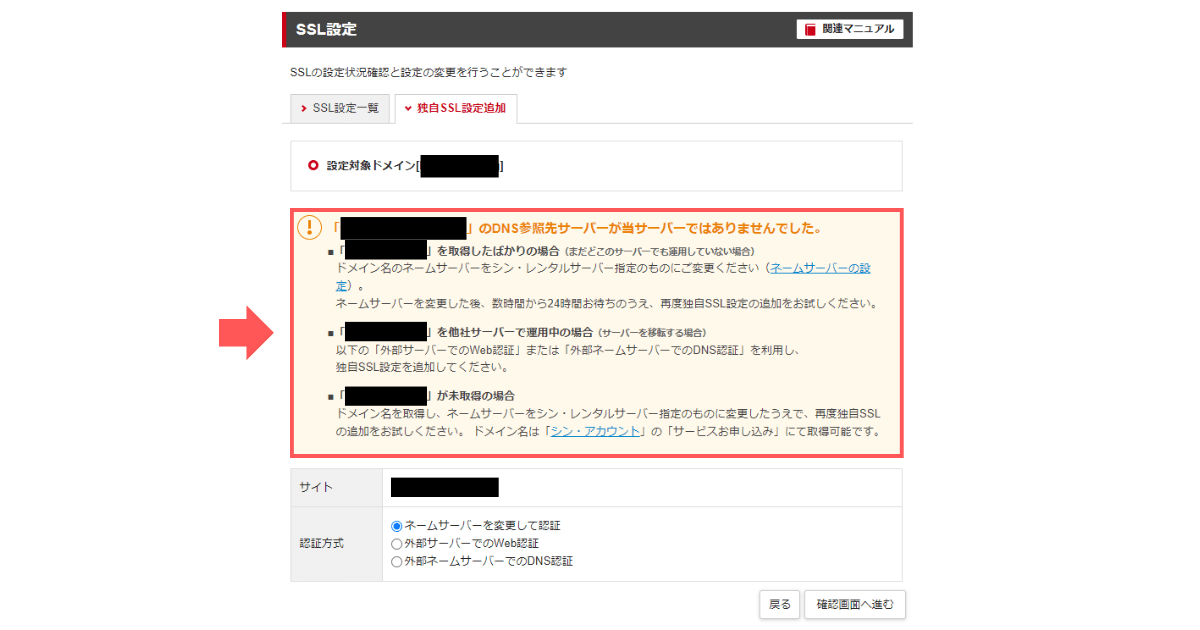
DNSの注意を無視して進むと、「対象ドメインに独自SSL設定を追加する際にエラーが発生しました」と表示されることがあります。
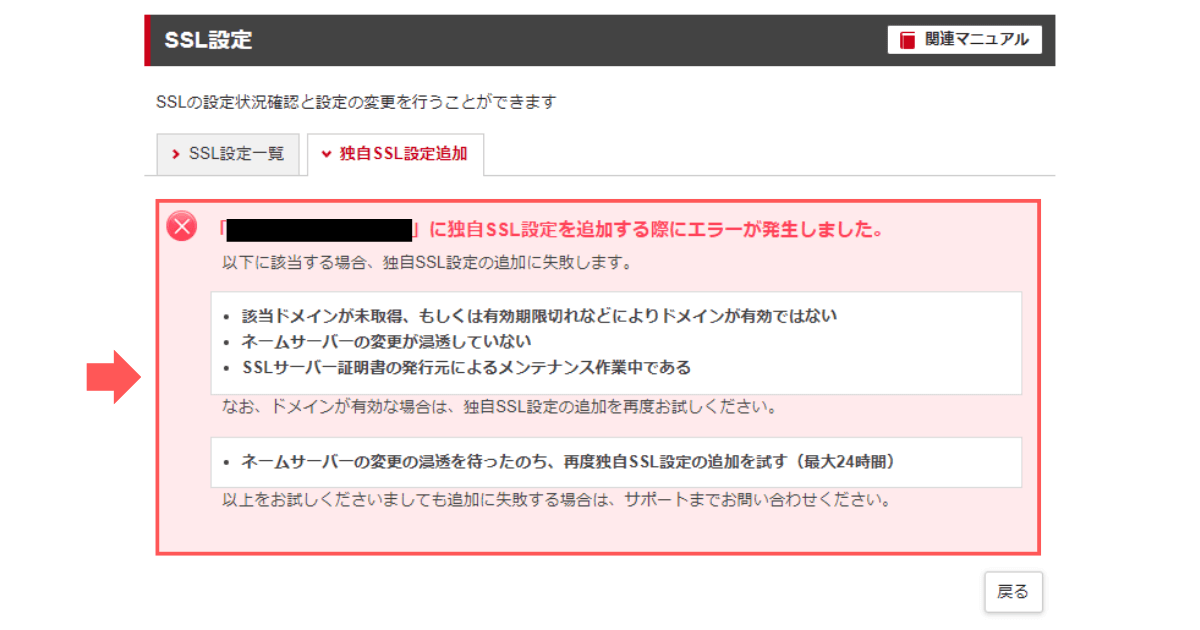
対処法は「独自SSL設定を追加する際にエラーが発生しました」の原因と対処法をご覧ください。
手順3:無料独自SSL一覧を確認する
無料独自SSL一覧に設定したドメインが表示されていることを確認してください。
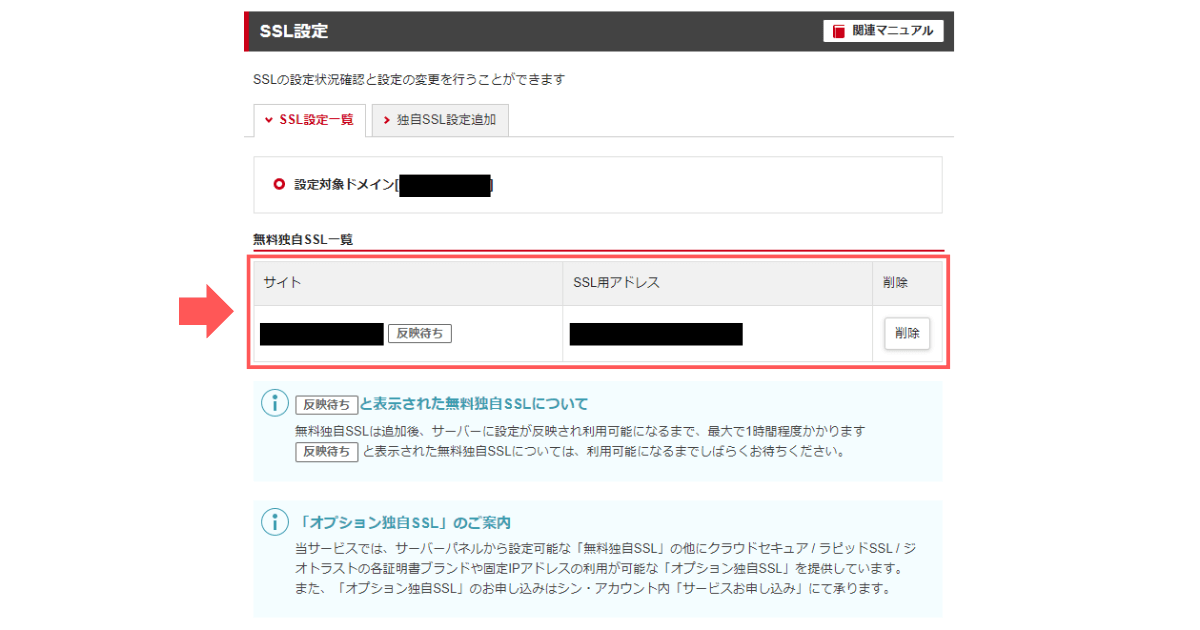
サイトURLの横に「反映待ち」と表示されますが、サーバーに設定が反映され利用可能になるまで最大1時間程度かかります。

利用できるようになるまで気長に待ちましょう。
「DNS参照先サーバーが当サーバーではありませんでした」への対処法

独自SSL設定を追加の際に、「DNS参照先サーバーが当サーバーではありませんでした」と表示されることがあります。
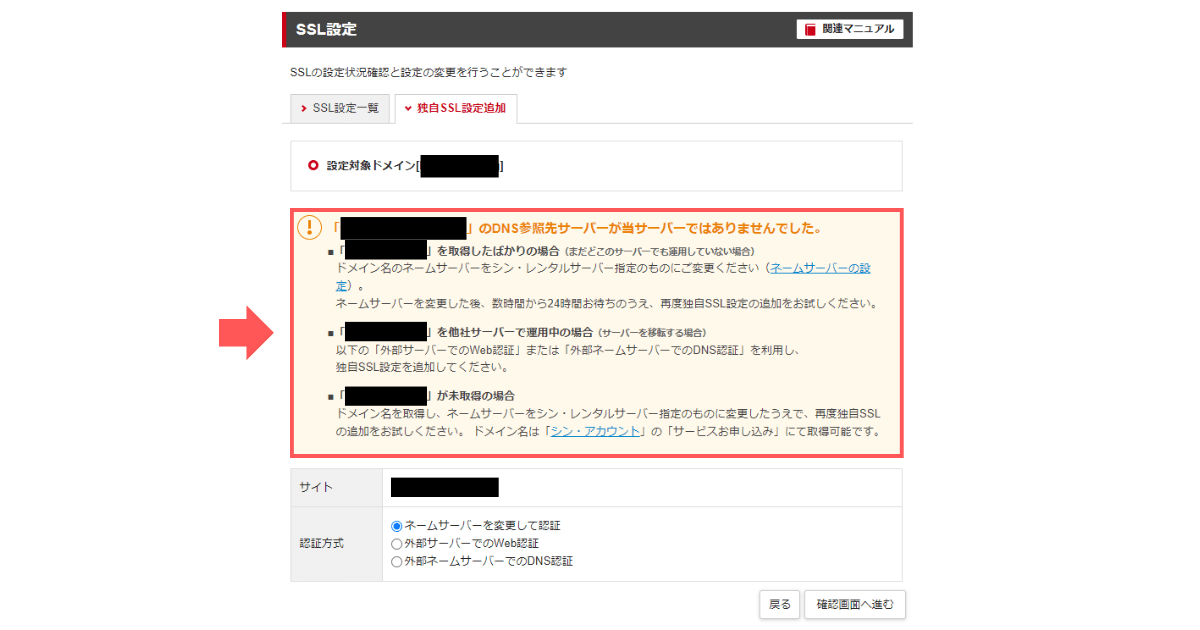
対処法は対象のドメインの状態によって3つに分かれます。
※リンクをクリックあるいはタップでくわしい解説に飛びます。
対象のドメインを取得したばかりの場合
ドメイン名のネームサーバーをシン・レンタルサーバー指定のものに変更する必要があります。
ネームサーバーを変更する方法をご覧ください。
対象のドメインを取得していない場合
ドメインを取得したあとで、独自SSL設定の追加を行ってください。
シン・レンタルサーバーの契約中は特定のドメインが永久無料で利用できます。
利用方法は以下の記事をご覧ください。
【シン・レンタルサーバー】独自ドメイン永久無料特典を申し込む方法を徹底解説

ドメインを取得後、ネームサーバーを変更しておきましょう。
ネームサーバーを変更する方法を見てね。

対象のドメインを他社サーバーで運用中の場合
まずはサーバーパネルへログインし、「ドメイン」の項目にある「ドメイン設定」から移行するドメイン名を追加してください。
やりかたはドメインを設定する方法を見てね。

つぎに「外部サーバーでのWeb認証」または「外部ネームサーバーでのDNS設定」いずれかで無料独自SSLを設定しましょう。
※リンクをクリックあるいはタップでくわしい解説に飛びます。
「独自SSL設定を追加する際にエラーが発生しました」の原因と対処法

独自SSL設定を追加する際に、「独自SSL設定を追加する際にエラーが発生しました」と表示されることがあります。
原因は以下の3つです。
対処法としては、ネームサーバーの変更が浸透するのを待ってから再度独自SSLの追加設定を行いましょう。
どのくらい待てばいいの?


最大24時間だよ。
シン・レンタルサーバーで無料独自ドメインを取得した場合、ネームサーバーを変更せずに「設定を変更する」ボタンをクリックするだけでネームサーバーの変更が浸透することがあります。
やりかたはネームサーバーを変更する方法を見てね。

シン・レンタルサーバーでネームサーバーを変更する方法
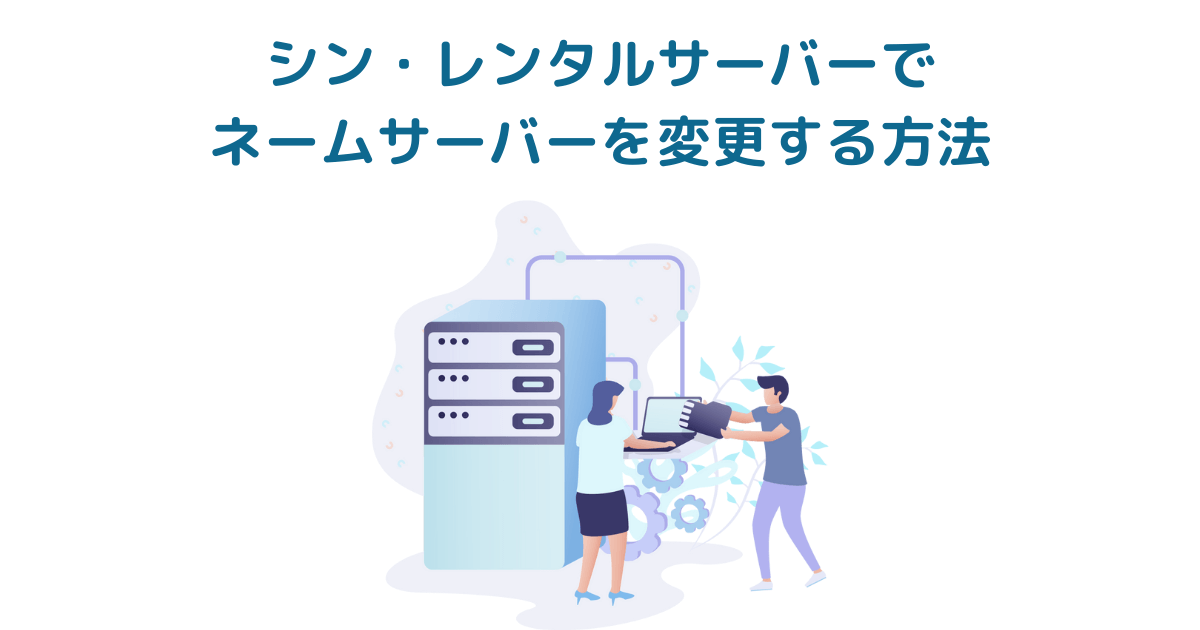
シン・レンタルサーバーでネームサーバーを変更する方法について解説します。
- ネームサーバー(Domain Name Systemサーバー)とは
- 手順1:ネームサーバーを変更したいドメインをえらぶ
- 手順2:ネームサーバー設定を「設定変更」する
- 手順3:ドメイン適用先サービスをえらぶ
- 手順4:設定内容を確認し決定する
※リンクをクリックあるいはタップでくわしい解説に飛びます。
ネームサーバー(Domain Name Systemサーバー)とは
ネームサーバーとは、対象のドメインをどのWebサーバーで使用するかを紐づけるためのサーバーのことです。
DNS(Domain Name System)サーバーとも呼ばれます。
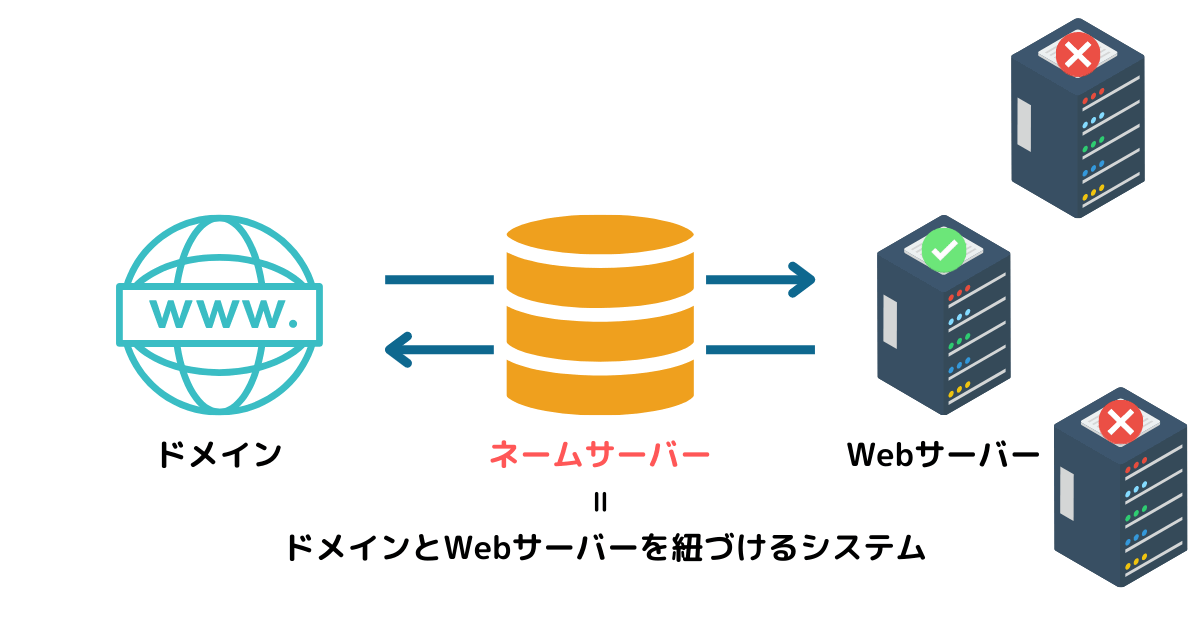
シン・レンタルサーバーで独自ドメインを使用するためには、ネームサーバーを以下の指定どおりに変更する必要があります。
| ネームサーバー | |
|---|---|
| ネームサーバー1 | ns1.wpx.ne.jp |
| ネームサーバー2 | ns2.wpx.ne.jp |
| ネームサーバー3 | ns3.wpx.ne.jp |
手順1:ネームサーバーを変更したいドメインをえらぶ
シン・アカウントへログインし、トップページの「ドメイン」からネームサーバーを設定したいドメイン名をクリックしてください。
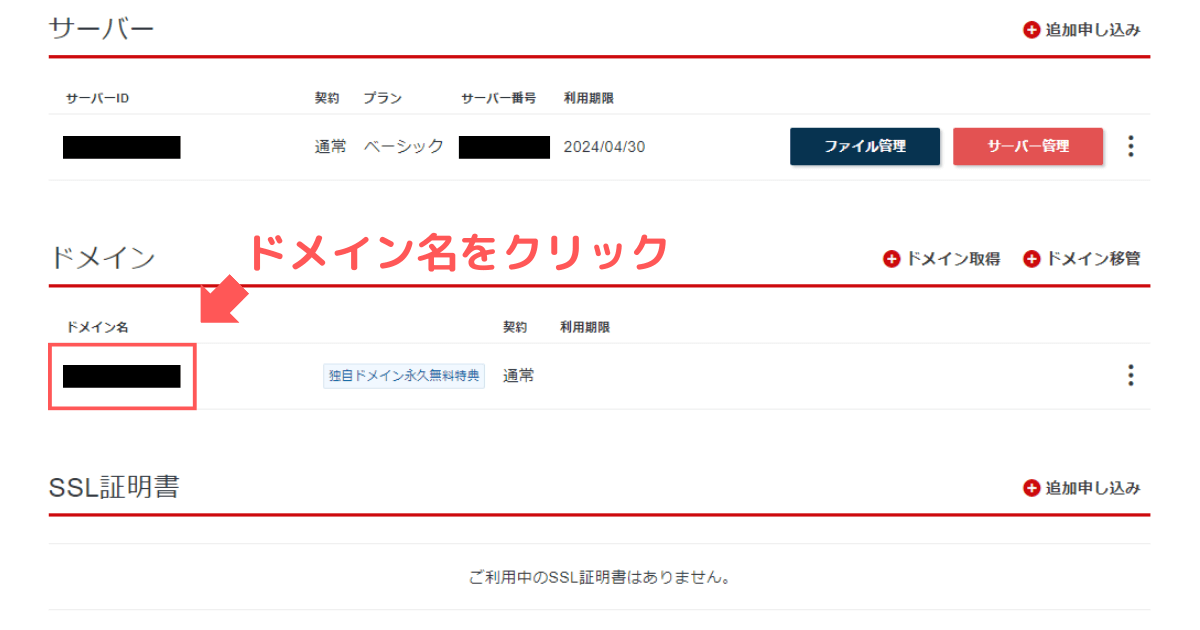
手順2:ネームサーバー設定を「設定変更」する
ネームサーバー設定の「設定変更」をクリックしてください。
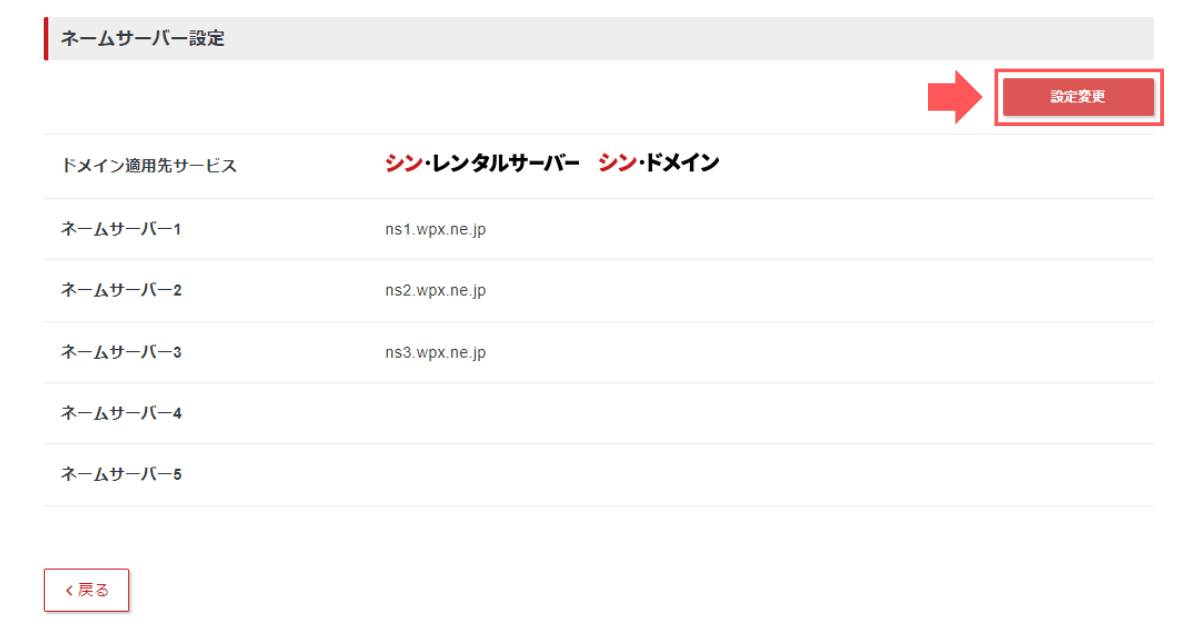
手順3:ドメイン適用先サービスをえらぶ
ネームサーバーを変更するドメインの適用先サービスをえらびます。
①「シン・レンタルサーバー シン・ドメイン」を選択し、②「確認画面へ進む」をクリックしてください。
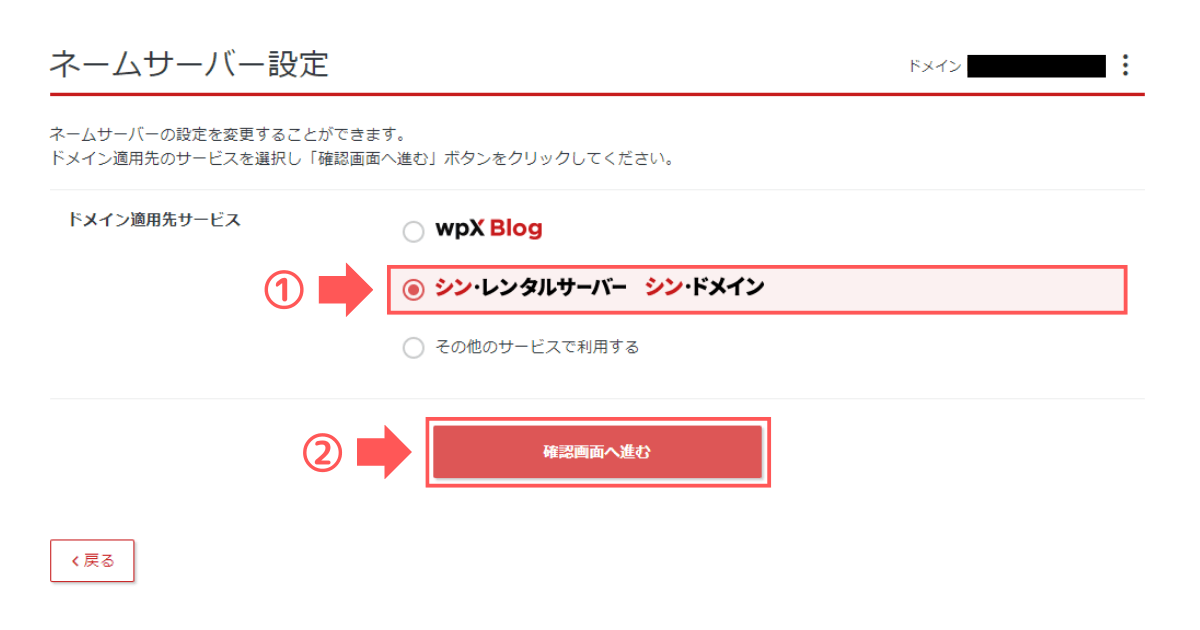
手順4:設定内容を確認し決定する
設定内容を確認し、間違いなければ「設定を変更する」をクリックしてください。
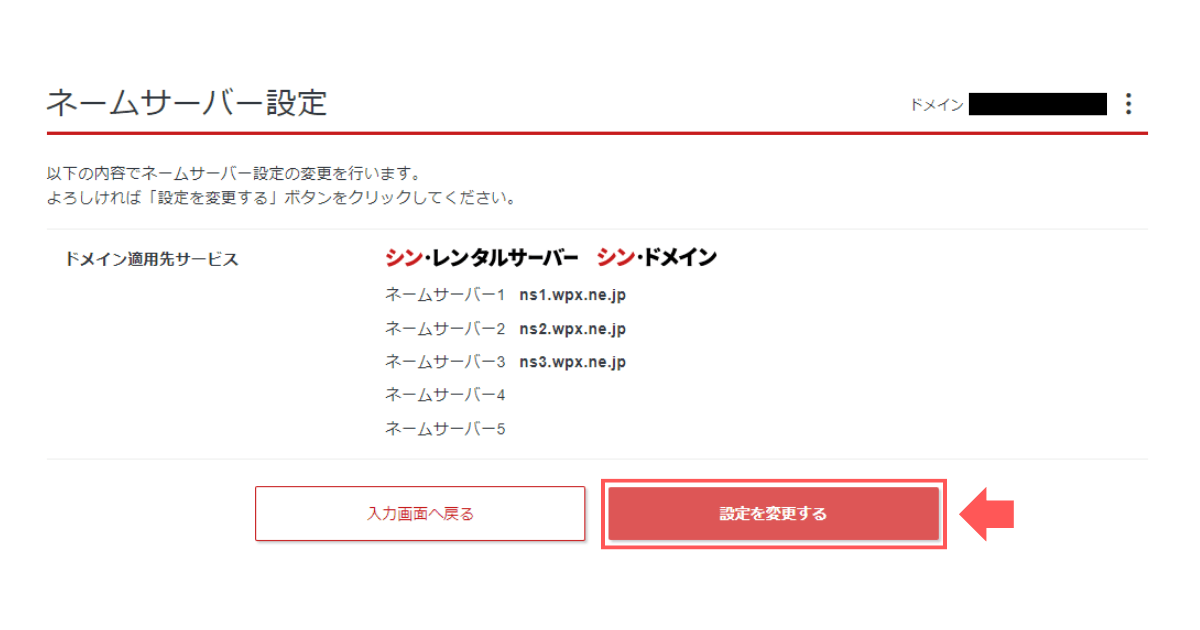
ネームサーバーの変更が完全に反映されるまでには一定時間必要です。数時間~24時間程度を目安としてお待ちください。
シン・レンタルサーバーでドメインを設定する方法
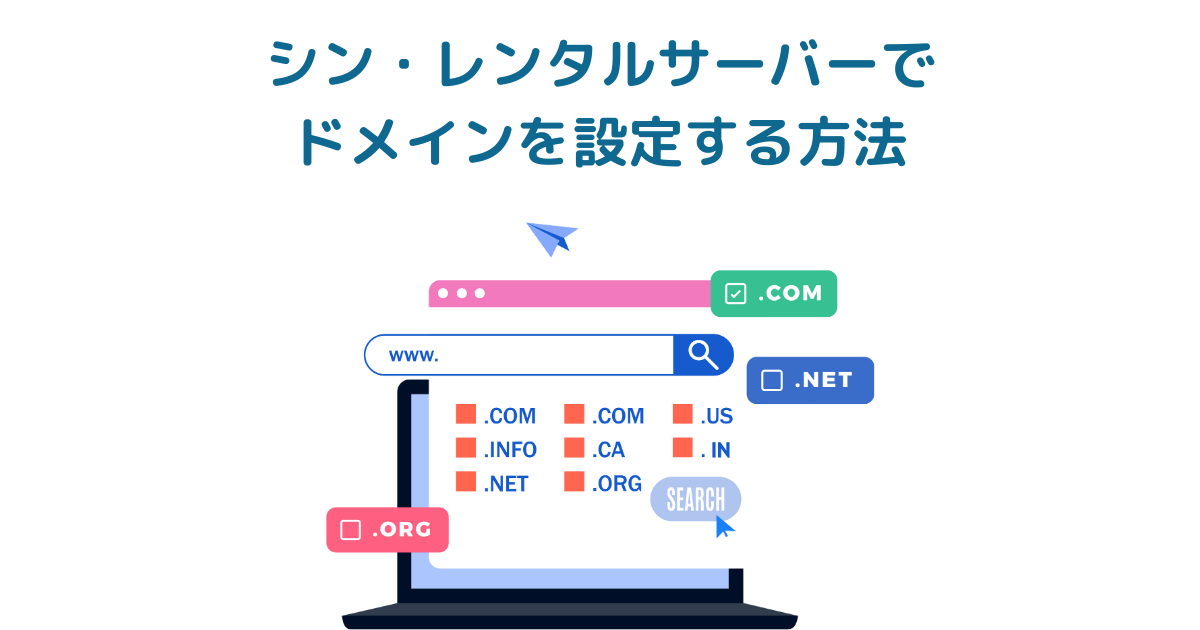
シン・レンタルサーバーでドメインを設定する方法について解説します。
※リンクをクリックあるいはタップでくわしい解説に飛びます。
手順1:サーバーパネルへログインし、「ドメイン設定」を開く
サーバーパネルへログインし、「ドメイン」の項目にある「ドメイン設定」をクリックします。
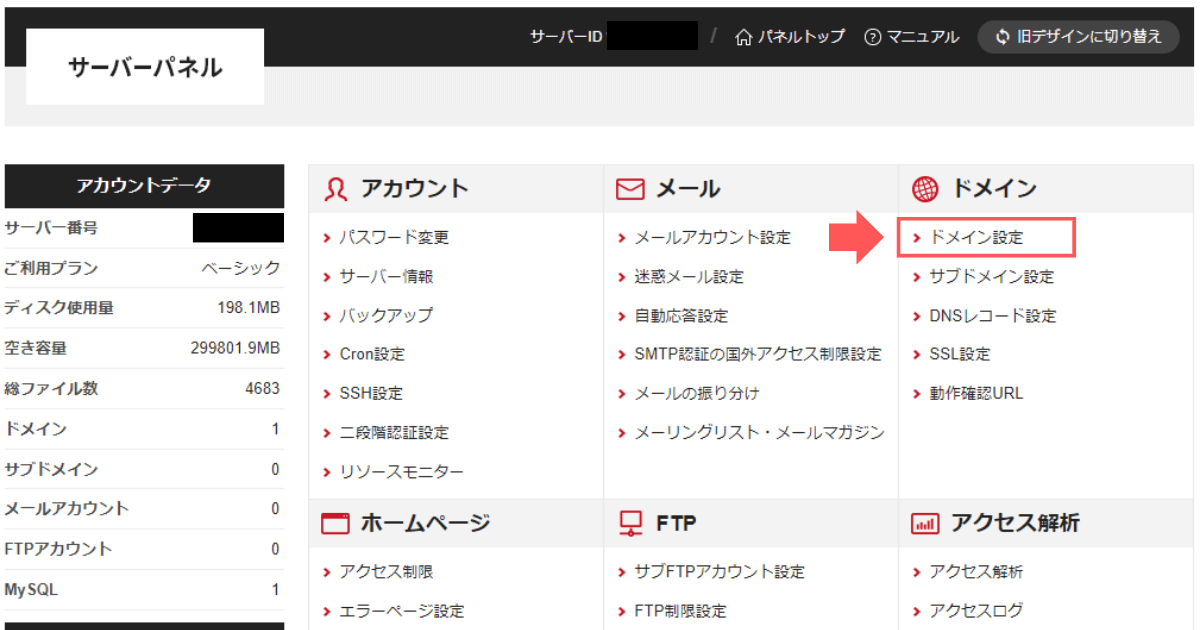
手順2:設定したいドメイン名を入力する
ドメイン設定画面が開きます。
①「ドメイン設定追加」タブをクリックし、②設定したいドメインを入力して③「確認画面へ進む」をクリックしてください。
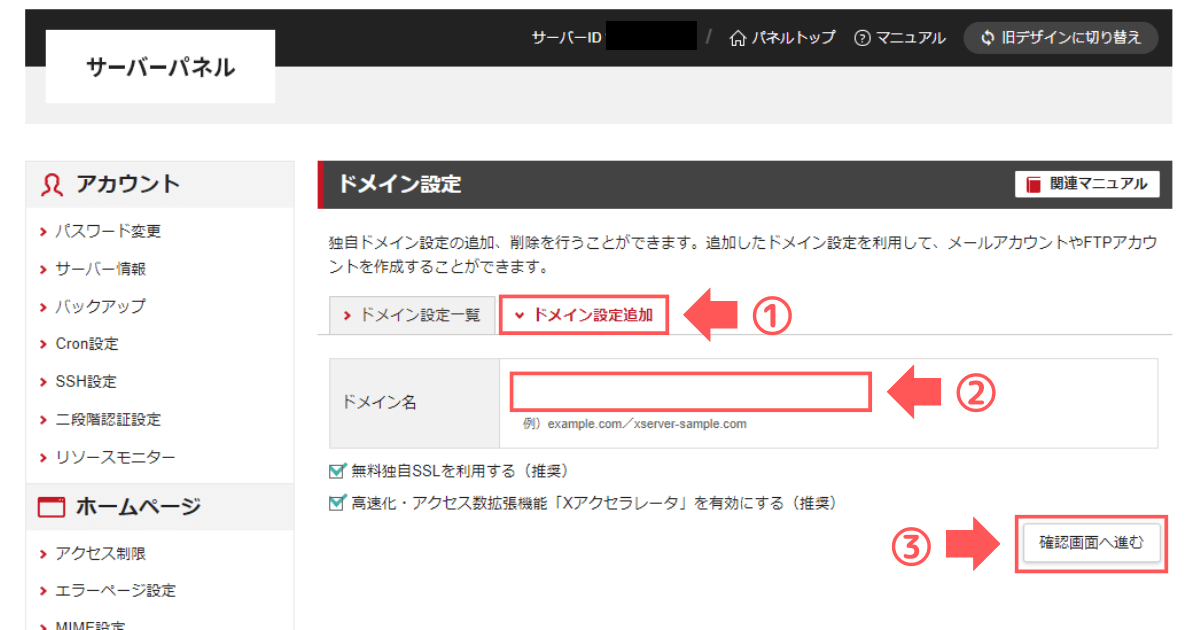
無料独自SSL・Xアクセラレータのチェックは入れたままをおすすめします。
手順3:入力内容を確認し、ドメイン設定を追加する
追加するドメイン名に間違いがないか、無料独自SSL・Xアクセラレータを使うかを確認します。
問題なければ「追加する」ボタンをクリックしてください。
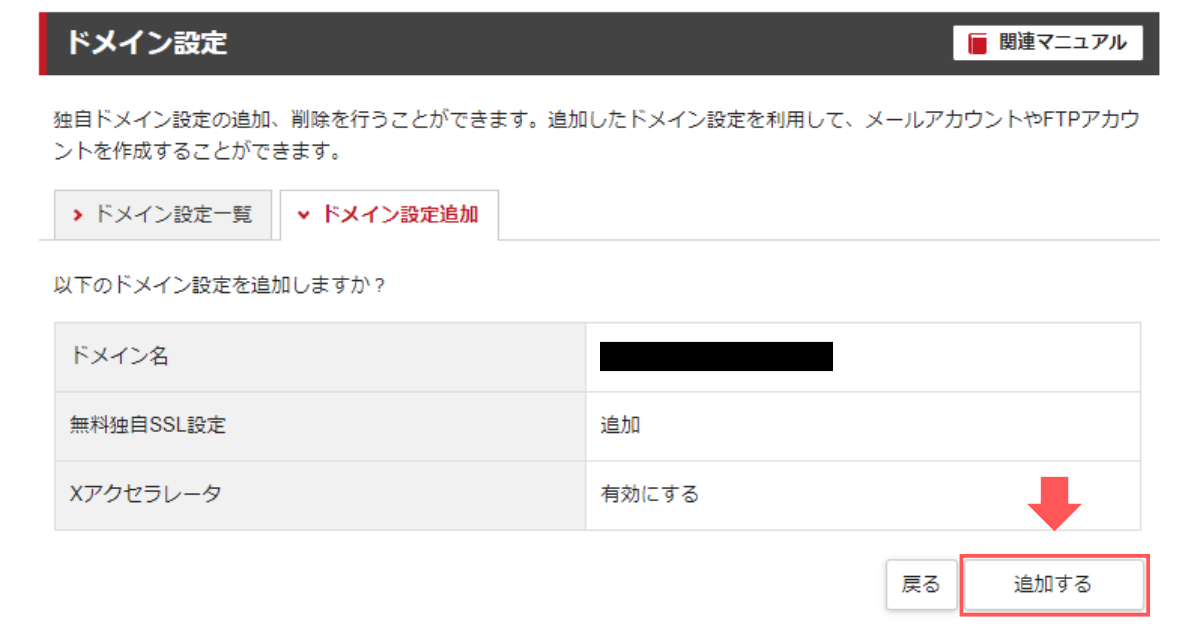
「ドメイン設定の追加を完了しました。」が表示されたらドメイン設定の追加は完了です。
「ネームサーバーがシン・レンタルサーバー指定のものになっていません」と表示される場合があります。
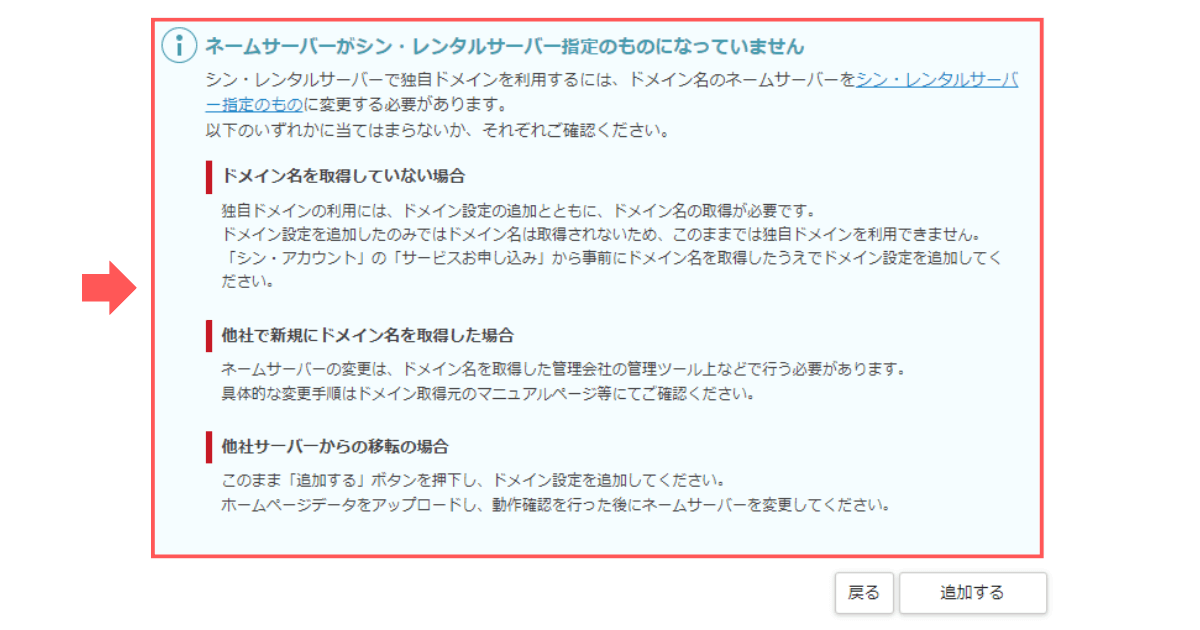
他社サーバーからの移転の場合はこのまま「追加する」ボタンをクリックしてください。
【無料独自SSL】外部サーバーでWeb認証を行う方法
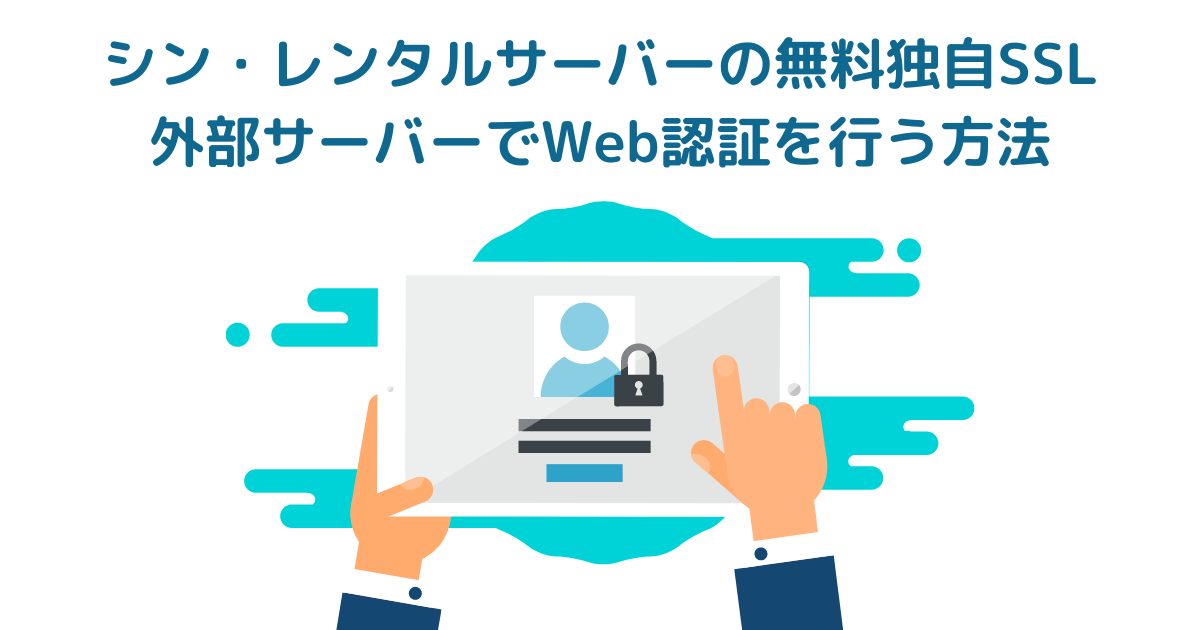
対象のドメインを他社サーバーで運用中の場合、外部サーバーでWeb認証を行う方法について解説します。
手順1:サーバーパネルへログインし、「SSL設定」を開く
サーバーパネルへログインし、「ドメイン」の項目にある「SSL設定」をクリックします。
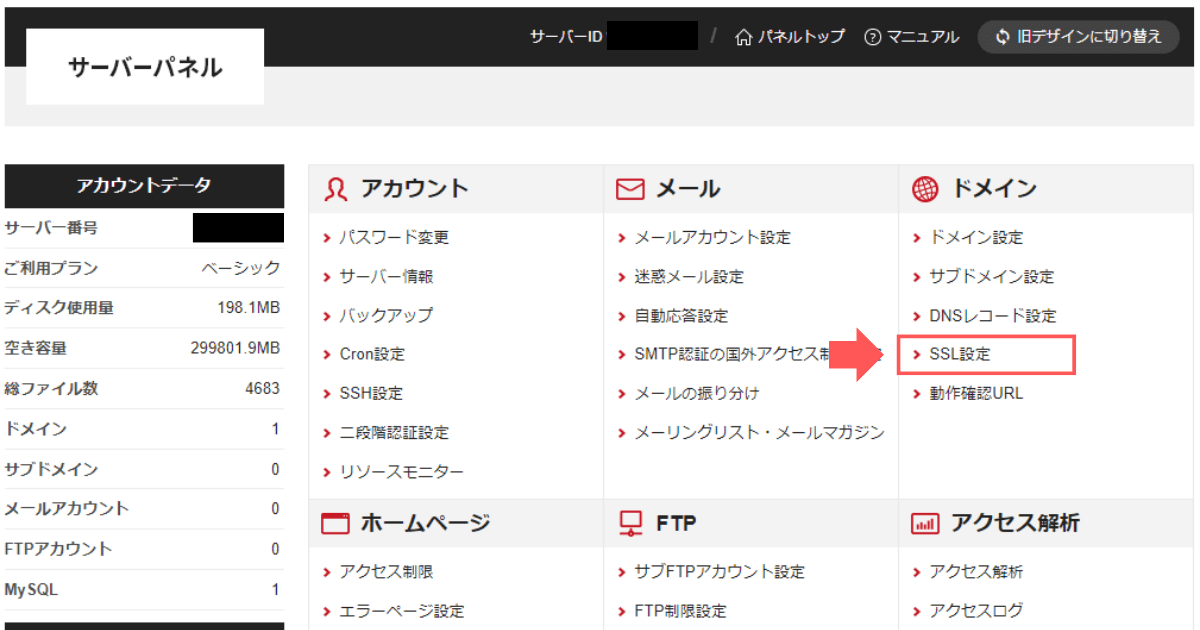
手順2:独自SSL設定を追加するドメインをえらぶ
ドメイン選択画面が開くので、SSLを設定するドメインを選択してください。
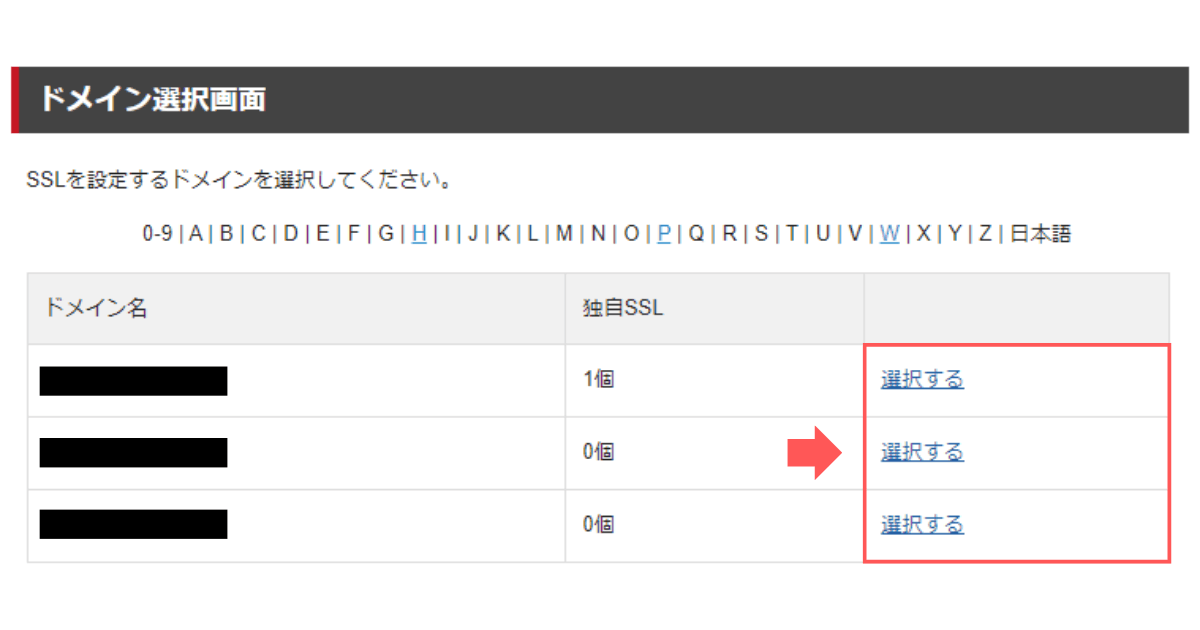
SSL設定画面に変わります。
①「独自SSL設定追加」タブをクリックして設定するドメインまたはサブドメインを選択し、②「確認画面へ進む」をクリックします。
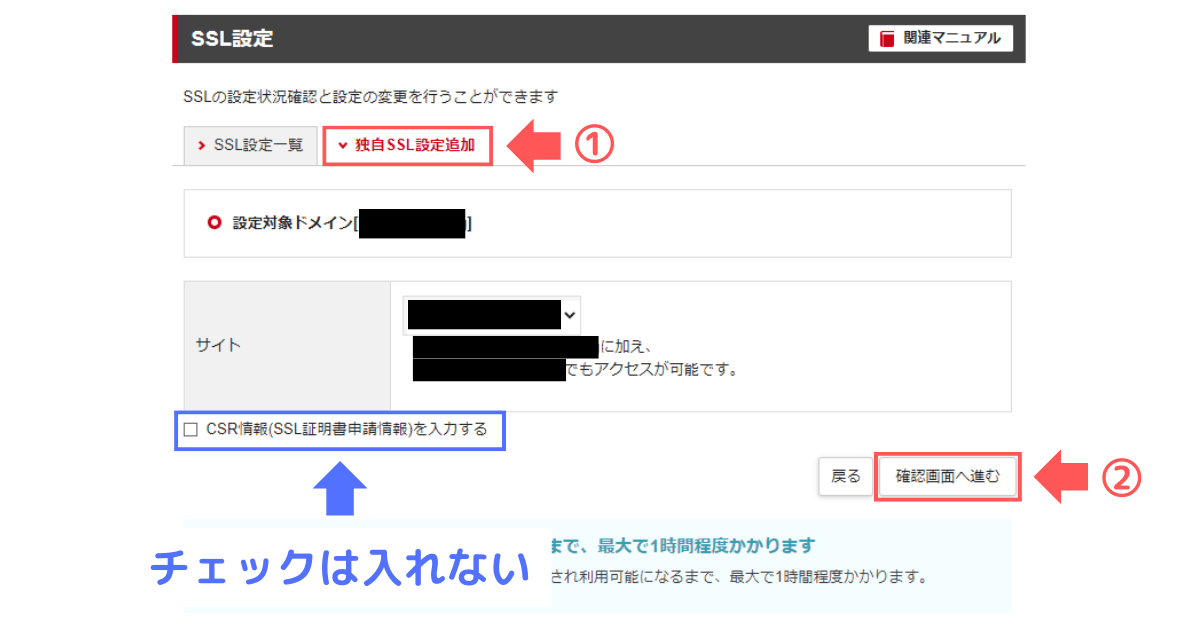
手順3:認証方式は「外部サーバーでのWeb認証」をえらぶ
①認証方式の項目で「外部サーバーでのWeb認証」にチェックを入れます。
②トークンファイルの「ダウンロード」ボタンをクリックしてパソコン内に保存してください。
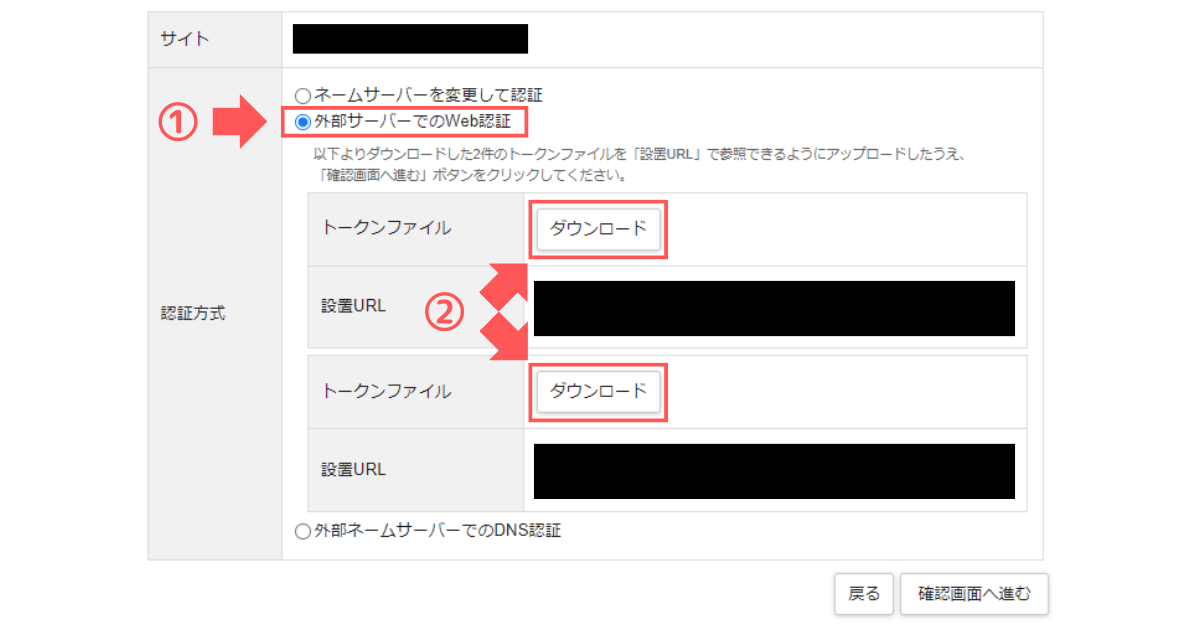
トークンが2つ表示された場合は、両方ともダウンロードしましょう。
手順4:移行元のサーバーにトークンファイルを設置する
ダウンロードしたトークンファイルを「設置URL」に記載されているURLで見られるように、移行元のサーバーにアップロードしてください。

FFFTPなどのFTPソフトや、レンタルサーバーが提供するFTPツールを使いましょう。
アップロードが終わったら「確認画面へ進む」ボタンをクリックします。
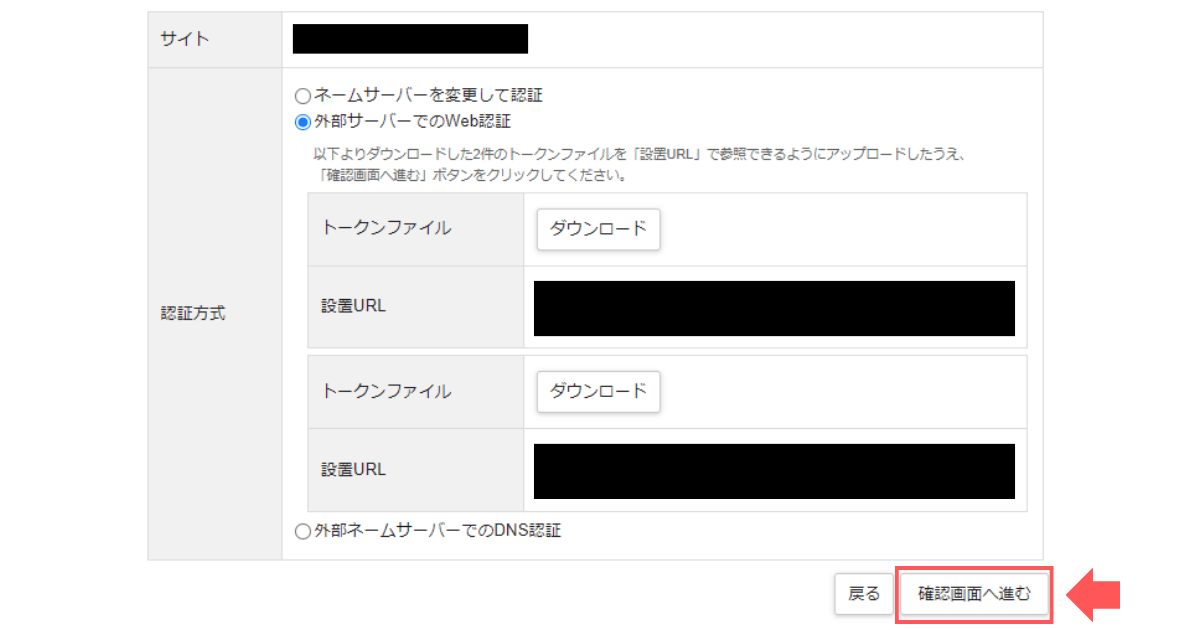
手順5:内容を確認し独自SSL設定を完了する
内容を確認し、「追加する」ボタンをクリックしてください。
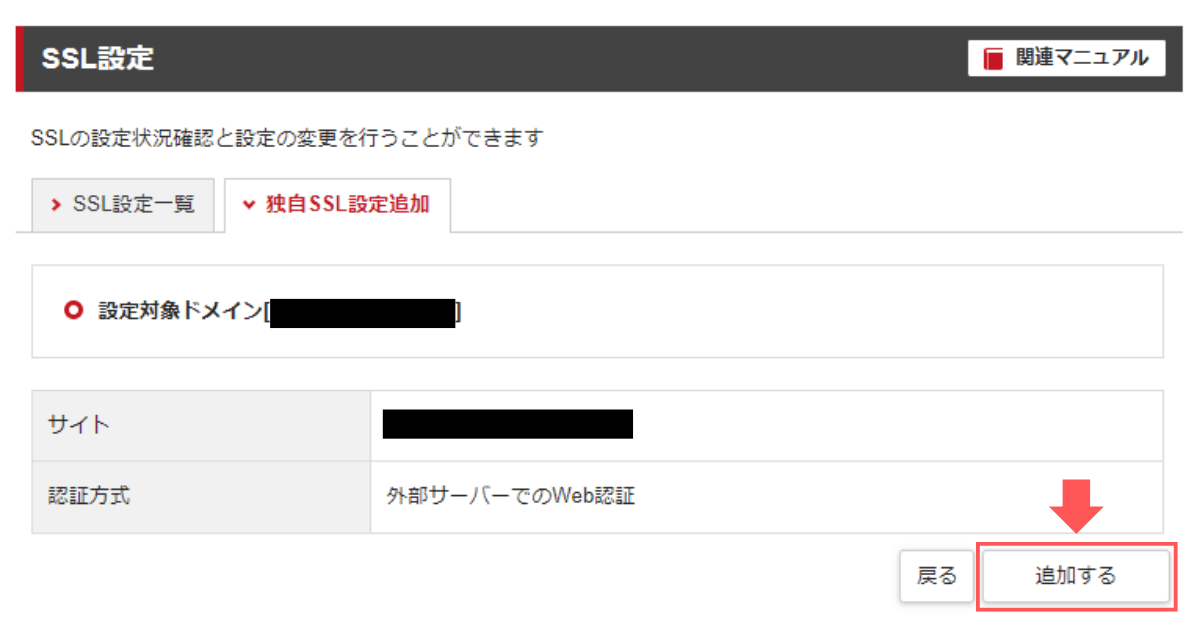
「SSL設定を追加したドメイン」に独自SSL設定を追加しました。と表示されたら設定完了です。
設定は最大1時間程度で反映されます。
【無料独自SSL】外部ネームサーバーでDNS認証を行う方法

対象のドメインを他社サーバーで運用中の場合、外部ネームサーバーでDNS認証を行う方法について解説します。
手順1:サーバーパネルへログインし、「SSL設定」を開く
サーバーパネルへログインし、「ドメイン」の項目にある「SSL設定」をクリックします。
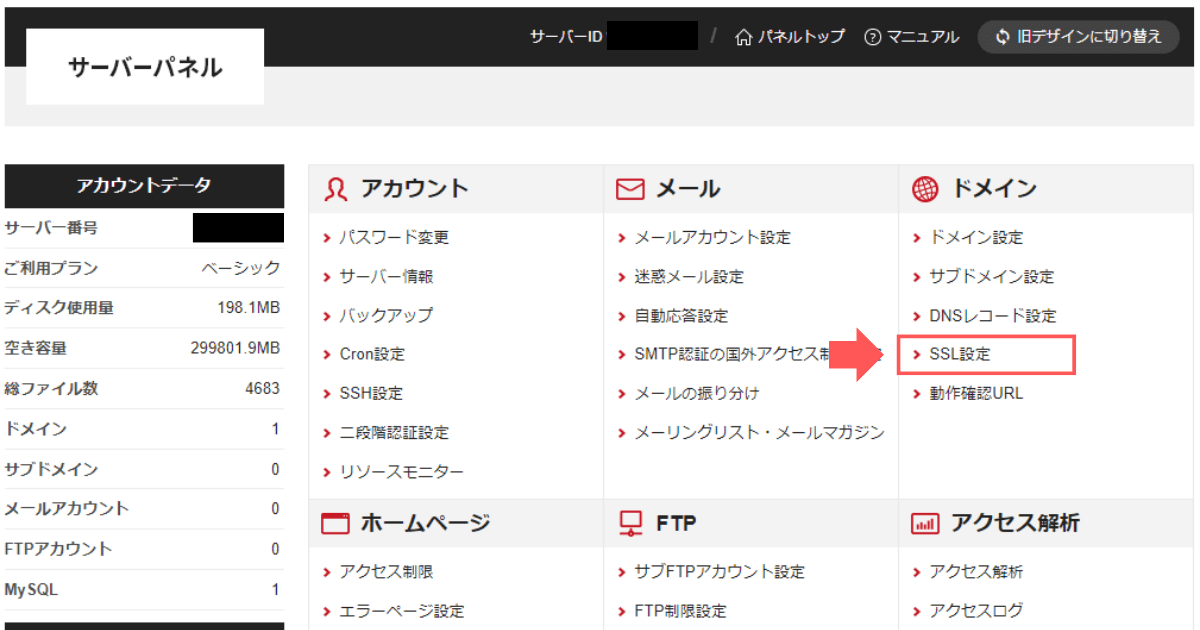
手順2:独自SSL設定を追加するドメインをえらぶ
ドメイン選択画面が開くので、SSLを設定するドメインを選択してください。
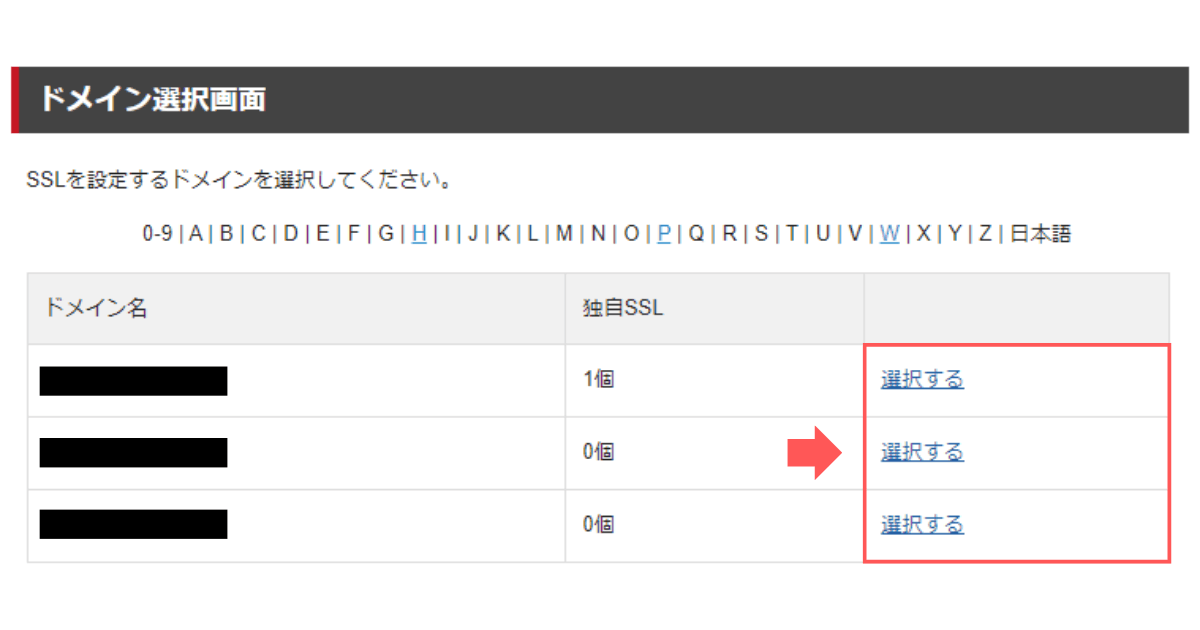
SSL設定画面に変わります。
①「独自SSL設定追加」タブをクリックして設定するドメインまたはサブドメインを選択し、②「確認画面へ進む」をクリックします。
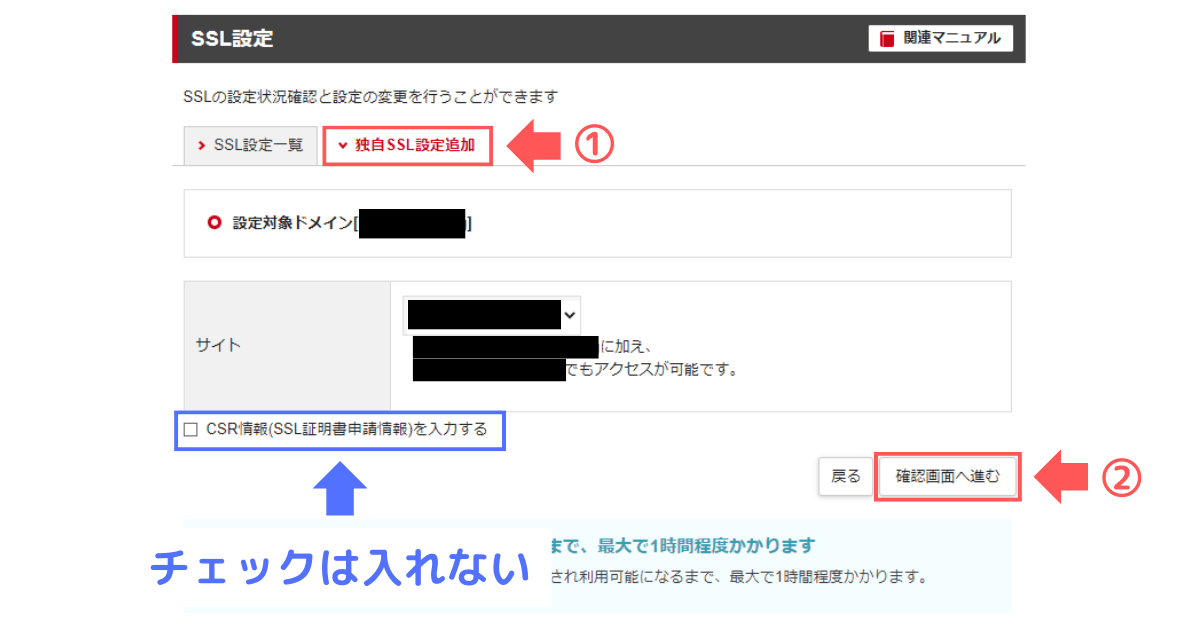
手順3:認証方式は「外部ネームサーバーでのDNS認証」をえらぶ
①認証方式の項目で「外部ネームサーバーでのDNS認証」にチェックを入れてください。
②移行元ネームサーバーに登録するDNSレコードが表示されます。
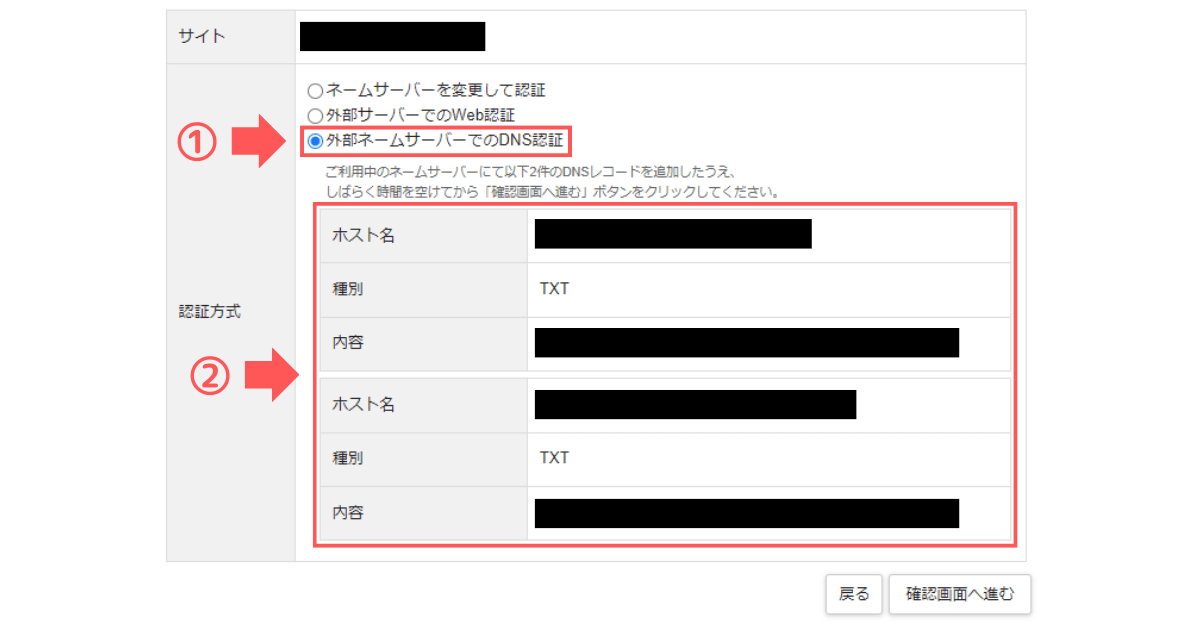
手順4:移行元のネームサーバーにDNSレコードを追加
移行元のネームサーバーにDNSレコードを追加してください。
DNSレコードが2つ表示された場合は、両方とも追加しましょう。
DNSレコードを追加する方法は、移行元のサーバーによって異なります。

お使いのサーバーのマニュアルなどを参照してください。
DNSレコードを追加し終えたら「確認画面へ進む」をクリックしてください。
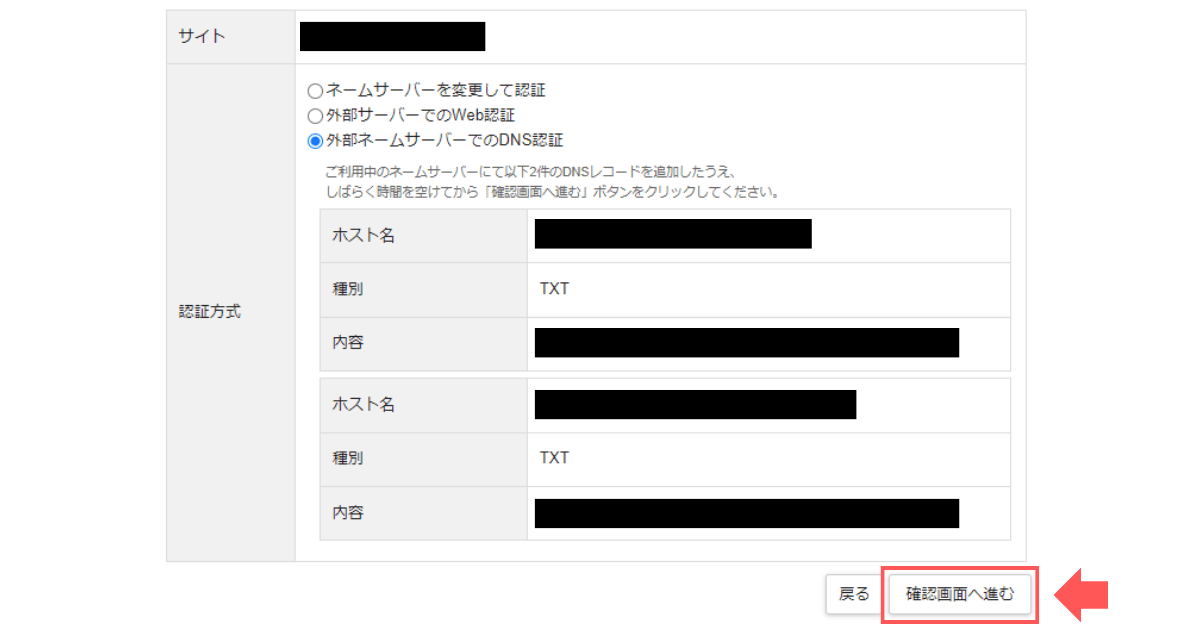
手順5:内容を確認し独自SSL設定を完了する
内容を確認し、「追加する」ボタンをクリックしてください。
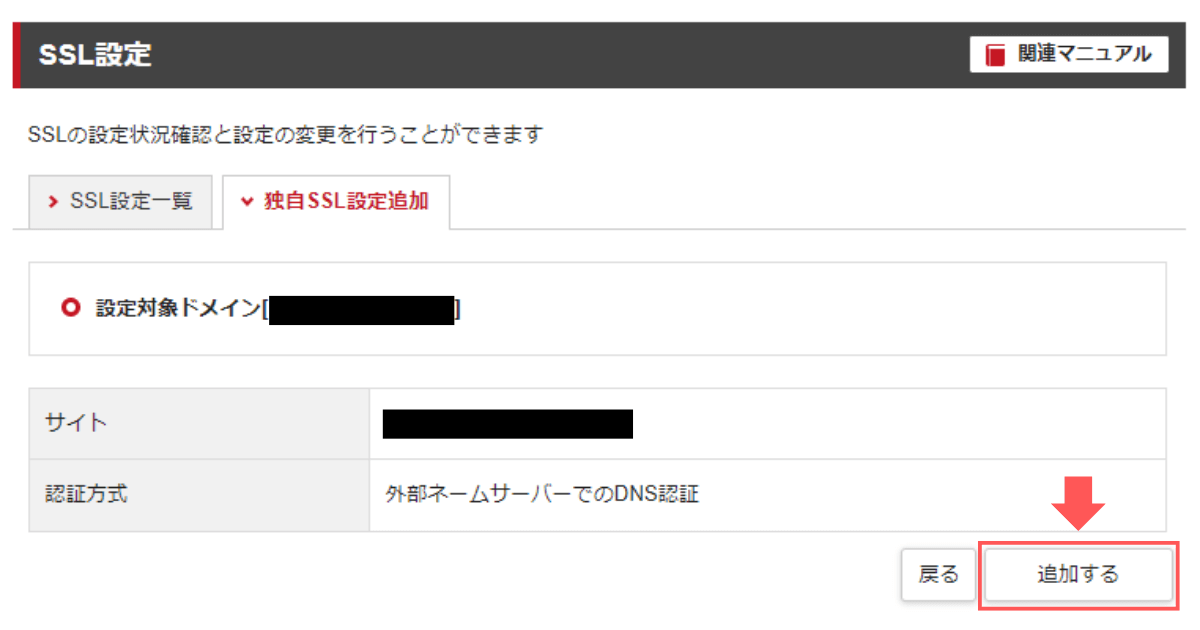
「SSL設定を追加したドメイン」に独自SSL設定を追加しました。と表示されたら設定完了です。
設定は最大1時間程度で反映されます。
シン・レンタルサーバーで無料独自SSLを設定する方法まとめ

今回はシン・レンタルサーバーで無料独自SSLを設定する方法についてわかりやすく解説しました。
インターネット上は危険であふれかえっています。
あなたの大切なサイトを守るために、独自ドメインを取得したらSSL設定もかならず行っておきましょう。
シン・レンタルサーバーなら永久無料で独自ドメインを1個取得できます。
関連記事
シン・レンタルサーバーの評判やメリット・デメリットは以下の記事にまとめています。
ぜひご覧ください。
関連記事
シン・レンタルサーバーの関連記事をまとめました。
- シン・レンタルサーバーの評判・口コミは?実際に利用した感想とメリット・デメリットも解説
- 【シン・レンタルサーバー】WordPressブログの始め方を初心者向けに徹底解説
- 【シン・レンタルサーバー】無料お試しの申し込みから本契約するまでの方法を徹底解説
- 【シン・レンタルサーバー】独自ドメイン永久無料特典を申し込む方法を徹底解説
- シン・レンタルサーバーで無料独自SSLを設定する方法を初心者向けに解説
- 【シン・レンタルサーバー】サブドメインを取得しWordPressブログを始める方法を徹底解説
- 【2023年7月最新】シン・レンタルサーバーのキャンペーン・クーポン・キャッシュバック・割引情報
- シン・レンタルサーバーとエックスサーバーを徹底比較。おすすめはどっち?
- シン・レンタルサーバーとConoHa WINGを徹底比較。おすすめはどっち?
- シン・レンタルサーバーとColorfulBoxを徹底比較。おすすめはどっち?