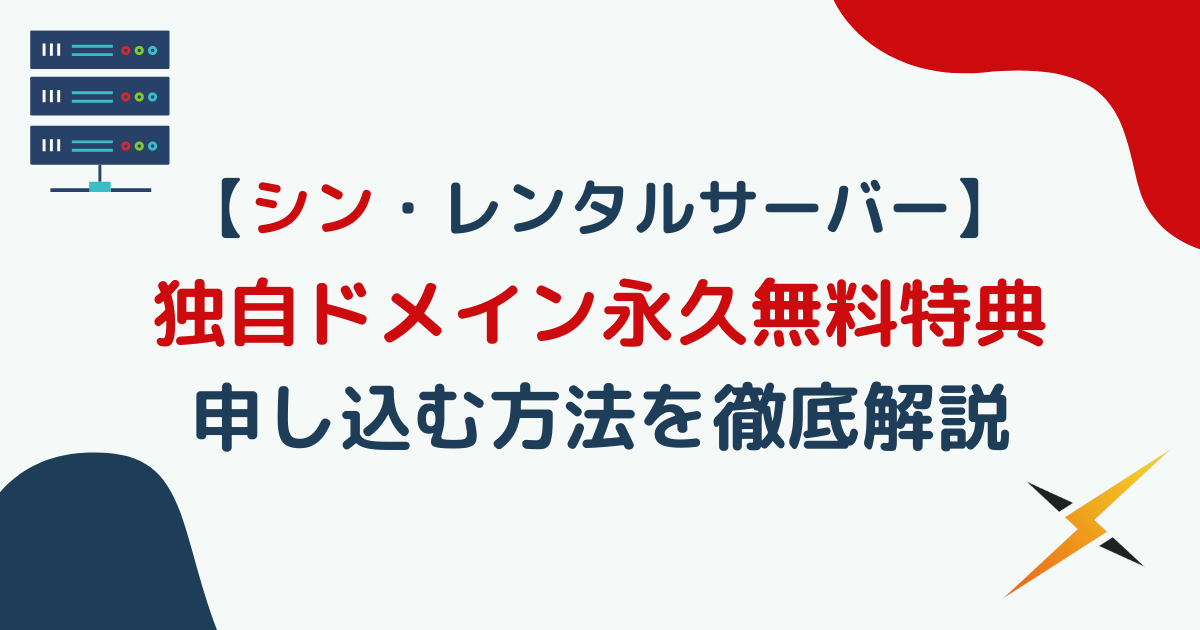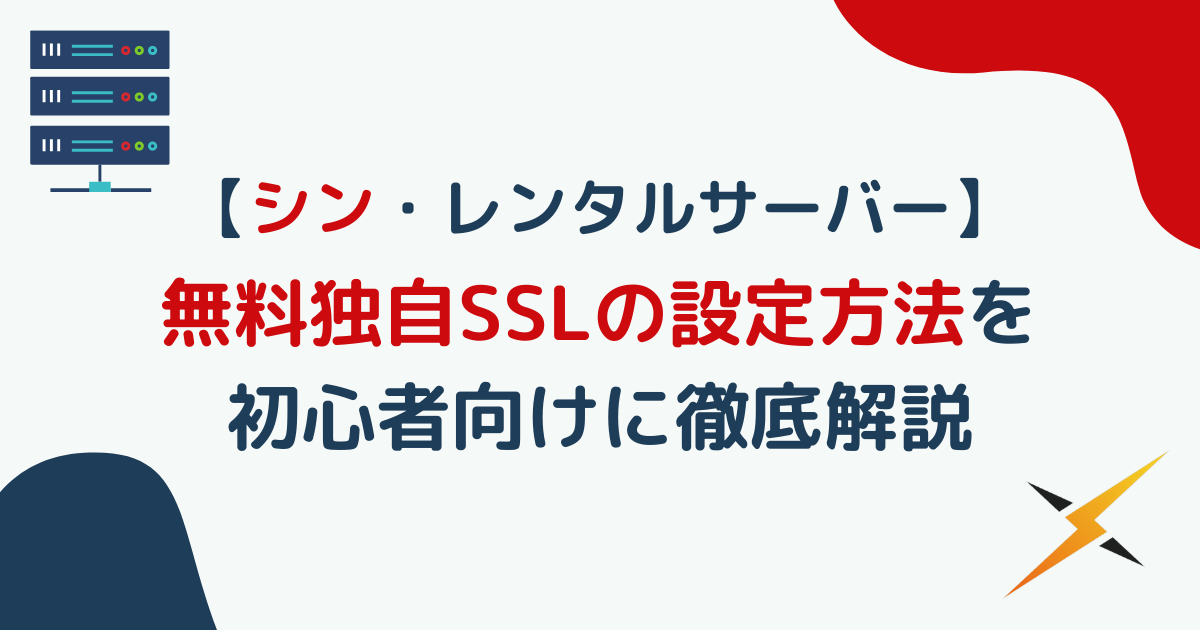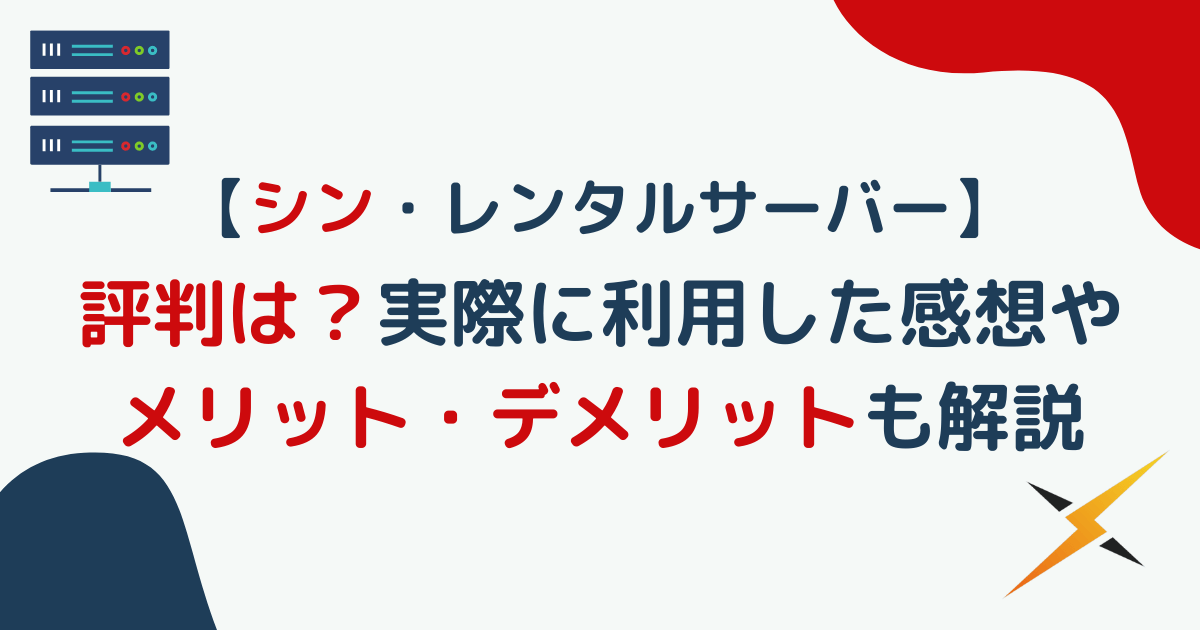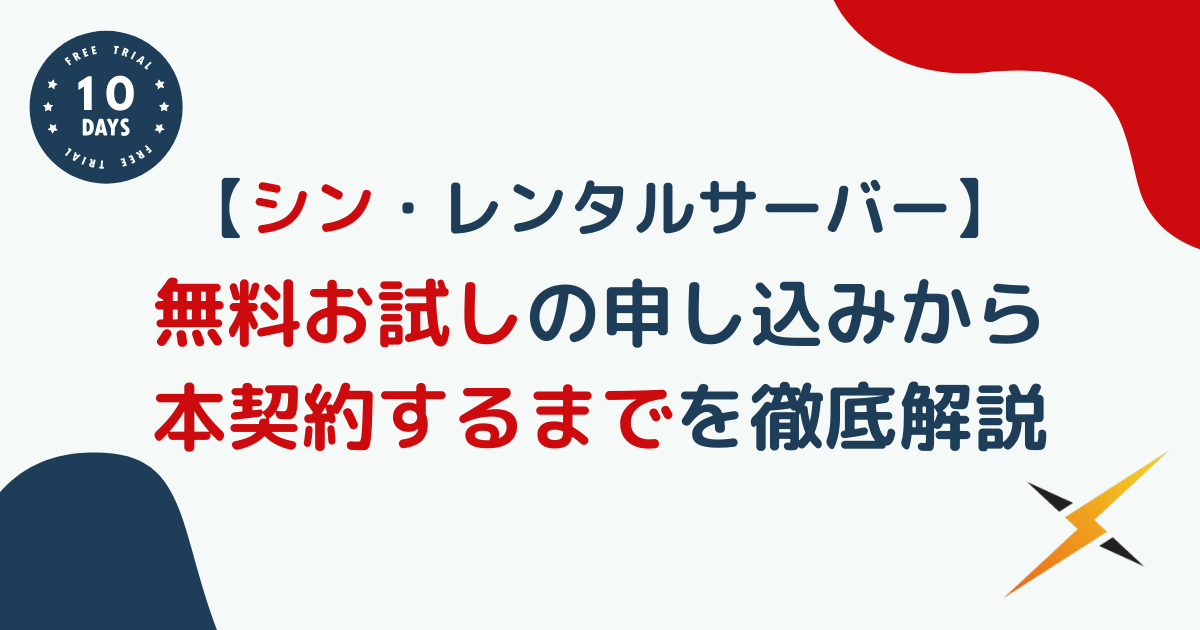
国内最速・コスパNo.1のシン・レンタルサーバー。
筆者は現在利用中で快適にブログを運営できており、自信を持っておすすめできるサーバーです。
使いやすいのはもちろん、初心者でもカンタンにブログを始められるWordPressクイックスタート機能もついています。
ただしすぐに本契約が始まるため、10日間の無料お試し期間を利用できません。
はじめて使うサーバーなら、まずはお試しで速度や使い勝手を体感したいですよね。
WordPressクイックスタートを使わなければ、10日間の無料お試し期間を利用することができます。
でもどのような手順で行えばいいのかわからないわ。

そこで今回はシン・レンタルサーバーを利用中の筆者が、無料お試しの申し込みから本契約開始までの方法を徹底解説します。

この記事を読めば、あなたも迷うことなくお試ししてから本契約を結べますよ。
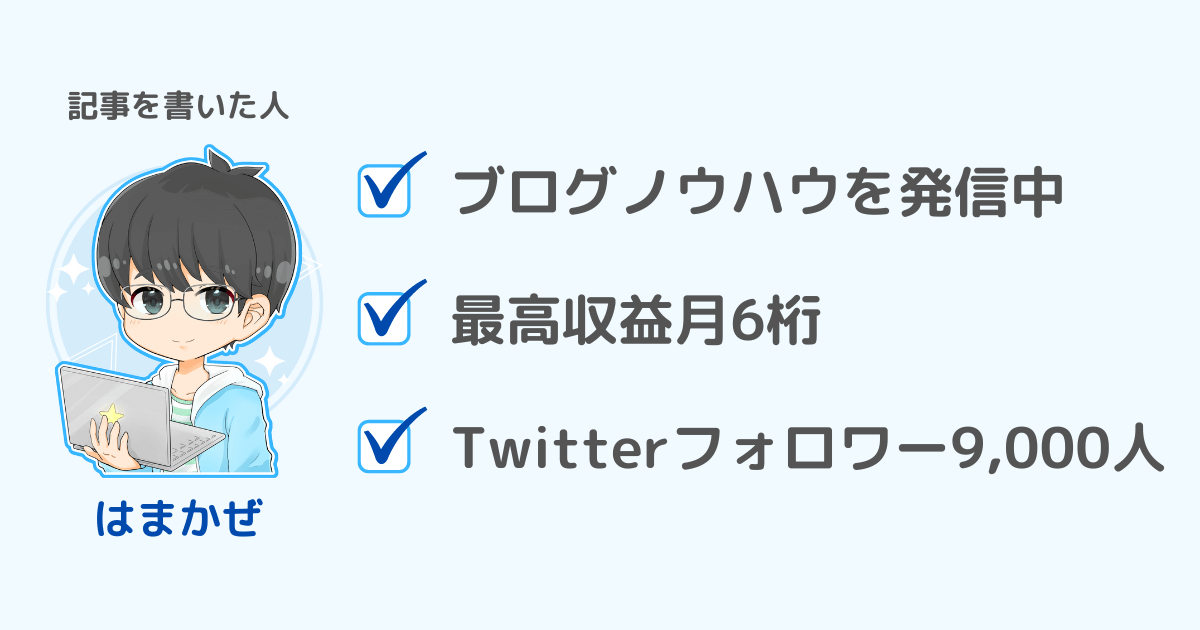
シン・レンタルサーバーの評判やメリット・デメリットは以下の記事をご覧ください。
シン・レンタルサーバーの評判・口コミは?実際に利用した感想とメリット・デメリットも解説
\今ならサーバー料金30%オフ!/
シン・レンタルサーバーでは、12か月以上の新規契約でサーバー料金30%オフのキャンペーン中です。
2024年3月4日(月)12時までの期間限定なので、ブログを始めるなら今がチャンス!
シン・レンタルサーバーの申し込みかた(無料お試し期間を利用の場合)

10日間無料のお試し期間ありでシン・レンタルサーバーへ申し込む方法を解説します。
まずはシン・レンタルサーバー公式サイトを開きましょう。
\公式サイトに飛びます/
申し込み手順は以下のとおりです。
お試し期間はなくていいから、とにかくカンタンにブログを始めたい!
という人は、WordPressクイックスタートを使った手順がおすすめです。
くわしくは以下の記事をご覧ください。
【シン・レンタルサーバー】WordPressブログの始め方を初心者向けに徹底解説
手順1:申し込み画面を開く
シン・レンタルサーバー公式サイトを開き、右上の「お申し込み」ボタンをクリックします。
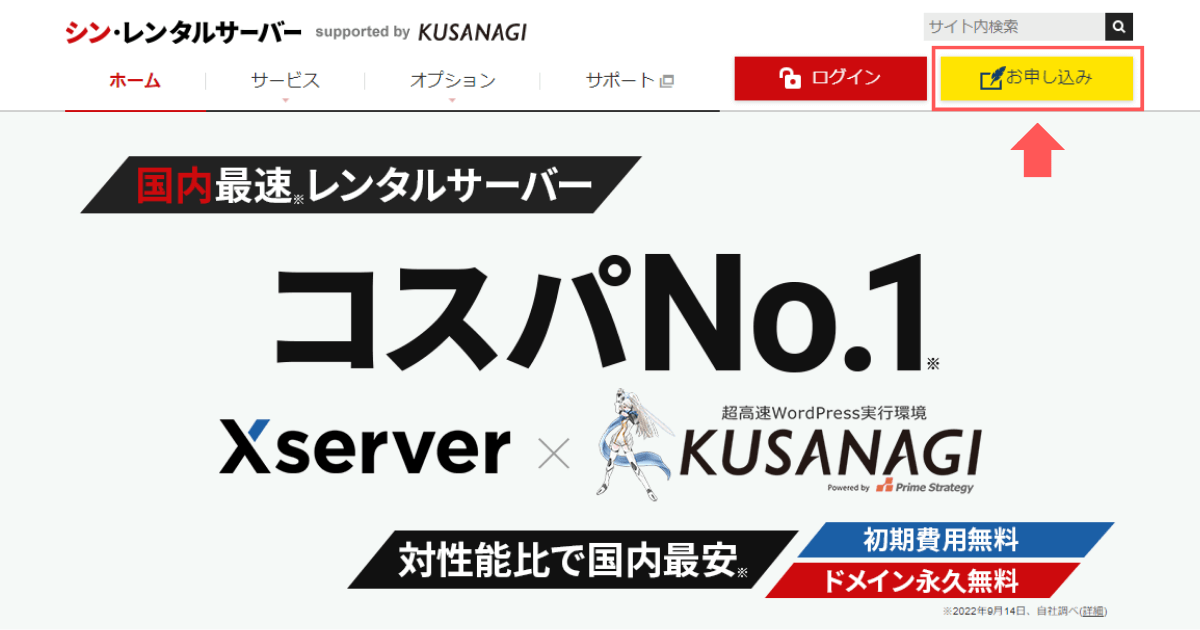
お申し込みフォーム画面が開くので、「すぐにスタート!新規お申込み」ボタンをクリックします。
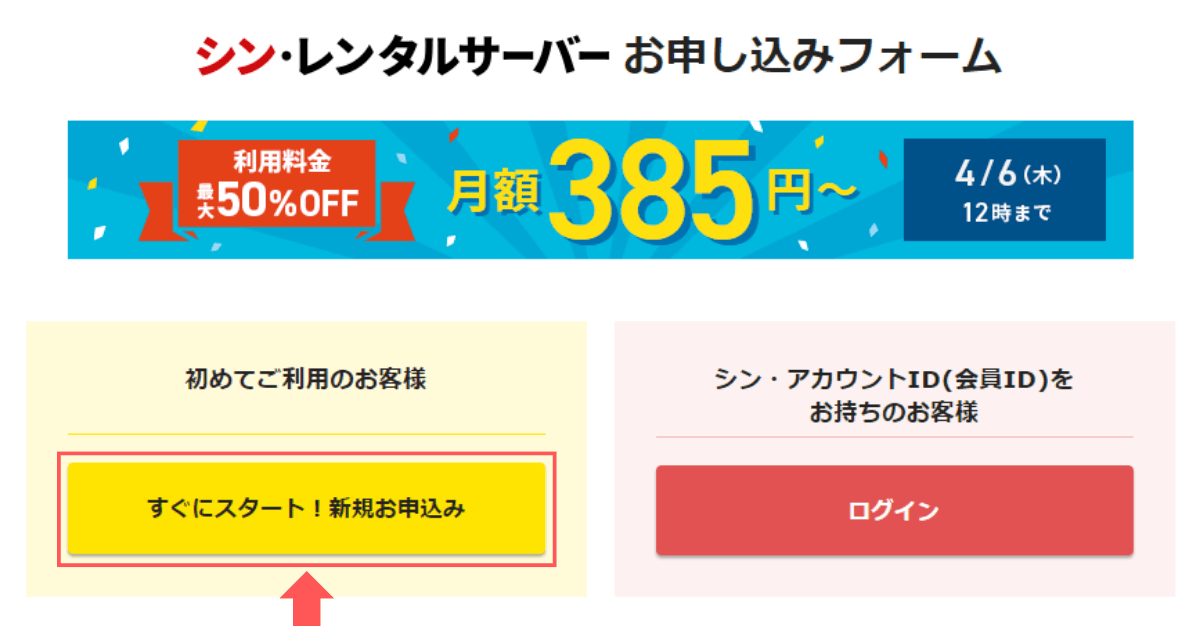
手順2:サーバーIDを決める(初期設定のままでOK)
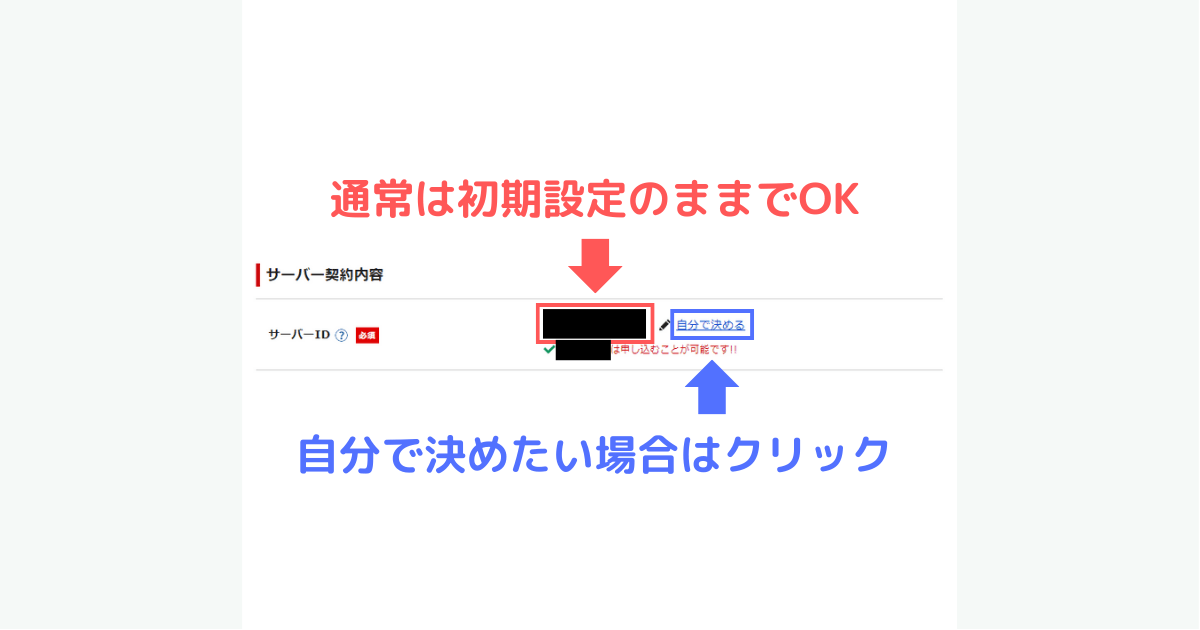
サーバーIDはサーバー契約を識別する固有のIDのことです。
おもに以下の目的で利用されます。
URLは独自ドメインを利用するので、特別こだわりがなければ初期設定のままでOKです。
自分で決めたい人は「自分で決める」をクリックして好きなIDを入力しましょう。
手順3:プランを決める
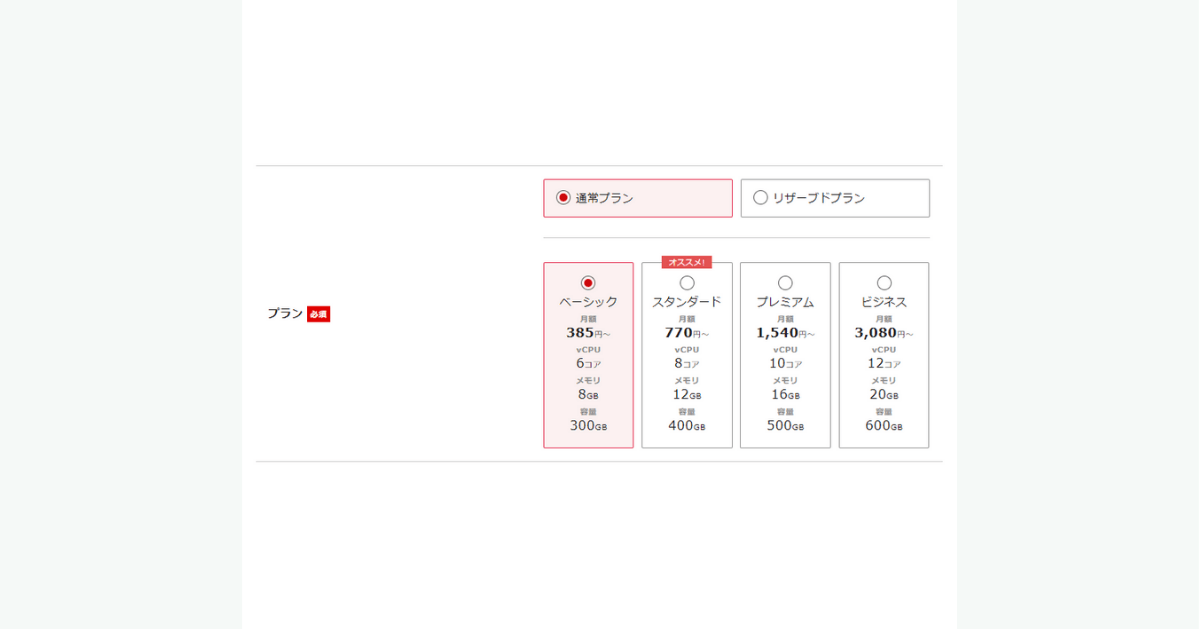
プランは「通常プラン」「リザーブドプラン」の2つがあります。
上記それぞれに「ベーシック」「スタンダード」「プレミアム」「ビジネス」4つのコースを選択可能です。
リザーブドプラン:CPU・メモリの値が保証され、通常プランよりも安定した動作環境で利用できる。
初期設定では「通常プラン」の「スタンダード」コースが選択されています。
各コースの違いはメモリやディスク容量といったサーバーの性能によるものですが、基本的には「通常プラン」の「ベーシック」を選んでおけば十分です。

筆者は「ベーシック」を利用しており、運営に困ったことはありません。
もし途中で性能不足を感じたら変更可能よ。

手順4:【重要】WordPressクイックスタートは「利用する」のチェックをはずす
WordPress(ワードプレス)クイックスタートは、すぐにWordPressブログを始められる無料オプションです。
サーバーの申し込みと同時にドメインの取得と設定、独自SSL自動設定、WordPressの設置を行います。
しかしWordPressクイックスタートを利用すると10日間の無料お試しが使えません。
初期設定ではWordPressクイックスタートを「利用する」にチェックが入っているので、①クリックしてチェックをはずしましょう。
続いて②「シン・アカウントの登録へ進む」をクリックしてください。
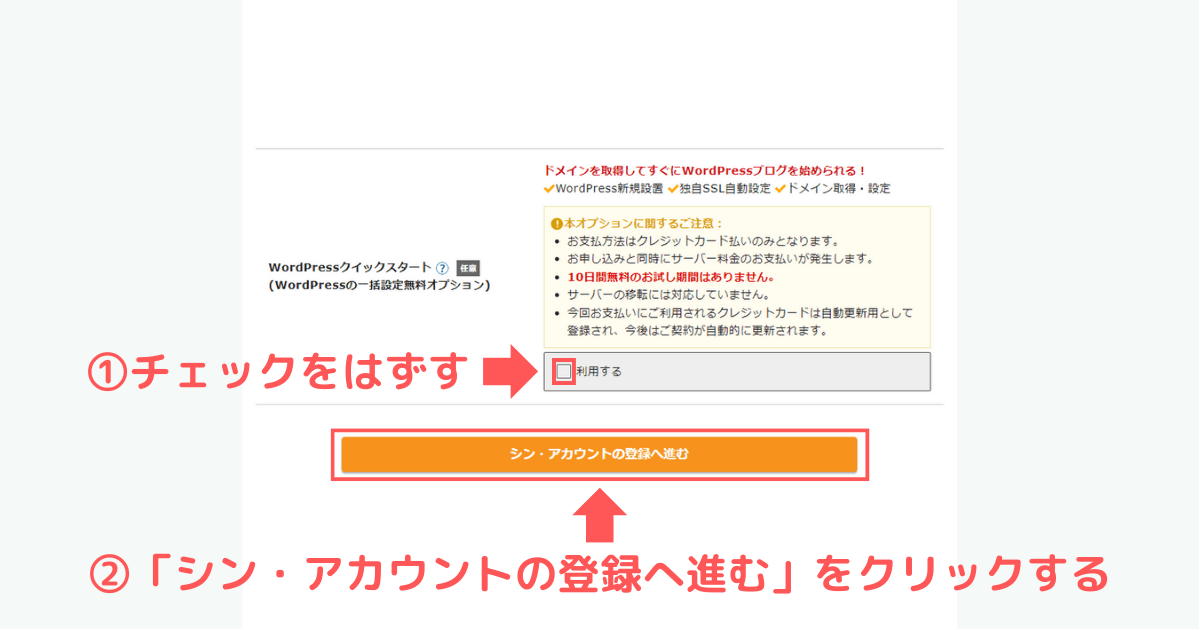
WordPressクイックスタートを「利用する」場合の申し込み方法は以下の記事をご覧ください。
【シン・レンタルサーバー】WordPressブログの始め方を初心者向けに徹底解説
手順5:シン・アカウントに登録するお客様情報を入力
シン・レンタルサーバーの利用にはシン・アカウントへの登録が必要です。
アカウント登録に必要なお客様情報(あなたの名前や住所など)を入力していきます。
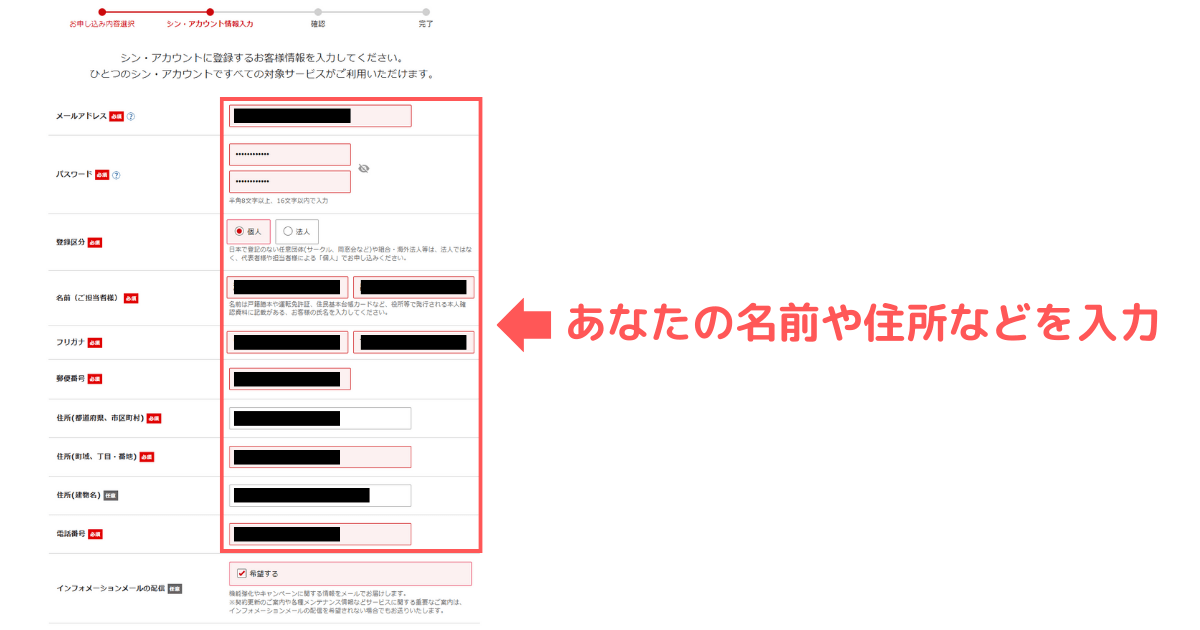

インフォメーションメールの配信が不要な場合はチェックをはずしてください。
手順6:「利用規約と個人情報の取り扱いについて」に同意する
「利用規約」と「個人情報の取り扱いについて」を読みましょう。
①「利用規約」「個人情報の取り扱いについて」に同意するにチェックを入れて、②「次へ進む」ボタンをクリックします。
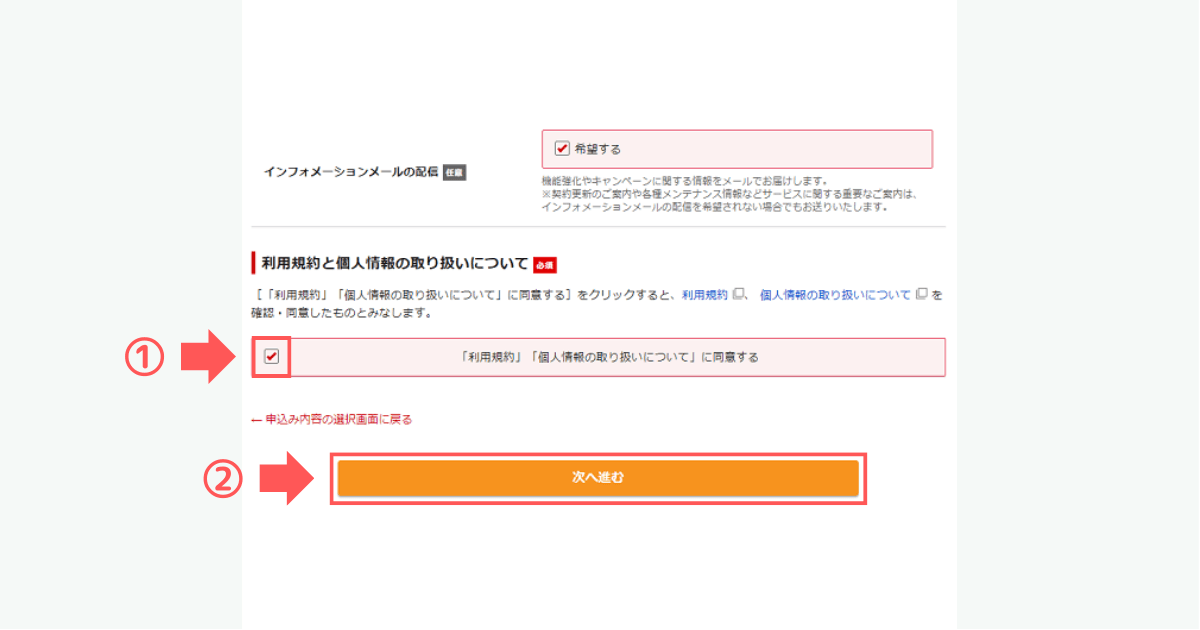
手順7:確認コードを入力する
手順5で入力したメールアドレスあてに「【シン・アカウント】ご登録メールアドレス確認のご案内」というメールが届きます。
6ケタの認証コードを確認しましょう。
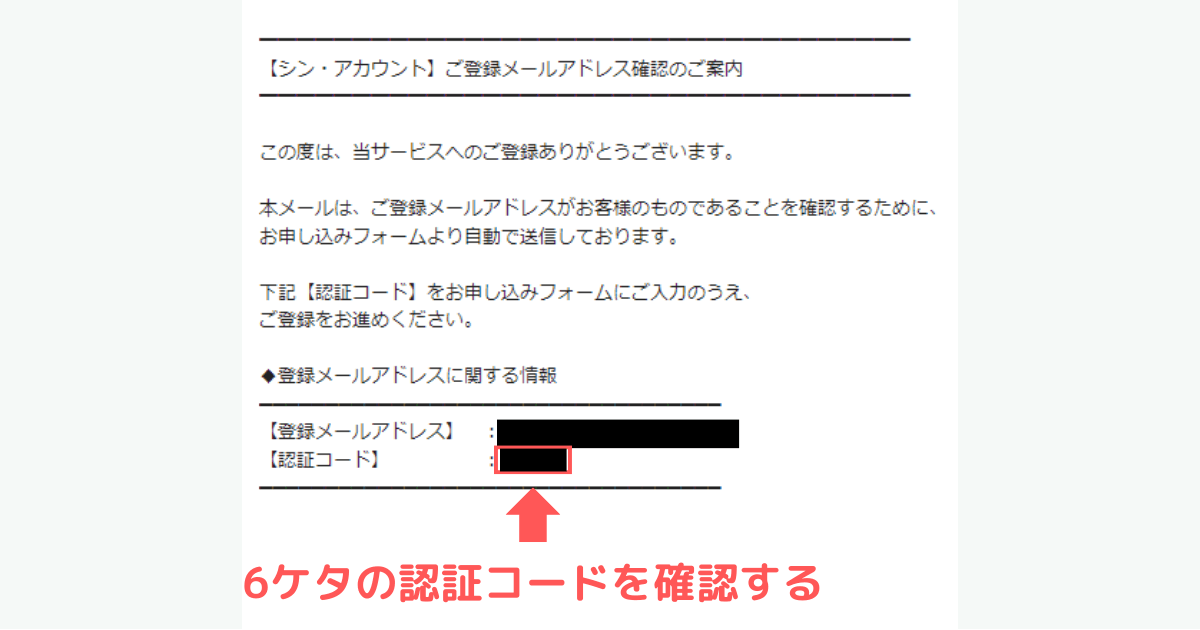
①6ケタの認証コードを「確認コード」のところへ入力し、②「次へ進む」ボタンをクリックしてください。
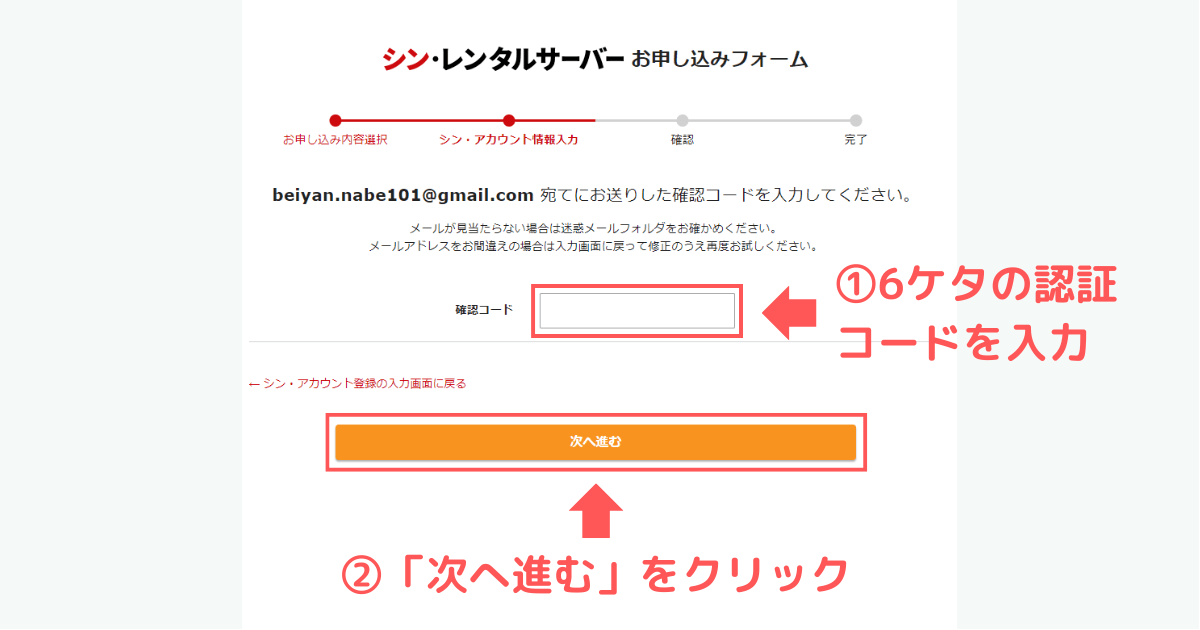
手順8:入力内容を確認し、SMS・電話認証へ進む
入力内容を確認し、「SMS・電話認証へ進む」ボタンをクリックします。

手順9:SMS・電話認証を行う
SMS・電話認証を行います。
スマホをお持ちの場合、取得方法はテキストメッセージで取得(SMS)がラクです。
電話番号は手順5で入力したものが表示されているので、そのまま「認証コードを取得する」をクリックしましょう。
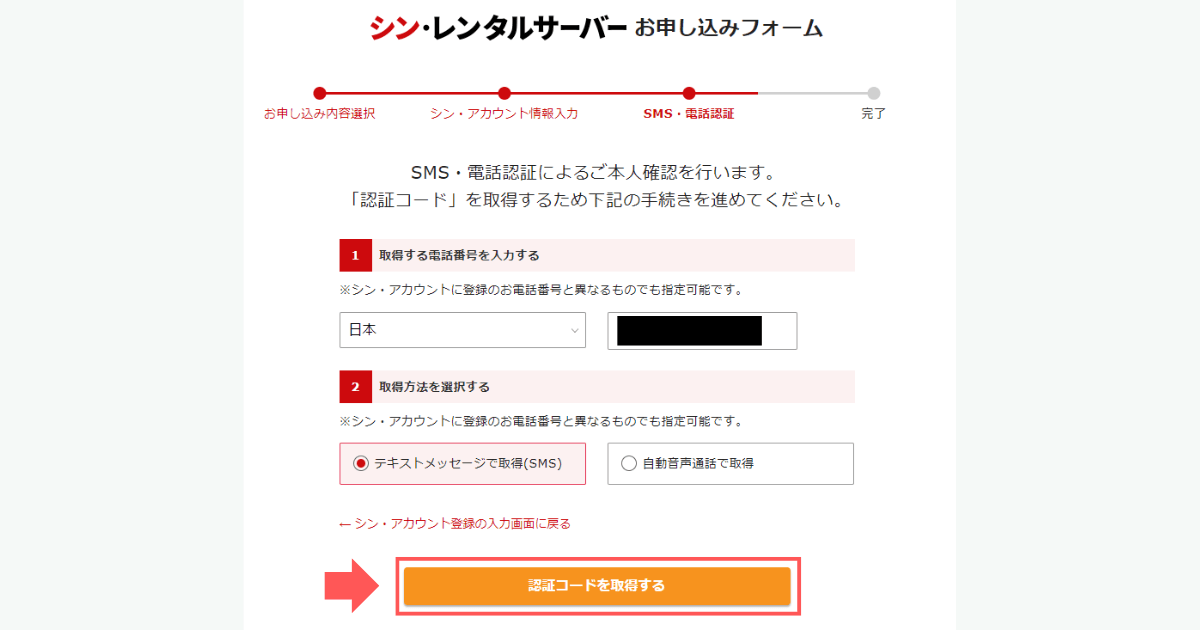
スマホに5ケタの認証コードが届きます。
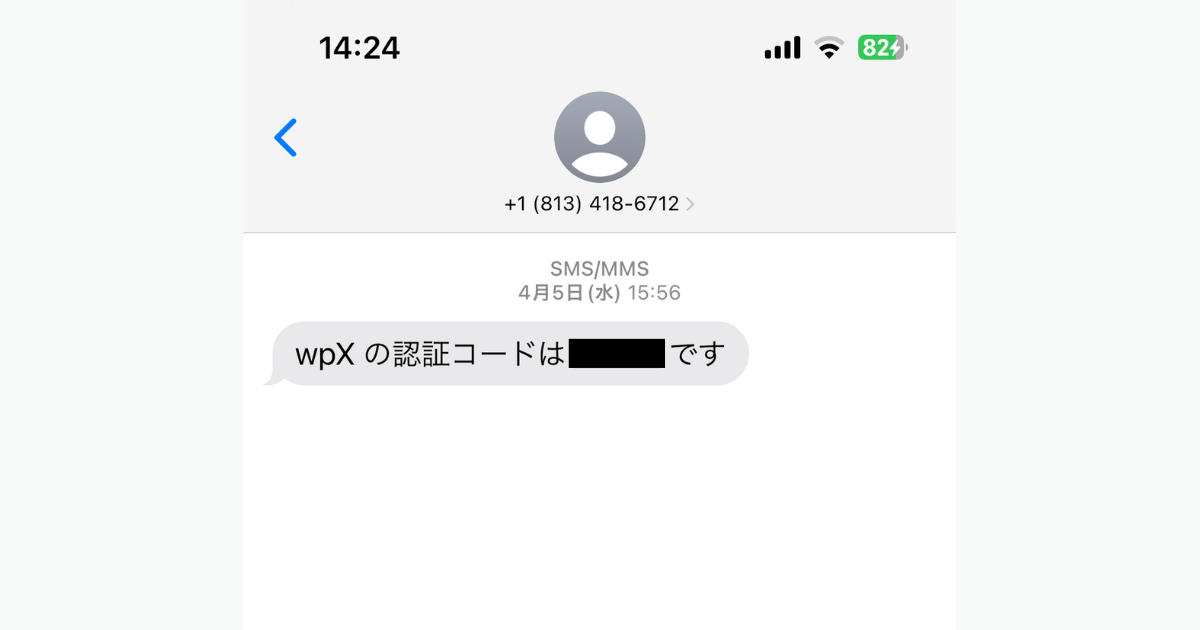
①スマホへ届いた5ケタの認証コードを入力し②「認証して申し込みを完了する」ボタンをクリックします。
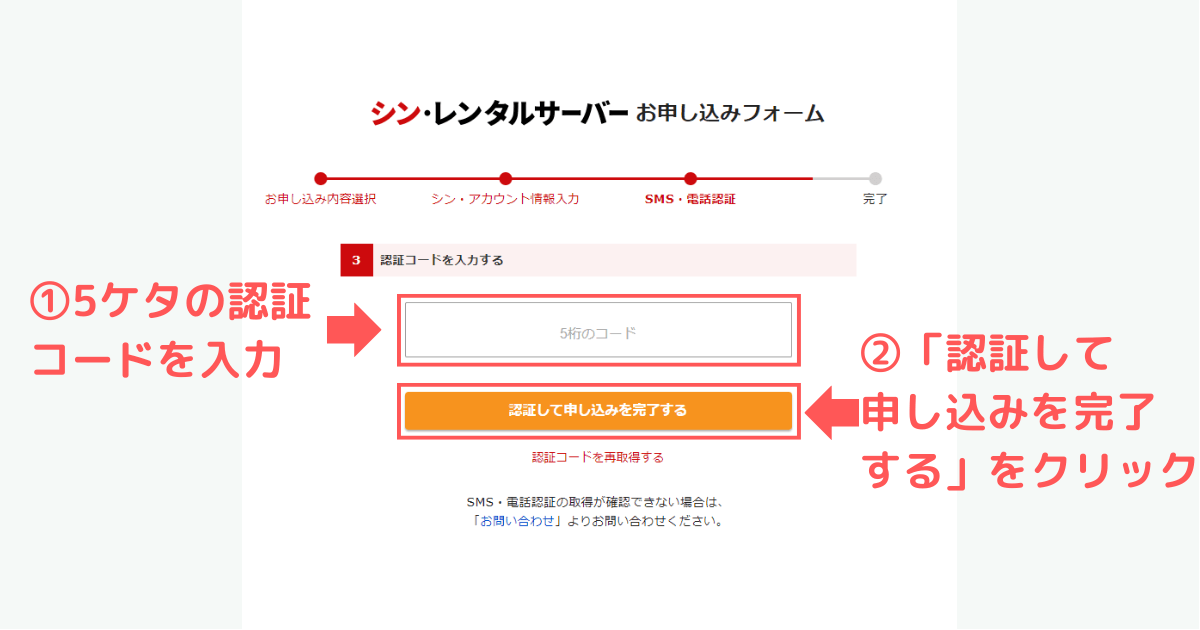
手順10:サーバーアカウント設定完了メールを確認する
申し込みが完了すると、あなたがお使いのメールアドレスに「サーバーアカウント設定完了のお知らせ」というメールが届きます。
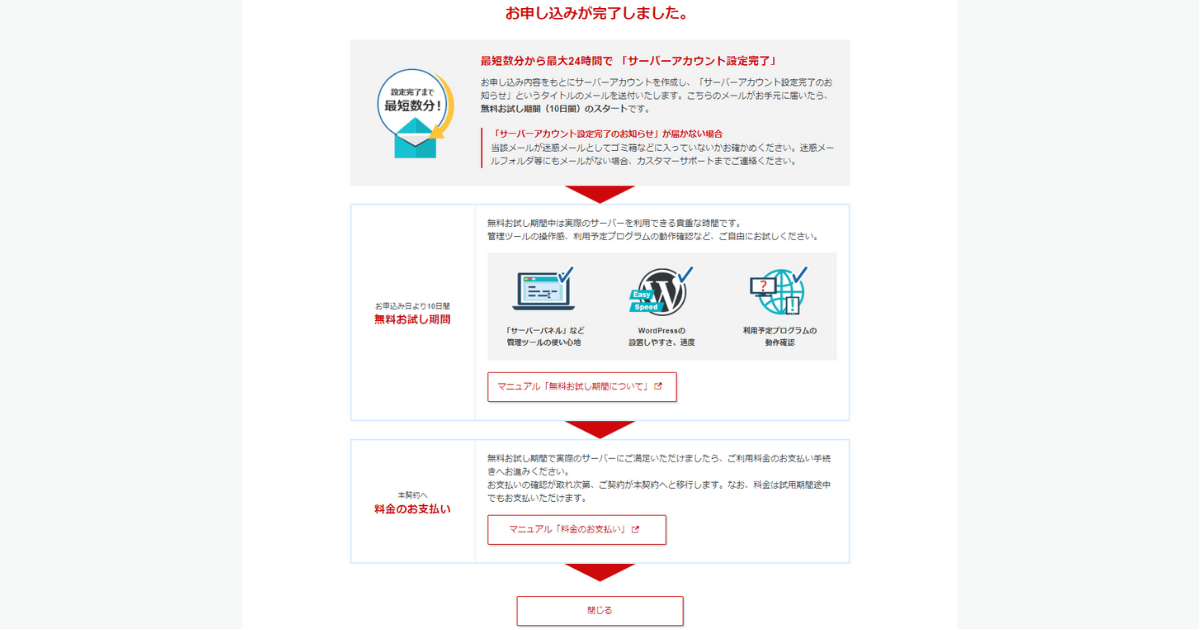

お疲れ様でした!
「サーバーアカウント設定完了のお知らせ」メールには入力情報が記載されているので、大切に保管してください。
10日間の無料お試し期間中にやっておくべきこと
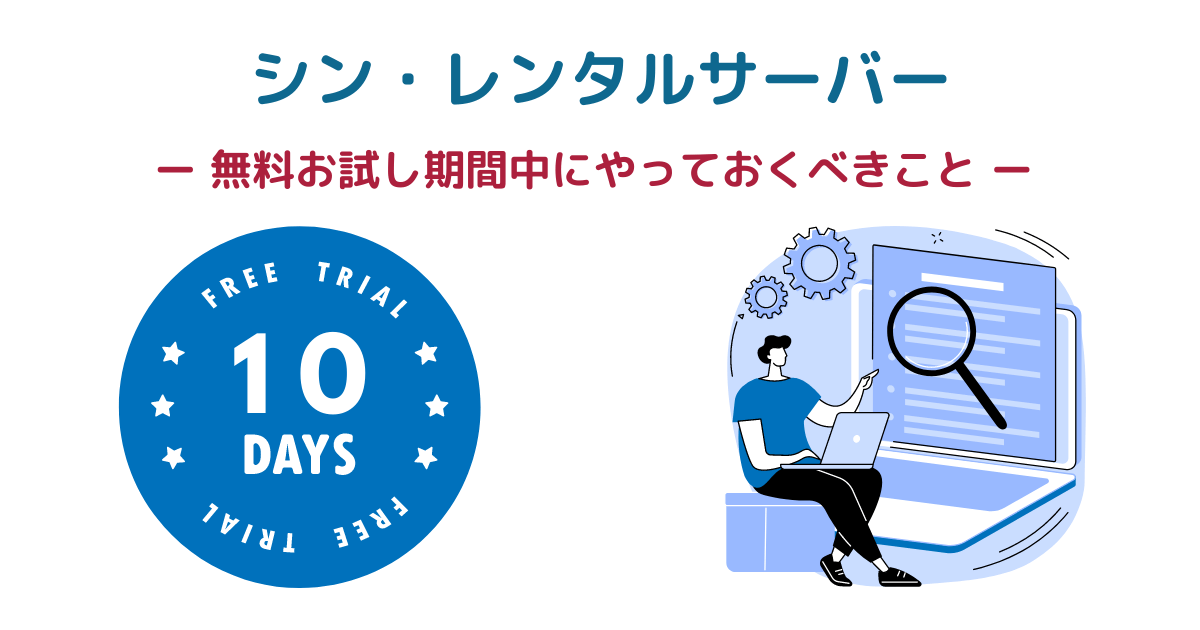
シン・レンタルサーバーへの申し込みが完了すると、10日間の無料お試し期間が始まります。
無料お試し期間中は実際のサーバーを利用できる貴重な時間です。
おもに以下の3つを体感・確認しておきましょう。
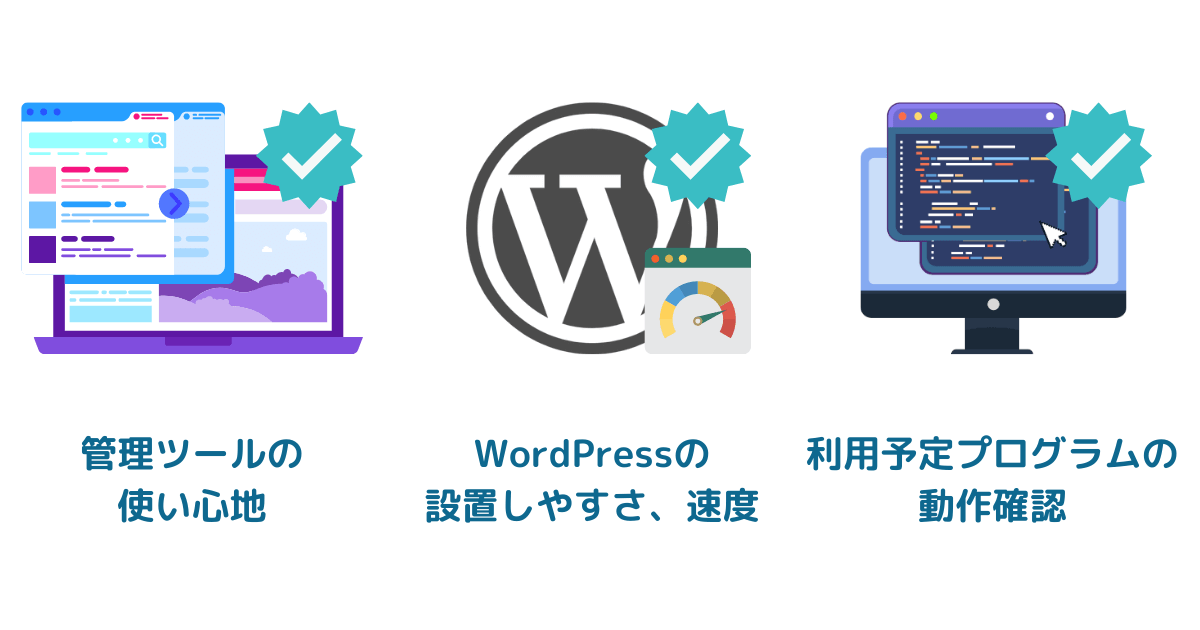
- サーバーパネルなど管理ツールの使い心地
- WordPressの設置のしやすさ、ページ表示速度
- 利用予定プログラムの動作確認
お試し期間から本契約へ移行した際、アップロードしたデータなどはそのまま続けて使えます。
ただしお試し期間中は以下4つの機能が使えませんので注意してください。
無料お試しの利用期限日は、シン・アカウントにログインするとトップページに表示されます。
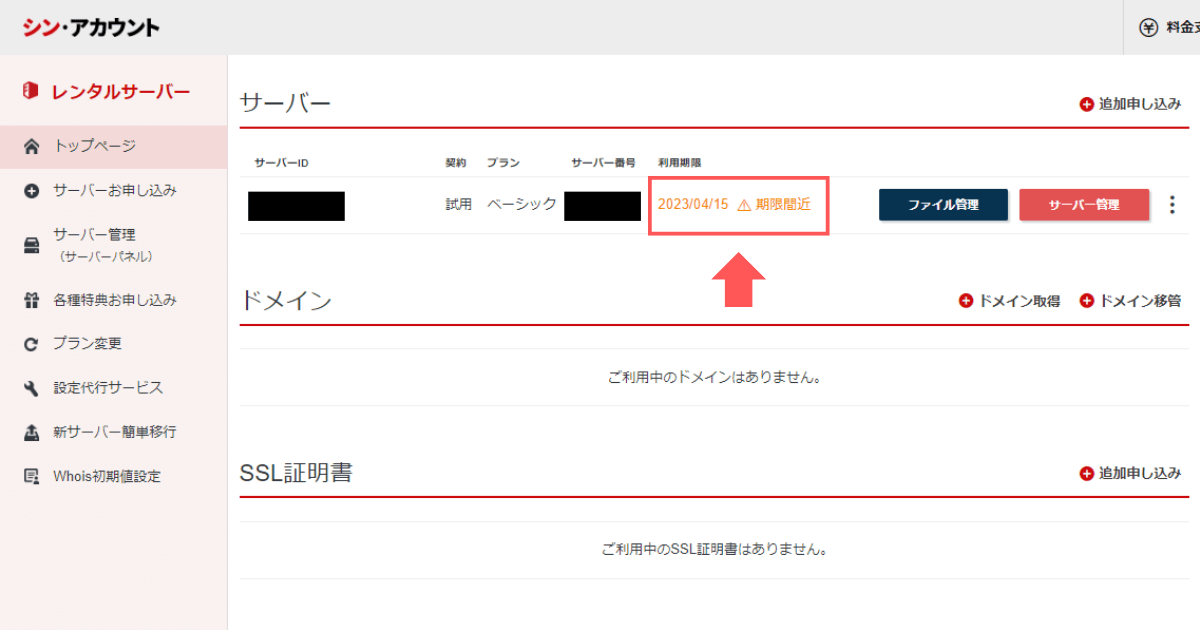
シン・レンタルサーバーを本契約して料金を支払う方法
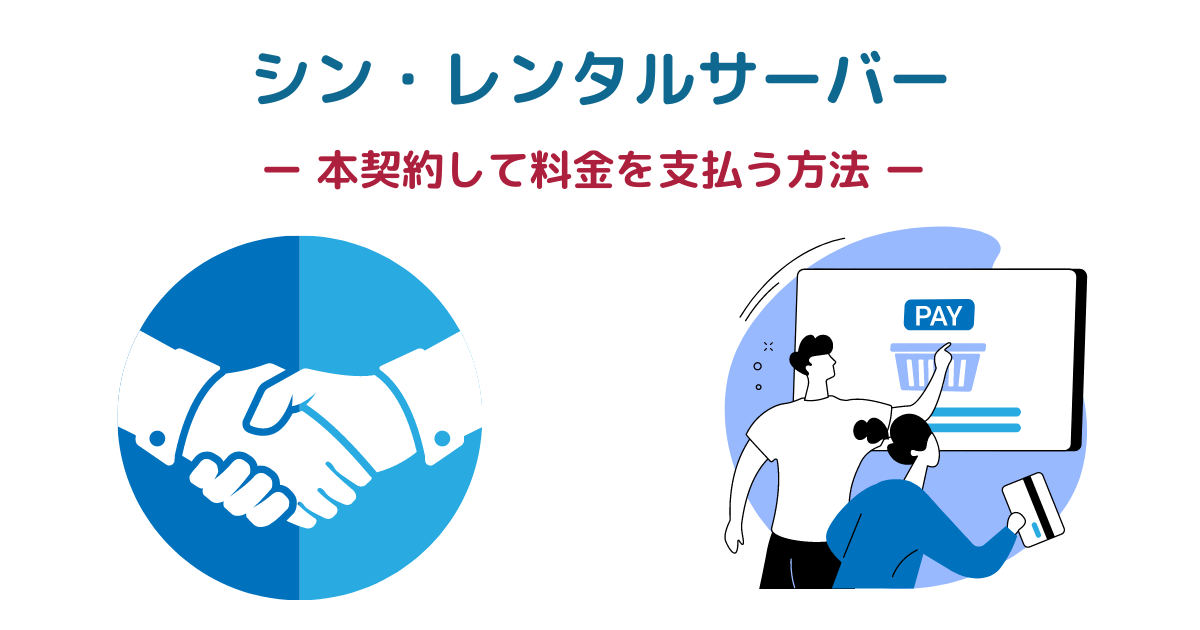
無料お試ししてシン・レンタルサーバーが気に入ったら、本契約しましょう。
本契約(料金の支払い手続き)は「サーバーアカウント設定完了のお知らせ」の受信からお試し期間中(10日以内)に行う必要があります。
本契約と料金の支払い手続き手順は以下のとおりです。
※リンクをクリックあるいはタップでくわしい解説に飛びます。
手順1:シン・アカウントにログインする
シン・レンタルサーバーのトップページ上部にある「ログイン」ボタンをクリックします。
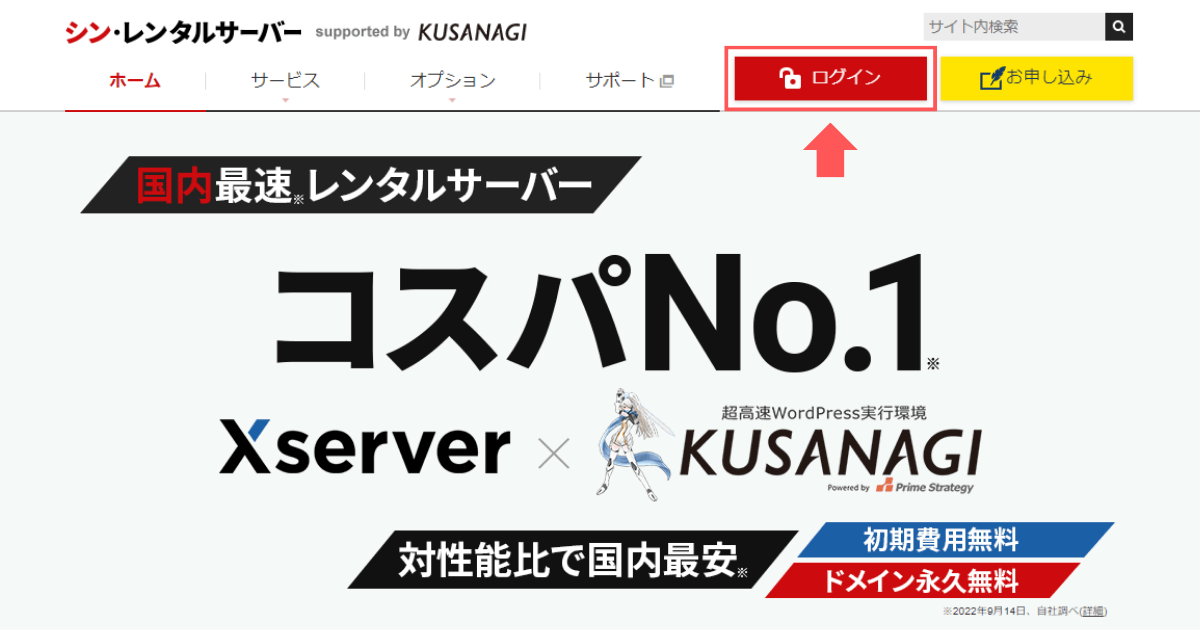
シン・アカウントログインフォームが開くので、メールアドレスとパスワードを入力し「ログインする」ボタンをクリックしましょう。
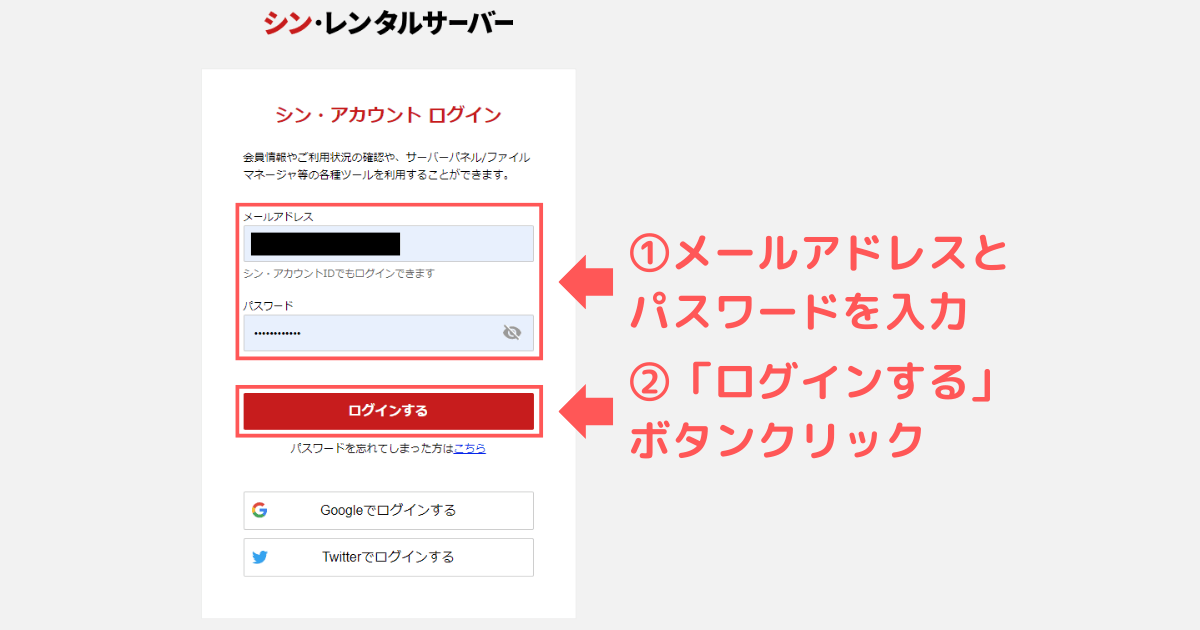
手順2:料金のお支払い手続きをすすめる
シン・レンタルサーバー契約管理ページが開きます。
ページ上部の「料金のお支払い」ボタンをクリックし、お支払い/請求書発行画面を開いてください。
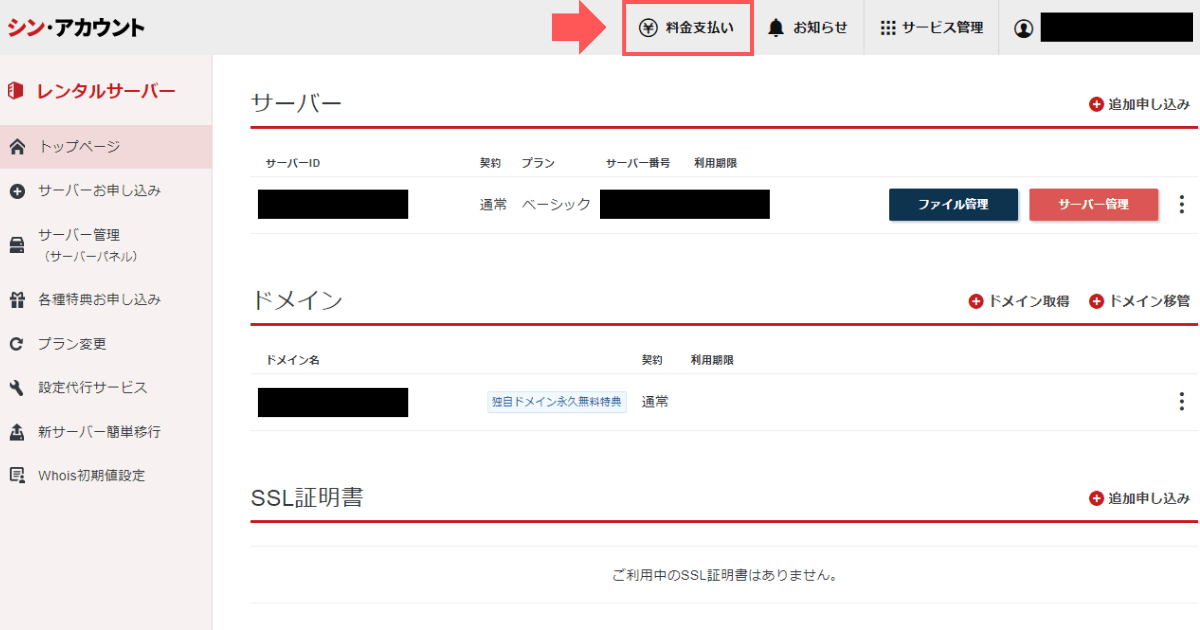
料金のお支払いによる更新手続きが可能な契約が表示されています。
①お支払い手続きを希望する契約にチェックを付け、②更新期間を選択し、③「お支払い手続きへ進む」ボタンをクリックしてください。
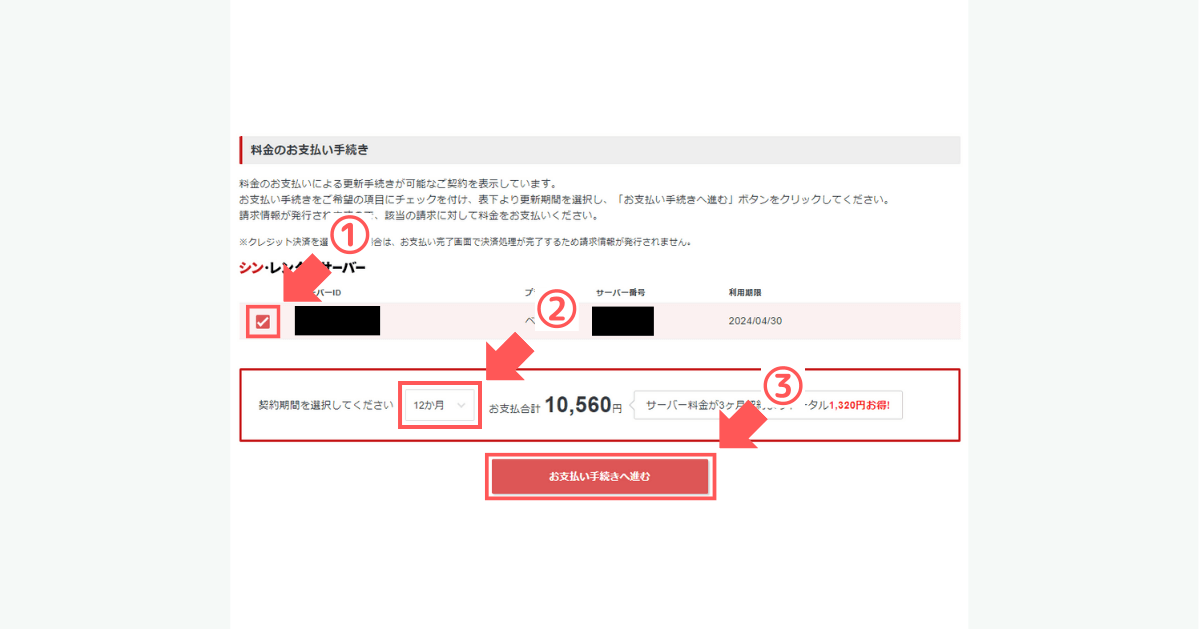
手順3:料金のお支払い方法をえらぶ
お支払内容の詳細が表示されます。
①お支払い方法はクレジットカード、コンビニ、銀行振込の3つから1つをえらび、②「決済画面へ進む」をクリックしてください。
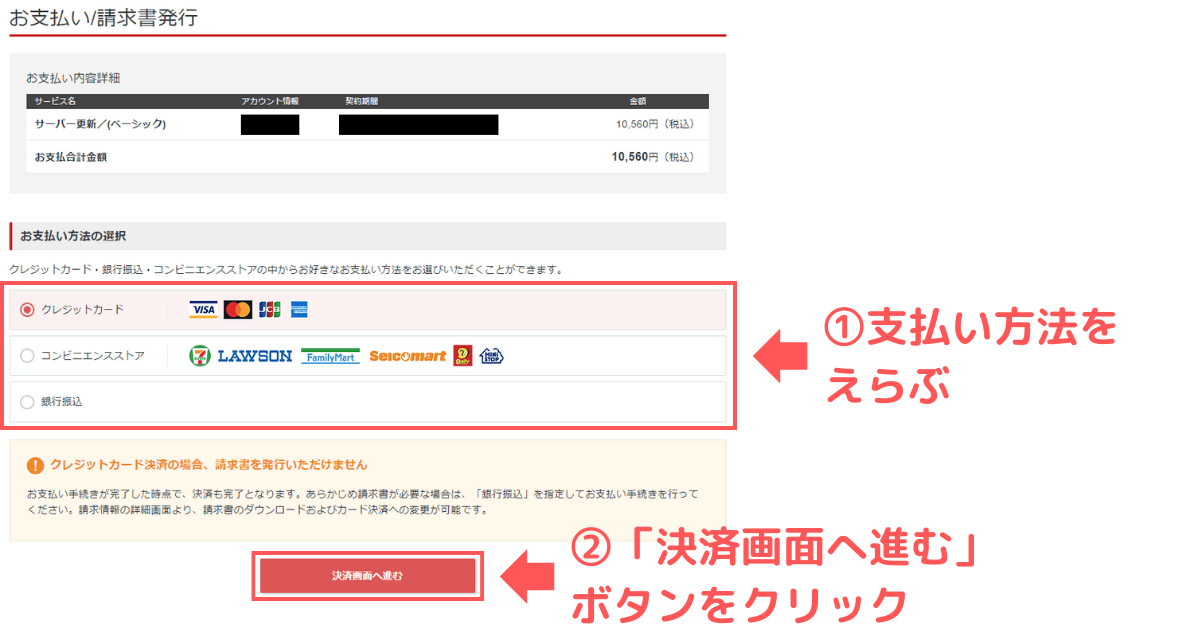
以下はクレジットカード支払いを選択した場合について解説します。
手順4:クレジットカード情報を入力する
①クレジットカード情報を入力し、②「確認画面へ進む」ボタンをクリックします。
料金のお支払い後は、契約期間途中で解約する場合でも料金は返金されませんのでご注意ください。
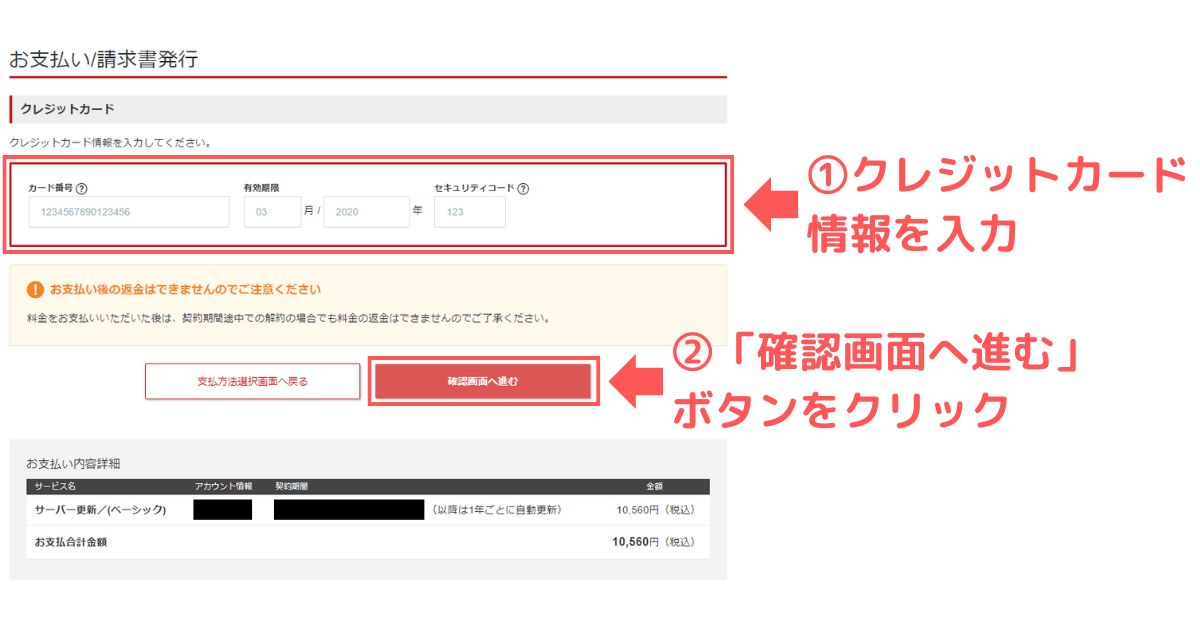
手順5:入力内容を確認し支払う
①入力内容を確認し、間違いなければ②「支払いをする」ボタンをクリックします。
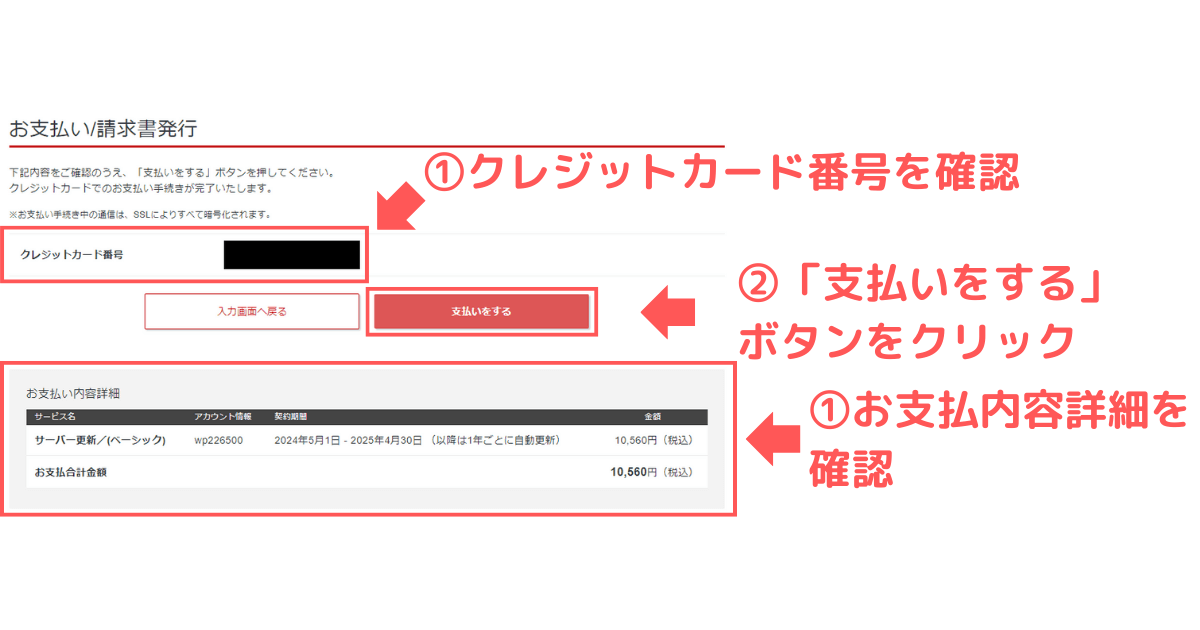
以上でシン・レンタルサーバーの本契約と料金の支払い手続きは完了です。

お疲れ様でした。
シン・レンタルサーバー無料お試しの申し込みから本契約するまでのまとめ
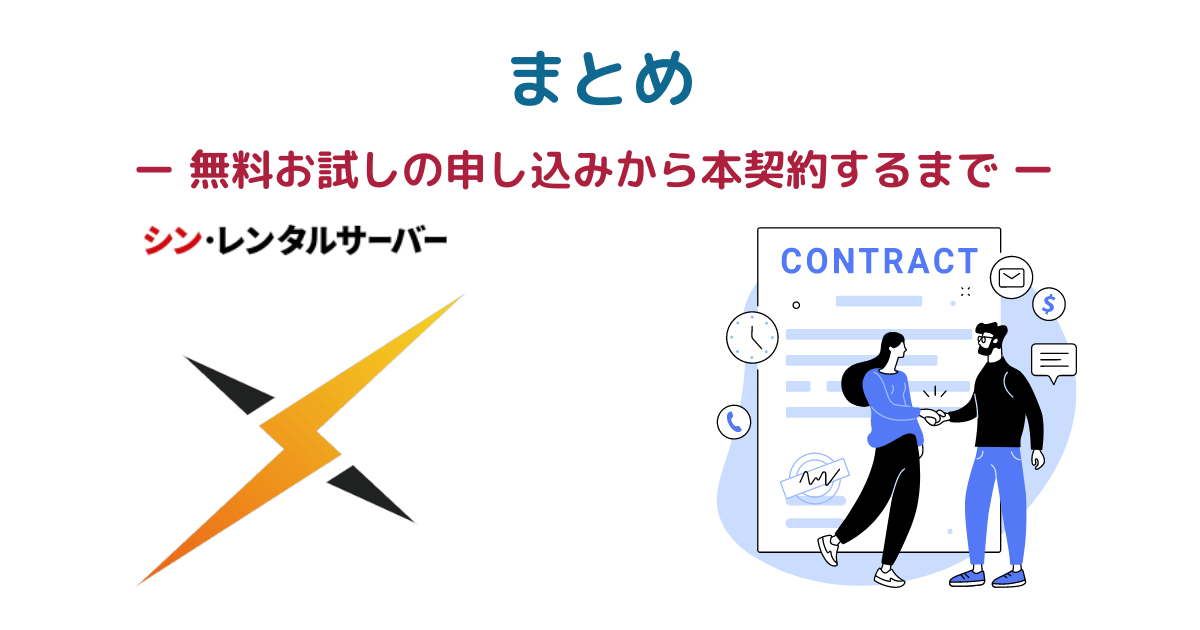
シン・レンタルサーバーの無料お試し申し込みから本契約するまでの方法を徹底解説しました。
筆者はシン・レンタルサーバーで快適に運営しており、自信を持ってオススメできるサーバーです。
無料お試し期間を使いたい場合は、サーバー申し込み時にWordPressクイックスタートを「利用しない」にする必要があります。

くわしくはシン・レンタルサーバーの申し込みかた(無料お試し期間を利用の場合)をご覧ください。
本契約が終わったら、独自ドメイン永久無料特典の受け取りと無料独自SSLの設定もやっておきましょう。
関連記事
関連記事
とにかくカンタンにブログを始めたいなら、WordPressクイックスタート機能を使いましょう。
詳しくは別の記事で解説しています。
関連記事
シン・レンタルサーバーの評判やメリット・デメリットについては以下の記事をご覧ください。
関連記事
シン・レンタルサーバーの関連記事をまとめました。
- シン・レンタルサーバーの評判・口コミは?実際に利用した感想とメリット・デメリットも解説
- 【シン・レンタルサーバー】WordPressブログの始め方を初心者向けに徹底解説
- 【シン・レンタルサーバー】無料お試しの申し込みから本契約するまでの方法を徹底解説
- 【シン・レンタルサーバー】独自ドメイン永久無料特典を申し込む方法を徹底解説
- シン・レンタルサーバーで無料独自SSLを設定する方法を初心者向けに解説
- 【シン・レンタルサーバー】サブドメインを取得しWordPressブログを始める方法を徹底解説
- 【2023年7月最新】シン・レンタルサーバーのキャンペーン・クーポン・キャッシュバック・割引情報
- シン・レンタルサーバーとエックスサーバーを徹底比較。おすすめはどっち?
- シン・レンタルサーバーとConoHa WINGを徹底比較。おすすめはどっち?
- シン・レンタルサーバーとColorfulBoxを徹底比較。おすすめはどっち?