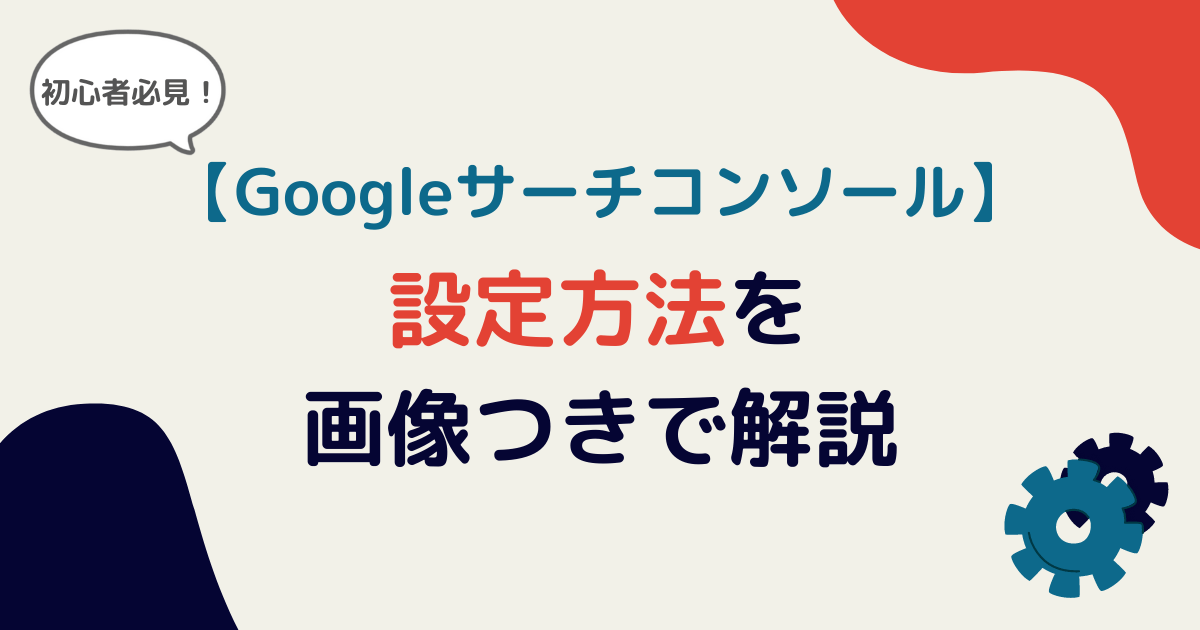

Googleサーチコンソールを使いたいんだけど、どうやって設定すればいいの?
こんなお悩みを解決するために、今回はGoogleサーチコンソールの設定方法を画像つきで詳しく解説していきます。
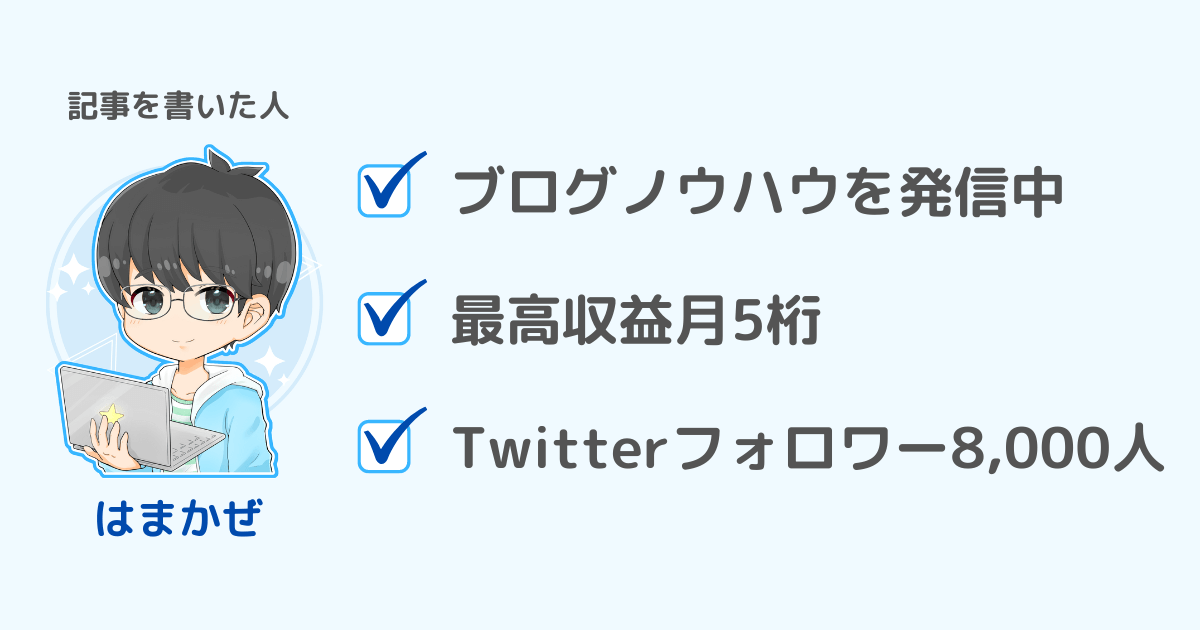
Googleサーチコンソールとは
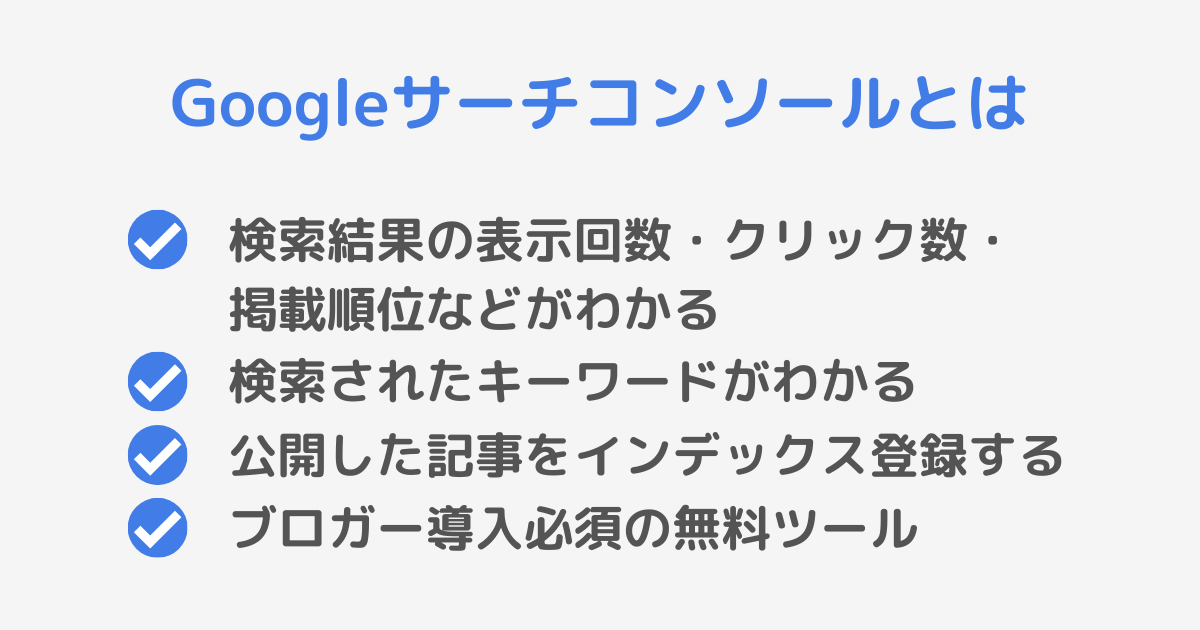
Googleサーチコンソール(Google Search Console)は、あなたのサイトの記事がGoogle検索結果で
- どのようなキーワードで検索されたのか
- 何回表示されたのか
- 何回クリックされたのか
- 掲載順位はどのくらいなのか
を知ることができるほか、公開した記事情報をGoogleの検索ロボットに知らせて登録させる機能(=インデックス登録)もある、Googleの無料サービスです。
より多くの人に記事を見てもらうためには、Googleの検索結果で上位表示されることが重要です。
つまりSEO(検索エンジン最適化)対策が必要となりますが、検索ユーザーがどのようなキーワードを入れて検索しているのかを知り、作成した記事をいち早くインデックス登録させるためにGoogleサーチコンソールは導入必須のツールなのです。
Googleサーチコンソールの設定方法
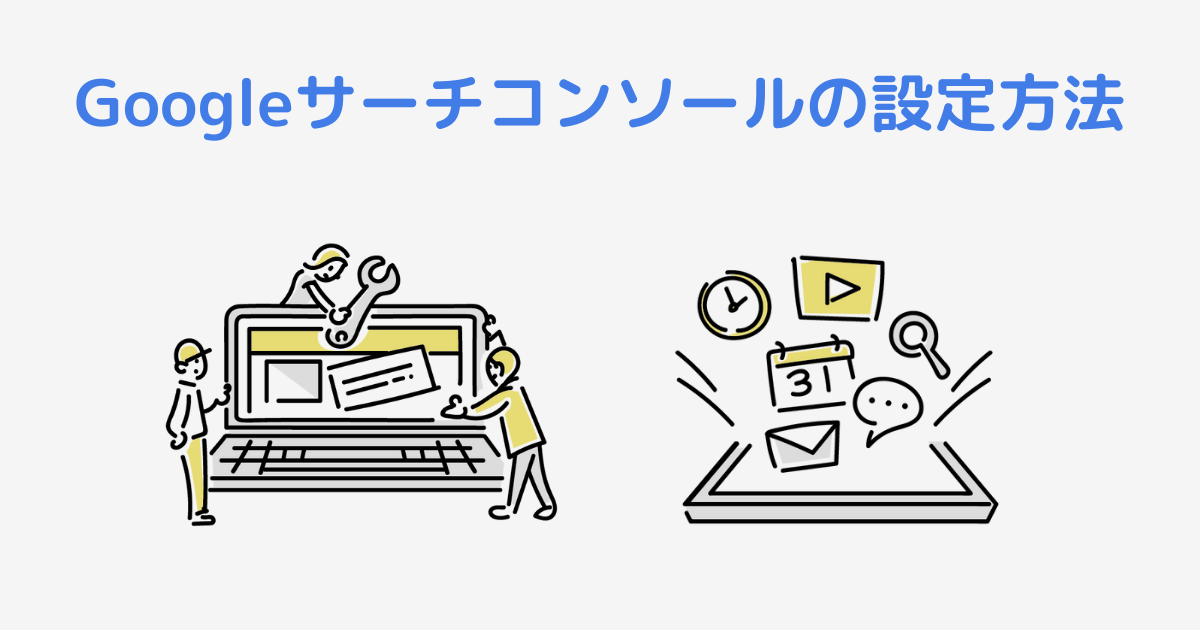
それではこれからGoogleサーチコンソールの設定方法について解説します。
Googleサーチコンソールへアクセス
まずはGoogleサーチコンソール(Google Search Console)へアクセスします。
Googleアカウントが未作成の場合は、先にアカウント作成をお願いします。
ドメインプロパティを選択
「ドメイン」と「URLプレフィックス」という2つのプロパティを選択してくださいという画面が表示されるので、左側の「ドメイン」プロパティを選びましょう。
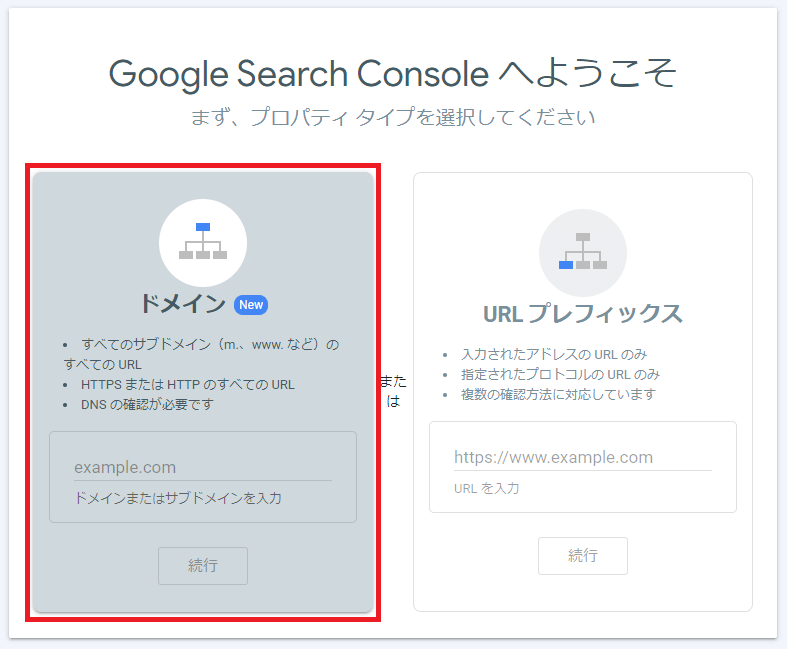
ポイント
Googleによると、Search Console の新機能ドメイン プロパティをご紹介しますの項目で「今後は可能な限りドメイン プロパティを使用することをおすすめします。」と明記しています。
よほどの理由がない限り、ドメインプロパティを選んだほうがよいでしょう。
ドメインまたはサブドメインを入力のところにドメイン名またはサブドメイン名を入力しますが、URLをそのまま入力すると以下のように「プロトコルとパスを削除してください」と出てしまい先に進めません。
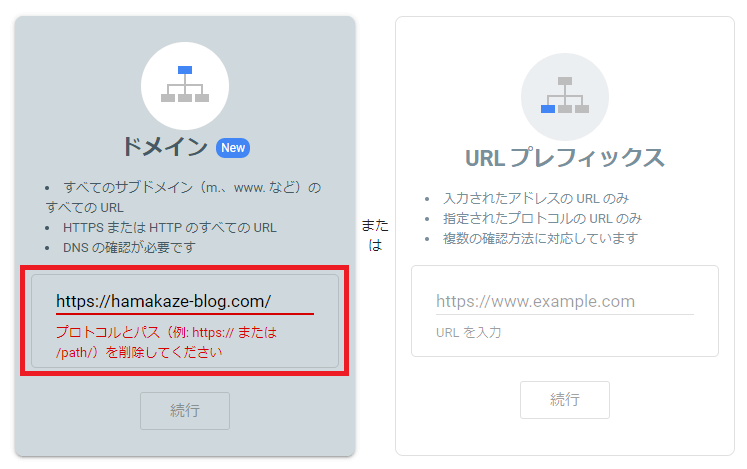
https://や/(スラッシュ)は削除して入力すると続行ボタンがクリックできるようになるので進みます。
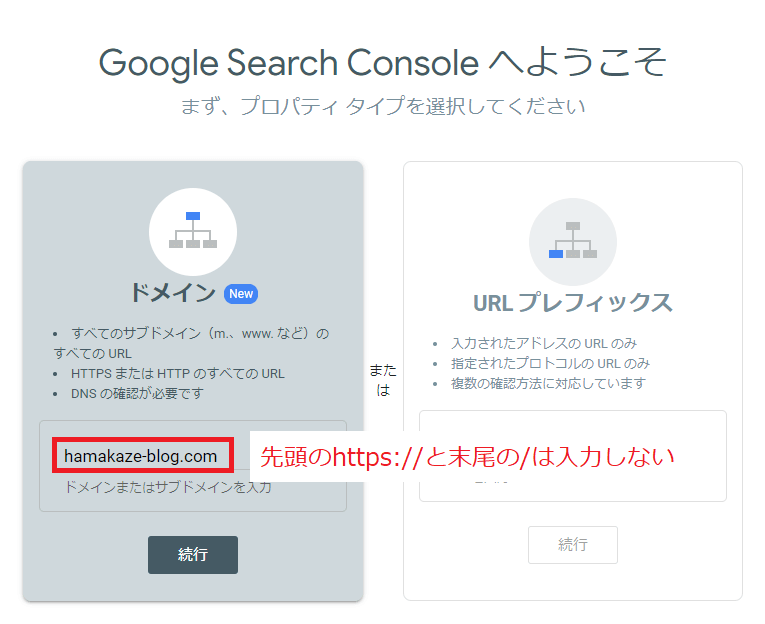
TXTレコードをコピー
「DNSレコードでのドメイン所有権の確認」という画面が出るので、「2.以下の TXT レコードを (あなたのドメイン名) の DNS 設定にコピーします」の下にある「コピー」ボタンをクリックします。
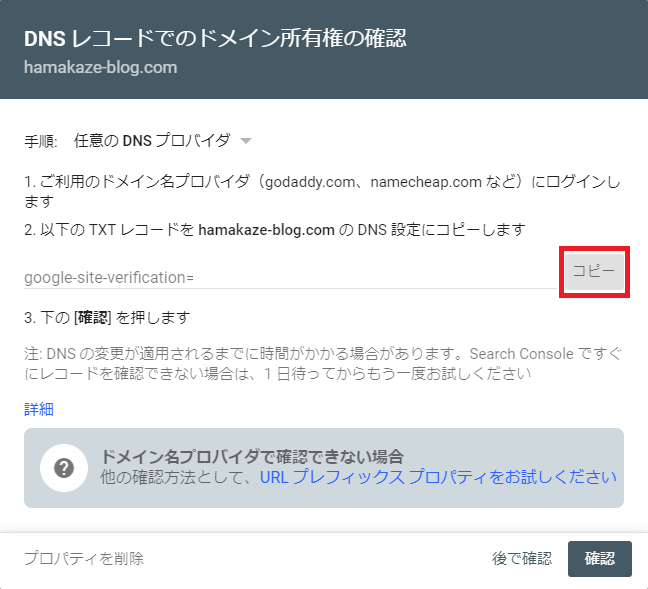
コピーしたら、画面を開いたまま次の作業へ移ります。
ドメインのDNS設定
お使いのブラウザの別タブあるいは別ウインドウを開き、あなたがドメインを取得したドメイン会社のサイトへアクセスします。
筆者はConoHa WINGでサーバーとドメインを同時取得したので、ここからはConoHa WINGを例に説明します。
参考
ほかのドメイン会社については、以下をご覧ください。
- Xserverの場合:DNSレコードの追加
- お名前.comの場合:DNSレコード設定
まずはConoHa WINGにログインします。
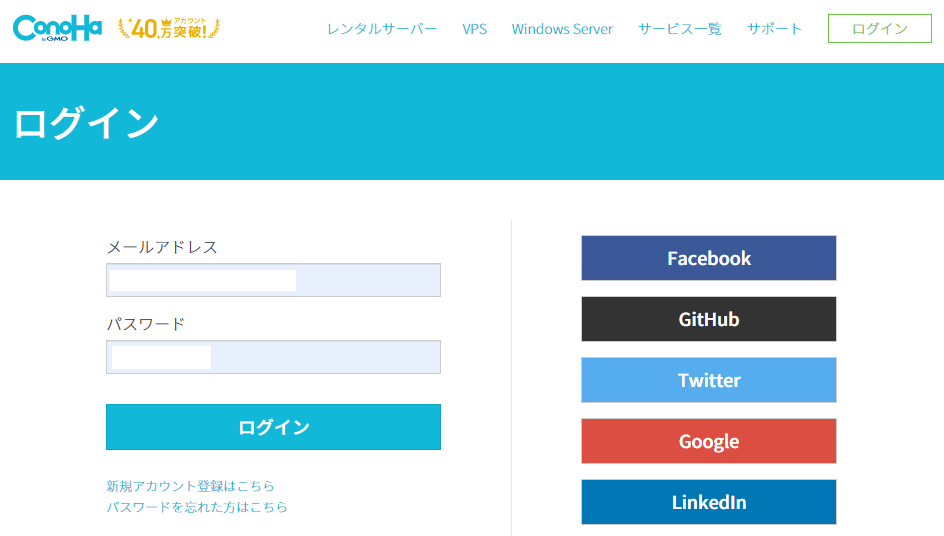
左側メニューの「DNS」をクリックし、ドメインリストから設定したいドメイン名をクリックします。
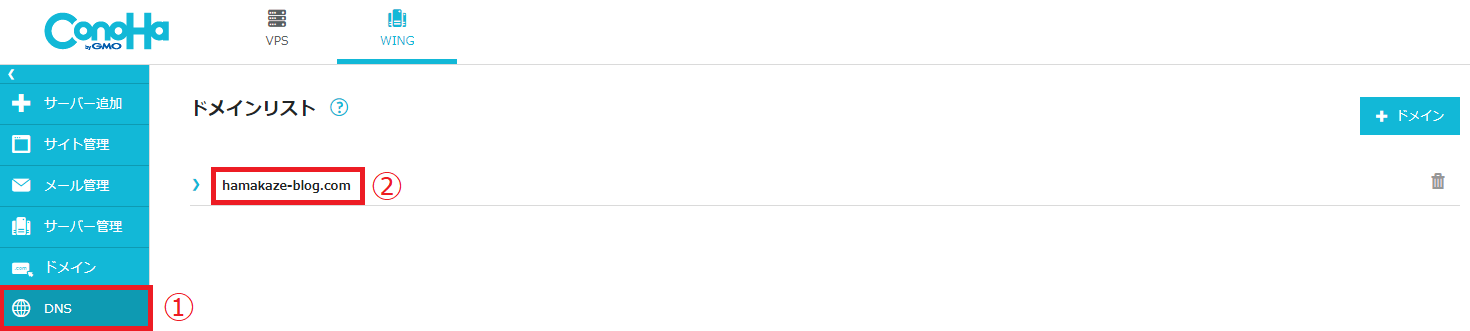
右側の鉛筆マーク(編集)をクリック後、左下の+マーク(追加)をクリックします。
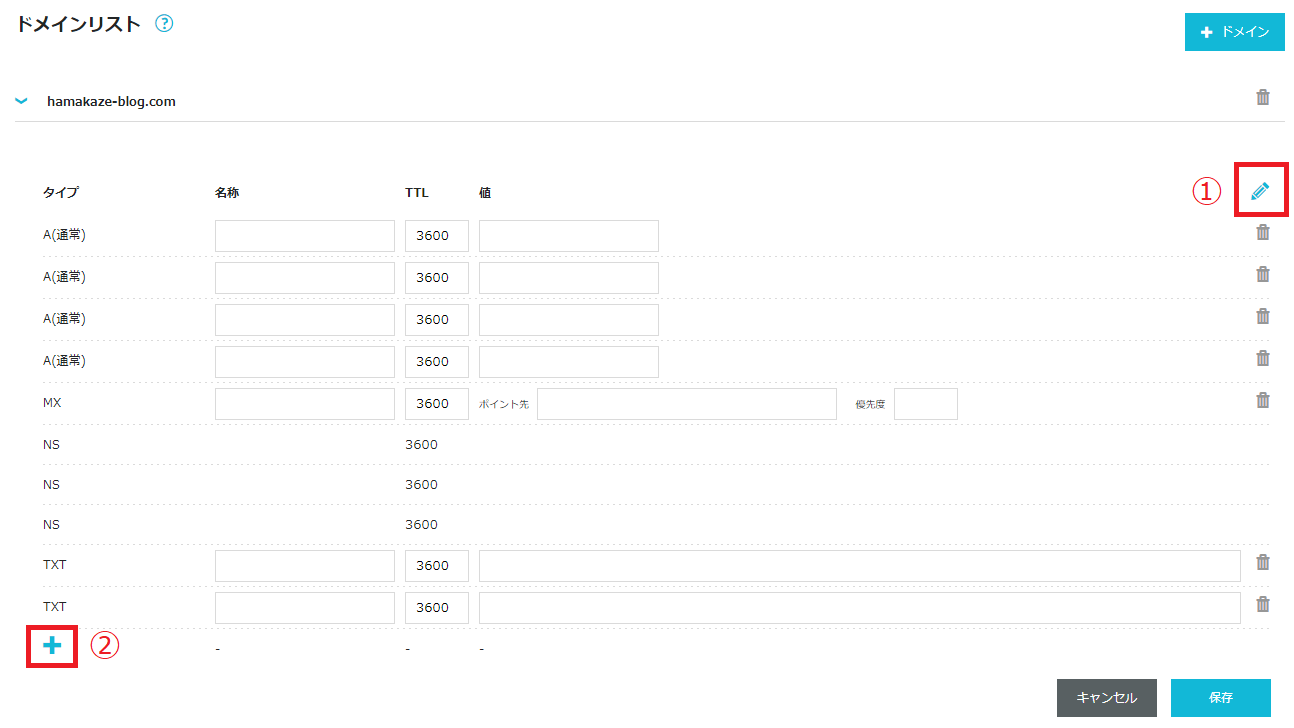
タイプを「TXT」に変更、名称とTTLは空欄、値に先ほどコピーしたTXTレコードをペーストし、最後に「保存」ボタンを押します。
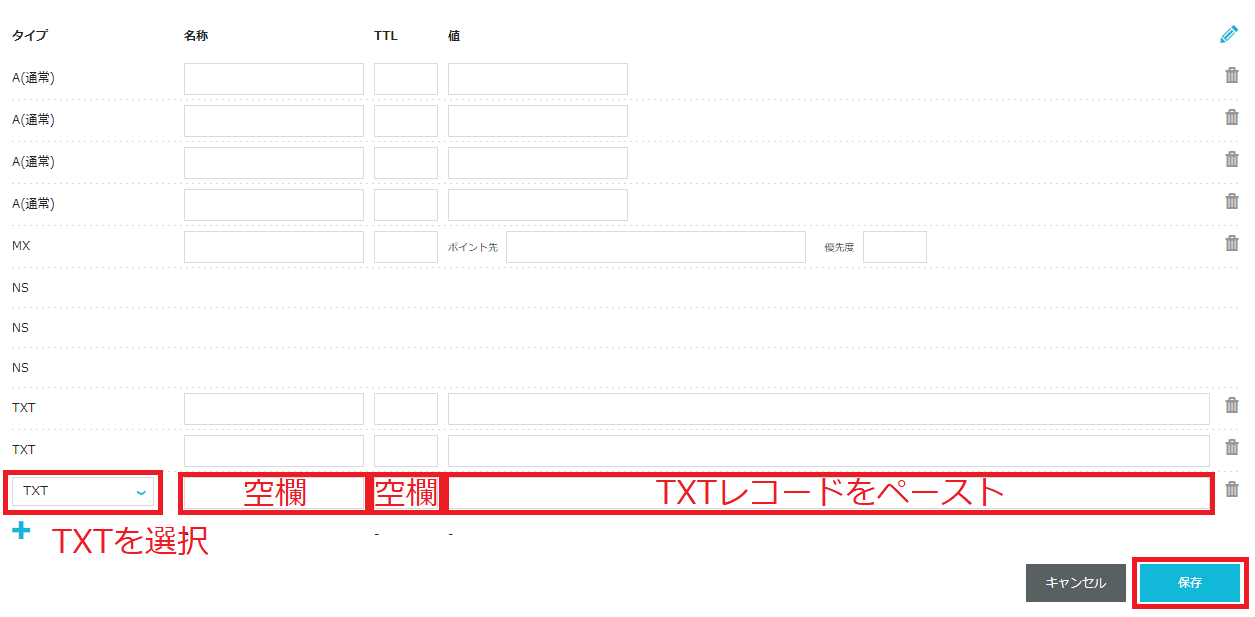
保存すると名称は@、TTLは3600が自動入力されます。
DNS設定が反映されるまで待つ
DNS設定設定が反映されるまでしばらく待ちましょう。

お使いのドメイン環境によって待つ時間は変わります。
所有権を確認する
一定時間が経過したら、GoogleサーチコンソールのTXTレコードをコピーした「DNSレコードでのドメイン所有権の確認」画面に戻ります。
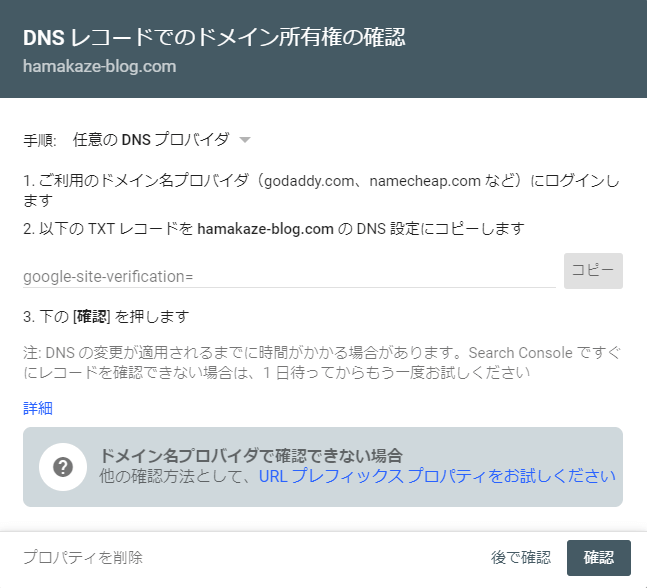
一番下の「確認」ボタンを押しましょう。
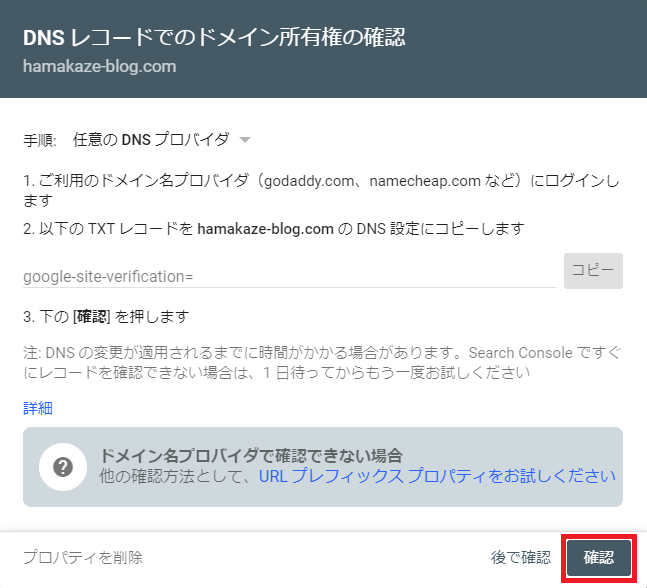
DNS設定が反映されていれば、「所有権を証明しました」という画面が出るので「完了」をクリックします。
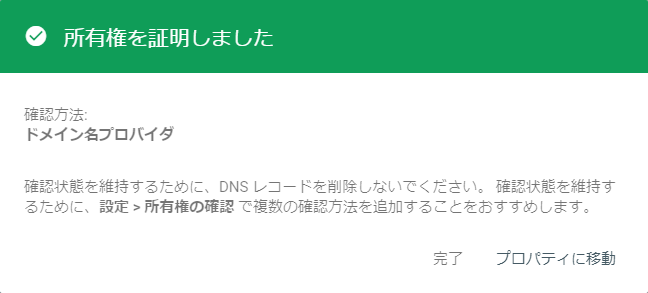
もし以下のように「所有権を証明できませんでした」という画面が出た場合は、もう少し時間をあけてから確認してください。
筆者が利用しているConoHa WINGでは15分ほどでDNSの変更が反映されました。
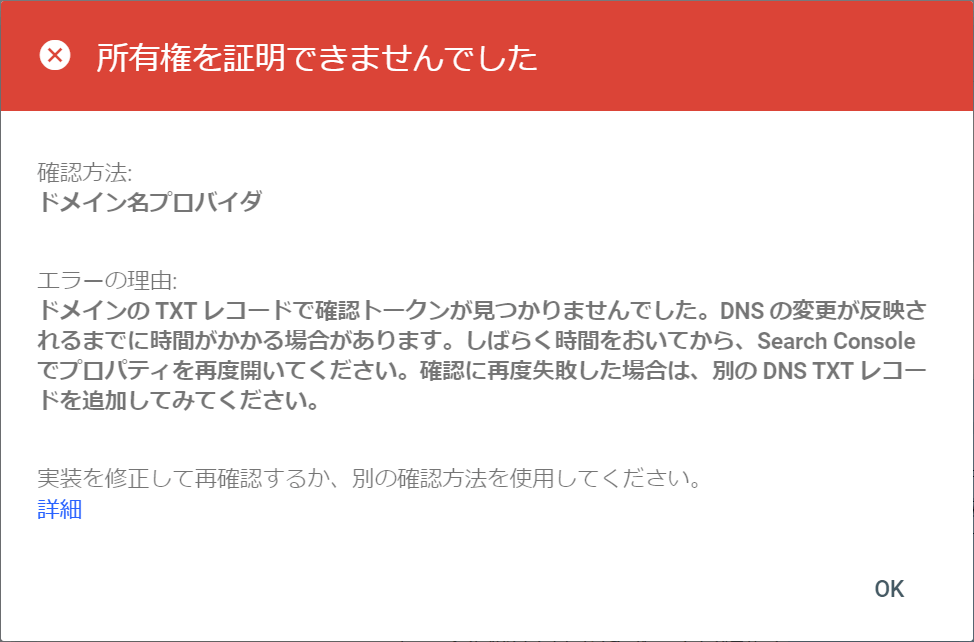
Googleサーチコンソールへデータが反映されるには1日かかるので、1日後に再度アクセスしてデータ集計が開始されているのを確認しましょう。

設定方法は以上です。

