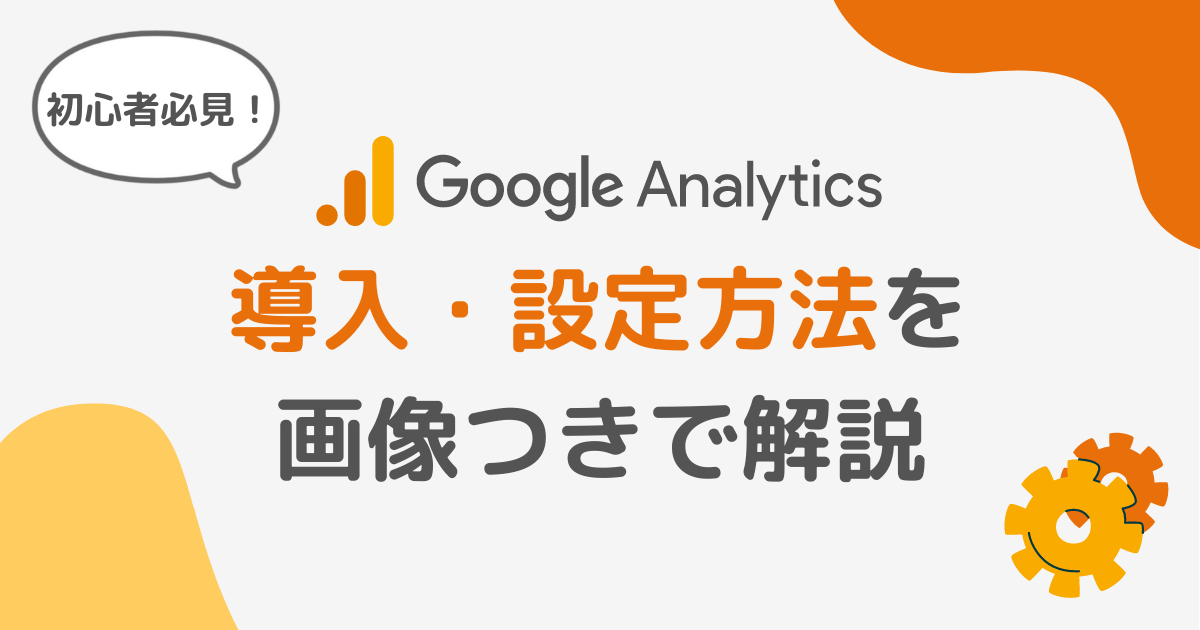

Googleアナリティクスの設定ってどうやればいいの?
そんなお悩みを解決するために、今回はGoogleアナリティクス(GA4)の設定方法について画像を用いながら詳しく解説していきます。
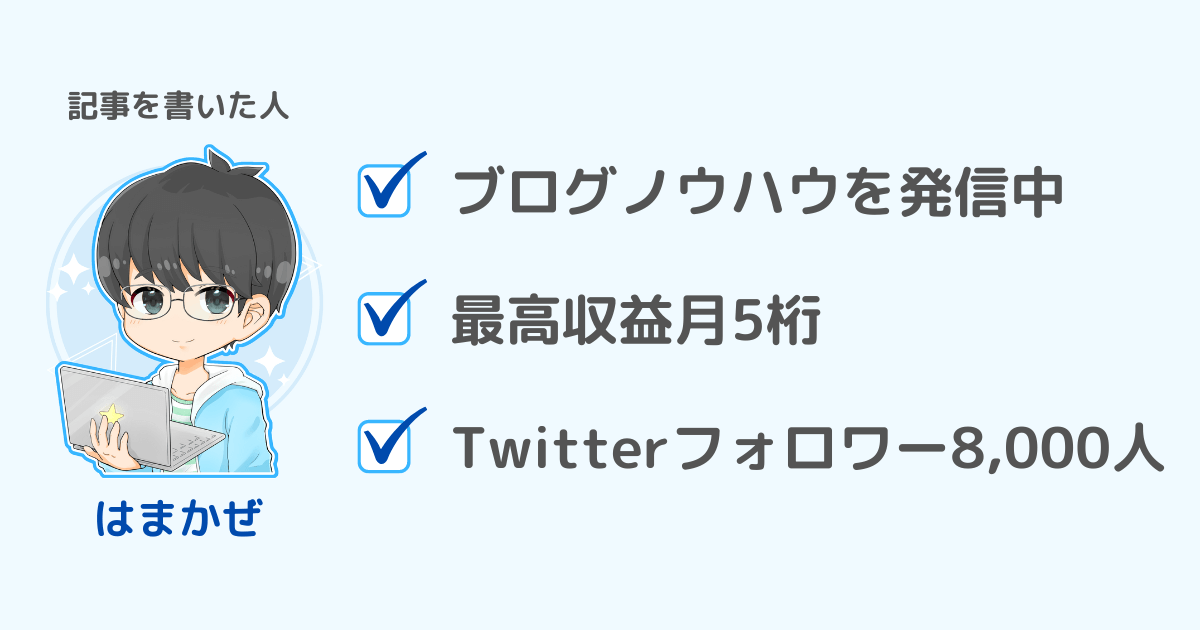
Googleアナリティクスとは
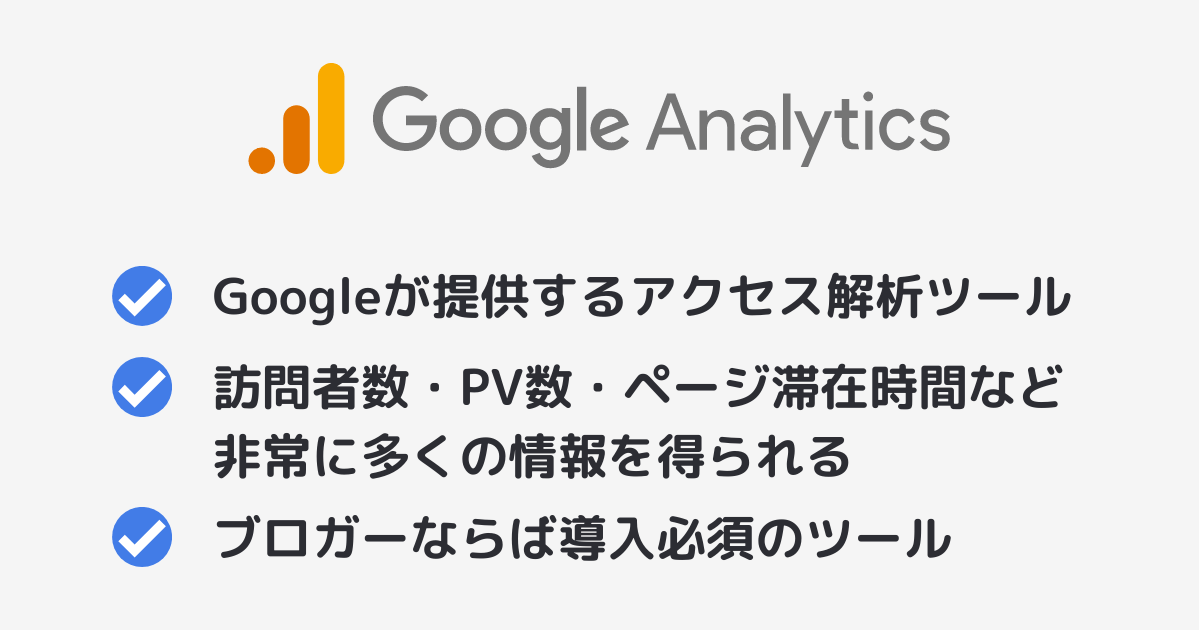
Googleアナリティクスとは、Googleが提供する無料のアクセス解析ツールのことです。
導入することで以下のような情報を知ることができます。
- ブログへの訪問者数
- PV(ページビュー)数
- ページ閲覧・滞在時間
- 検索エンジンやSNSなど、どこから流入してきたか
など
ブログを書き始める前に、必ず導入しましょう。
Googleアナリティクスにはユニバーサルアナリティクス(UA)とGoogleアナリティクス4(GA4)の2つの規格が存在します。
UAは2023年7月1日から計測停止となるため、GA4にしぼって解説します。
Googleアナリティクスの設定方法
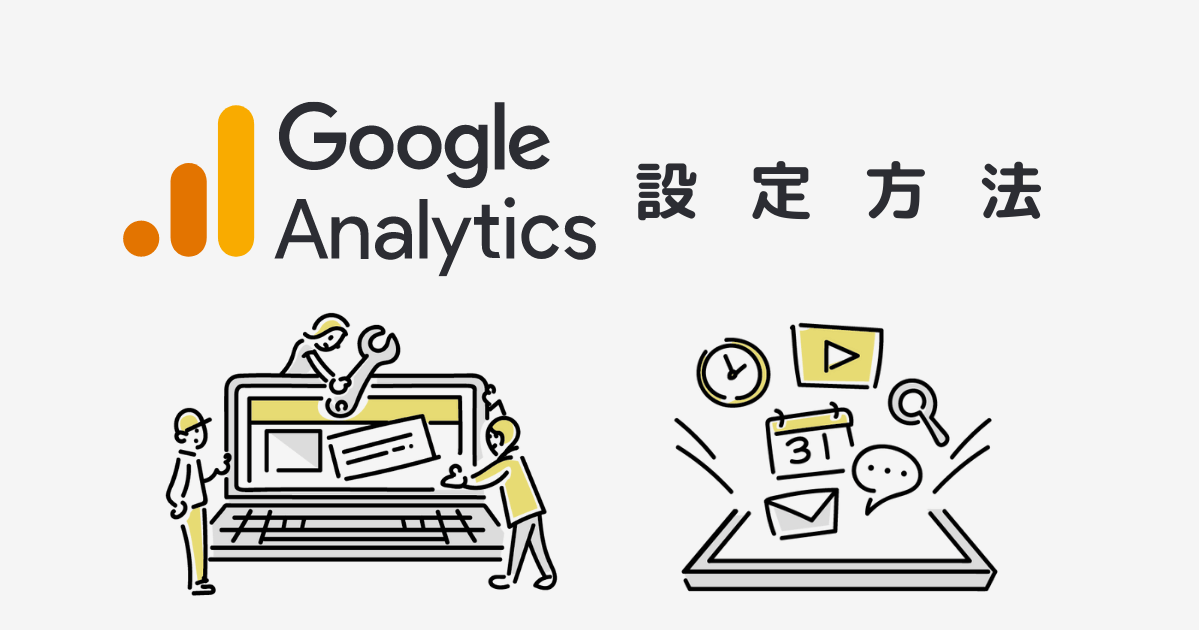
Googleアナリティクスの設定方法の全体の流れは以下のとおりです。
Googleアカウントが未作成の場合は、先にアカウント作成をお願いします。
設定の流れ

ひとつずつ解説していきます。
Googleアナリティクスへアクセス
Googleアナリティクスを開いて「測定を開始」ボタンをクリックします。
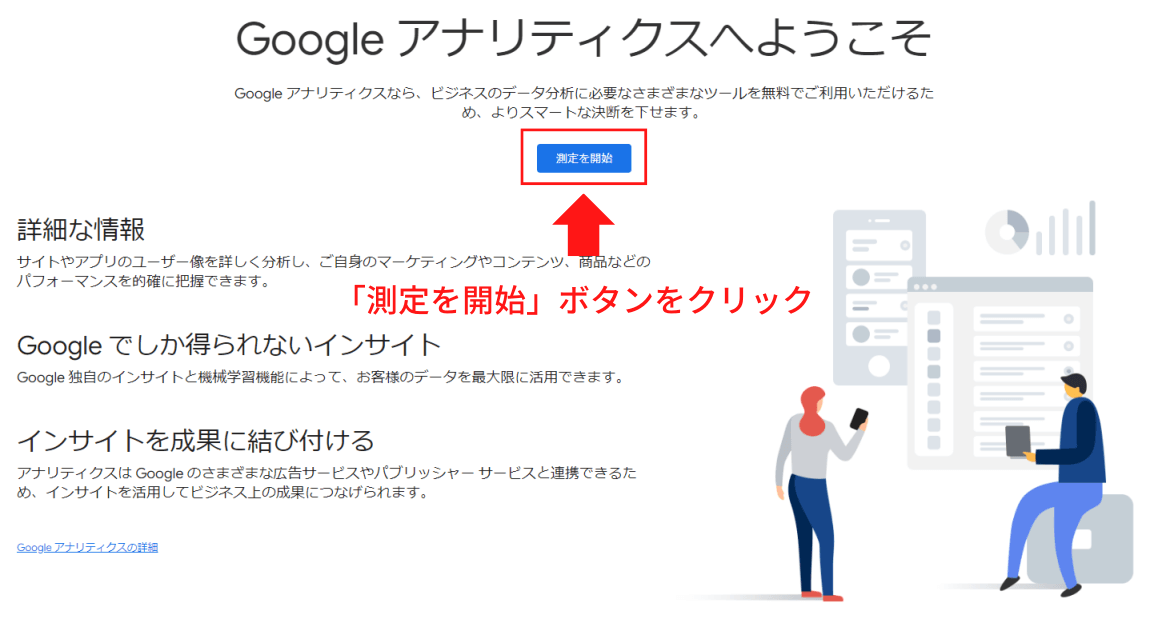
アカウント情報を入力する
アカウントの設定画面が開きます。
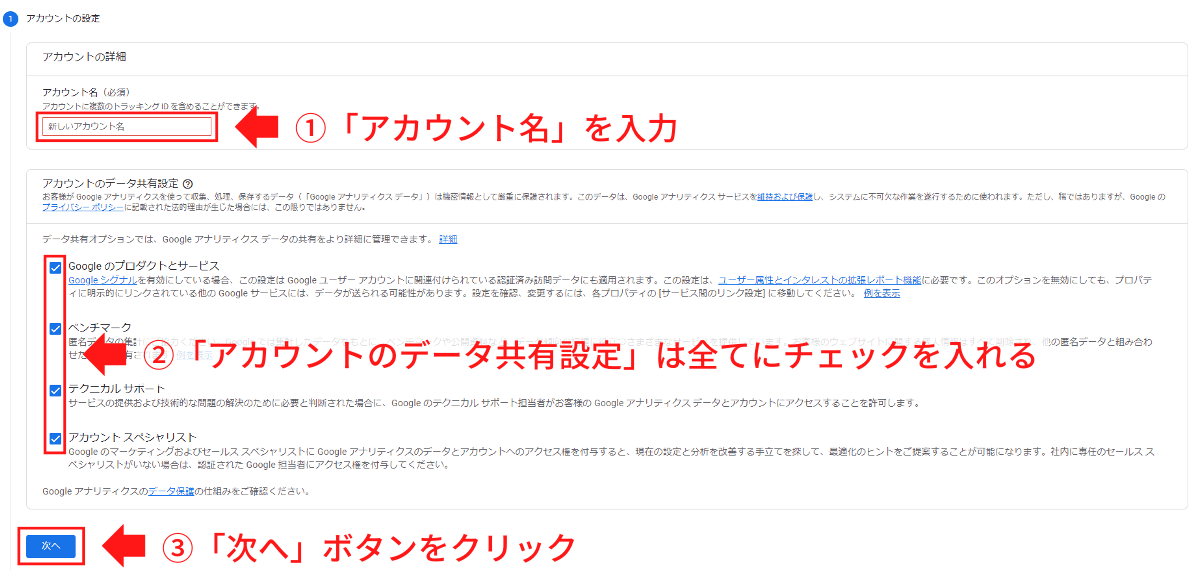
アカウント情報入力手順
- 「アカウント名」を入力(例:はまかぜのブログ)
- 「アカウントのデータ共有設定」はすべてにチェックを入れる
- 「次へ」をクリック
プロパティを設定する
プロパティの設定に移ります。
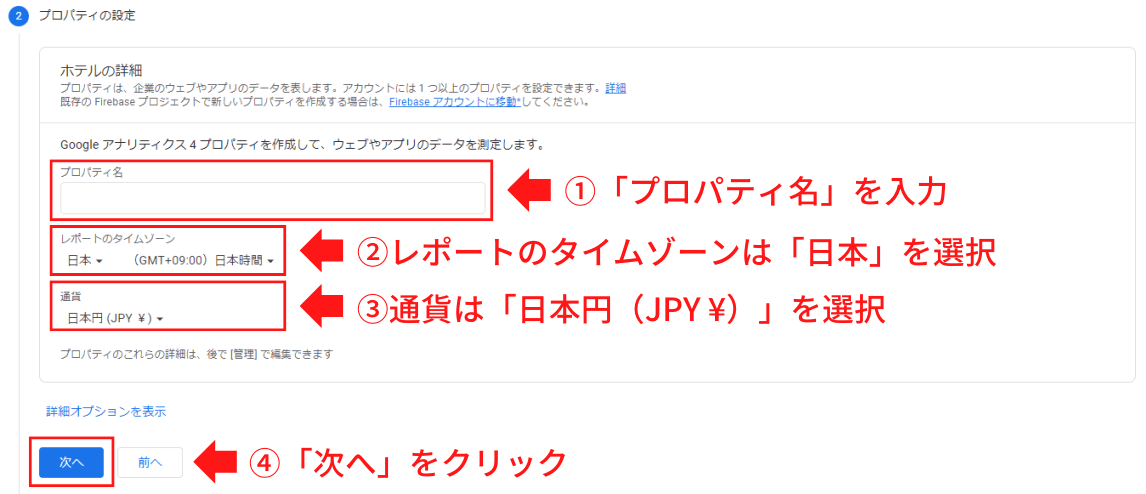
プロパティ設定手順
- プロパティ名を入力(例:はまかぜ)
- レポートのタイムゾーンは「日本」を選択
- 通貨は「日本円(JPY ¥)」を選択
- 「次へ」をクリック
ユニバーサル アナリティクス プロパティについて
詳細オプションを表示すると、ユニバーサル アナリティクス プロパティ(UA)の作成画面が表示されます。
しかしUAは2023年7月1日からデータ収集されなくなりますので、作成する必要はありません。
ビジネスの情報を入力する
ビジネスの概要に移ります。
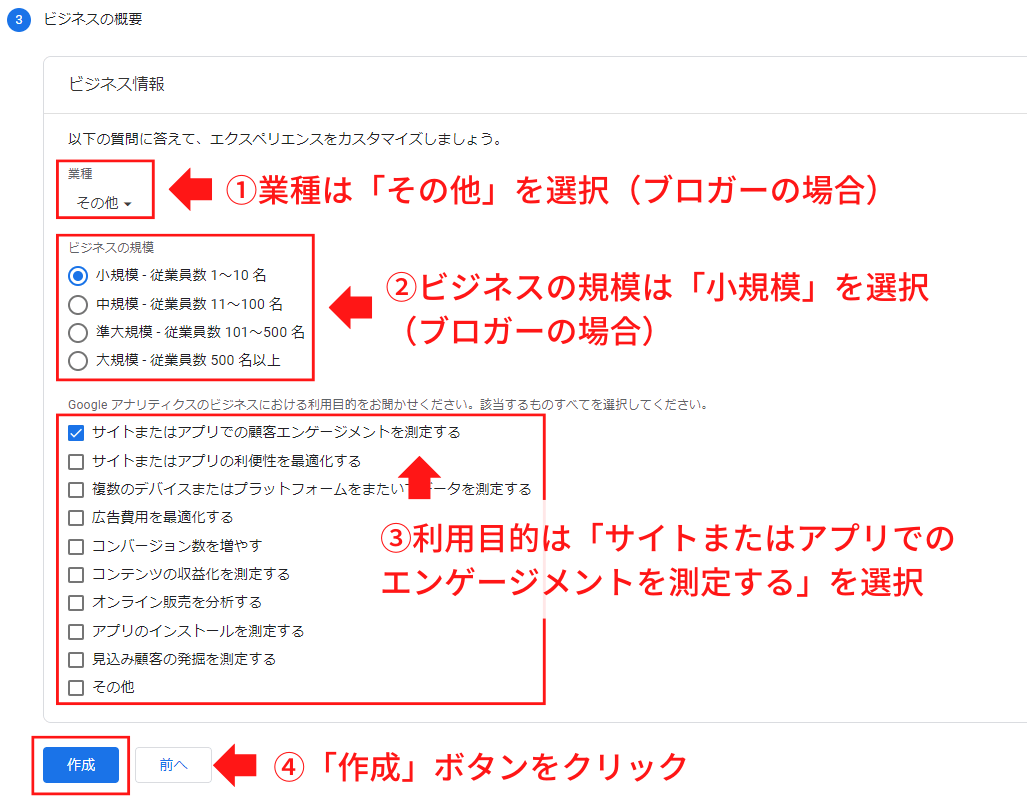
ビジネス情報入力手順
- 業種は「その他」を選択(ブロガーの場合)
- ビジネスの規模は小規模を選択(ブロガーの場合)
- 利用目的は「サイトまたはアプリでの顧客エンゲージメントを測定する」を選択
- 「作成」をクリック
Google アナリティクス利用規約に同意する
Google アナリティクス利用規約の画面が開きます。
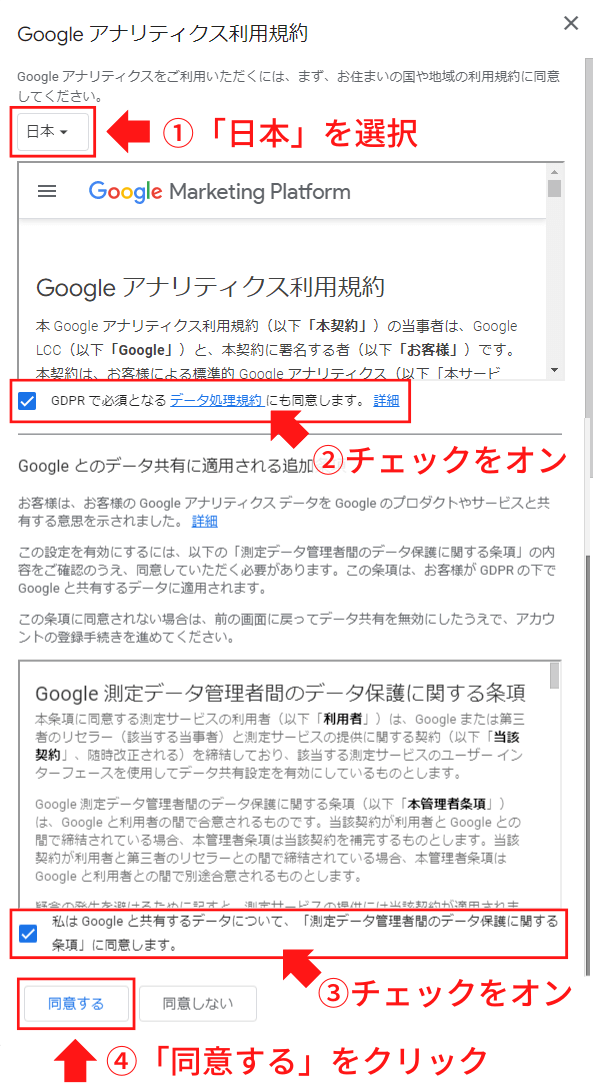
規約同意手順
- お住まいの国は「日本」を選択
- 「GDPR で必須となる データ処理規約 にも同意します。」のチェックをオン
- 下にページを送り、「私は Google と共有するデータについて、『測定データ管理者間のデータ保護に関する条項』に同意します。」のチェックをオン
- 「同意する」をクリック
配信を希望するメールの種類をえらぶ
「自分のメール配信」という画面が開きます。
①配信を希望するメールの種類をえらんで、②「保存」ボタンをクリックします。

プラットフォームを選択する
「プロパティの概要を確認する」というチュートリアルが出るので、進めていくか×印をクリックして閉じます。

「データストリームを設定してデータの収集を開始する」という画面が開きます。
画面上に「データ ストリームが見つかりませんでした。このプロパティでデータ収集を始めるには、ストリームを設定してください。」と表示された場合は、「ストリーム設定に移動」ボタンをクリックしてください。
「プラットフォームを選択してください」の項目で「ウェブ」をクリックします。
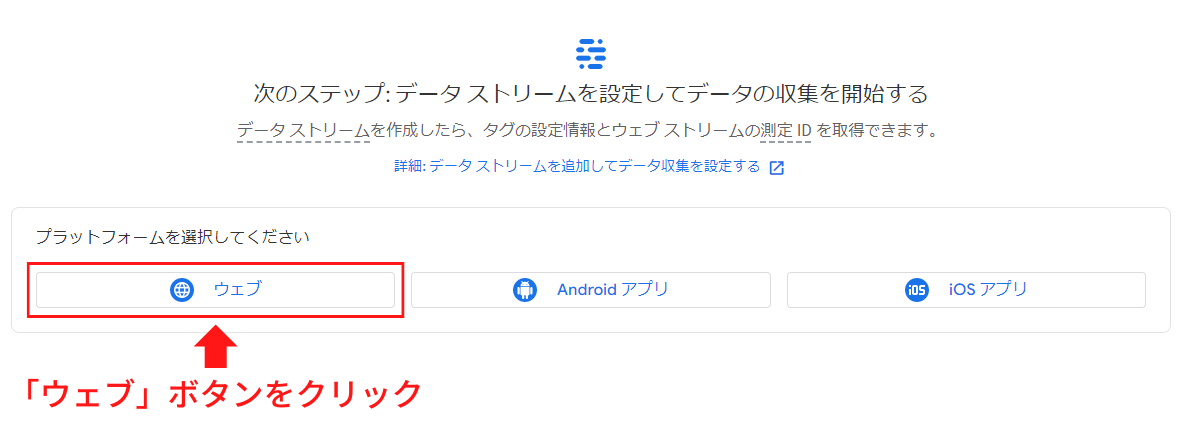
データストリームを設定する
データ ストリームの設定画面が開きます。
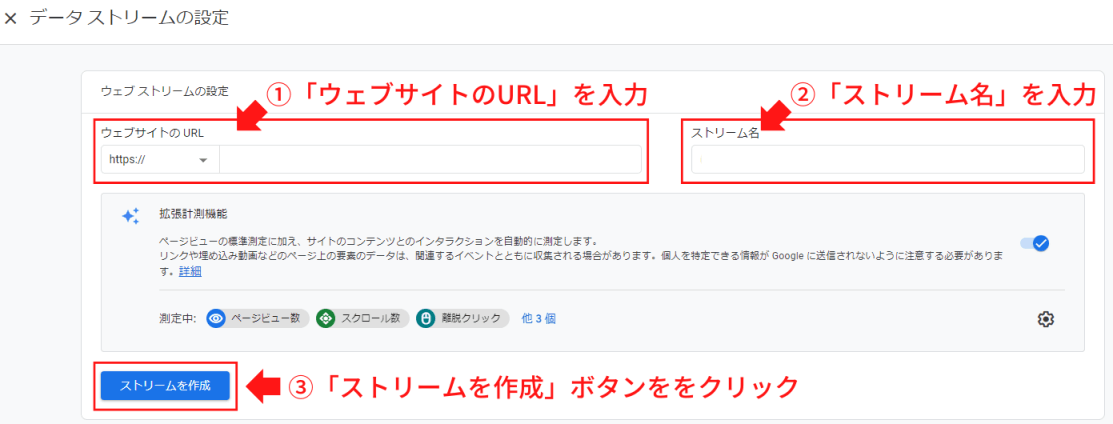
ウェブストリームの設定手順
- 「ウェブサイトのURL」を入力
- 「ストリーム名」を入力(例:ウェブサイト名を入れる)
- 「ストリームを作成」ボタンをクリック
測定ID(トラッキングID)コードをコピーしWordPressの管理画面に貼り付ける
「ウェブストリームの詳細」画面が開きます。
ここからは主なWordPressテーマ別に解説します。
ポイント
「ウェブストリームの詳細」画面が見当たらない場合は、アナリティクス左メニューの「管理」→「データストリーム」の順にクリックします。
作成したデータストリーム一覧が表示されるので、該当のものをクリックしましょう。
AFFINGER6での測定ID(トラッキングID)コード設定方法
「ストリームの詳細」内にある「測定ID」右側の「コピー」マークをクリックし、G-から始まる測定ID(トラッキングID)をコピーします。
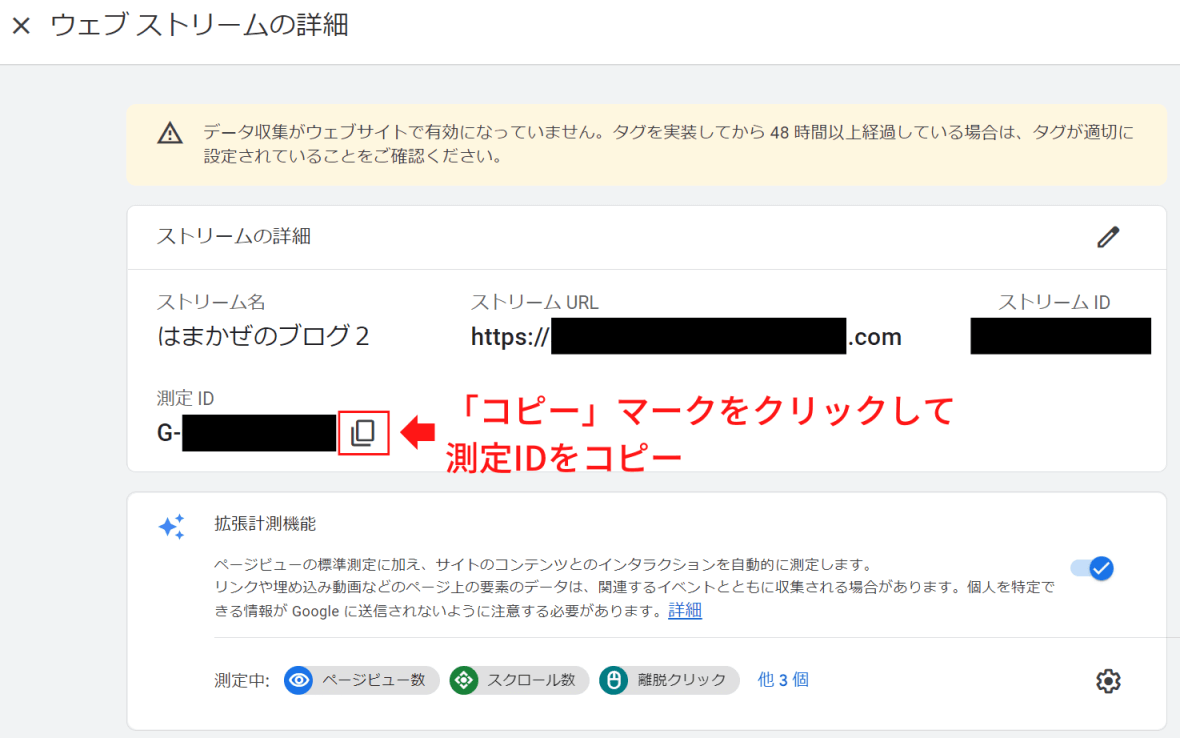
続いて測定IDを以下のとおりWordPress内に貼り付けて完了です。
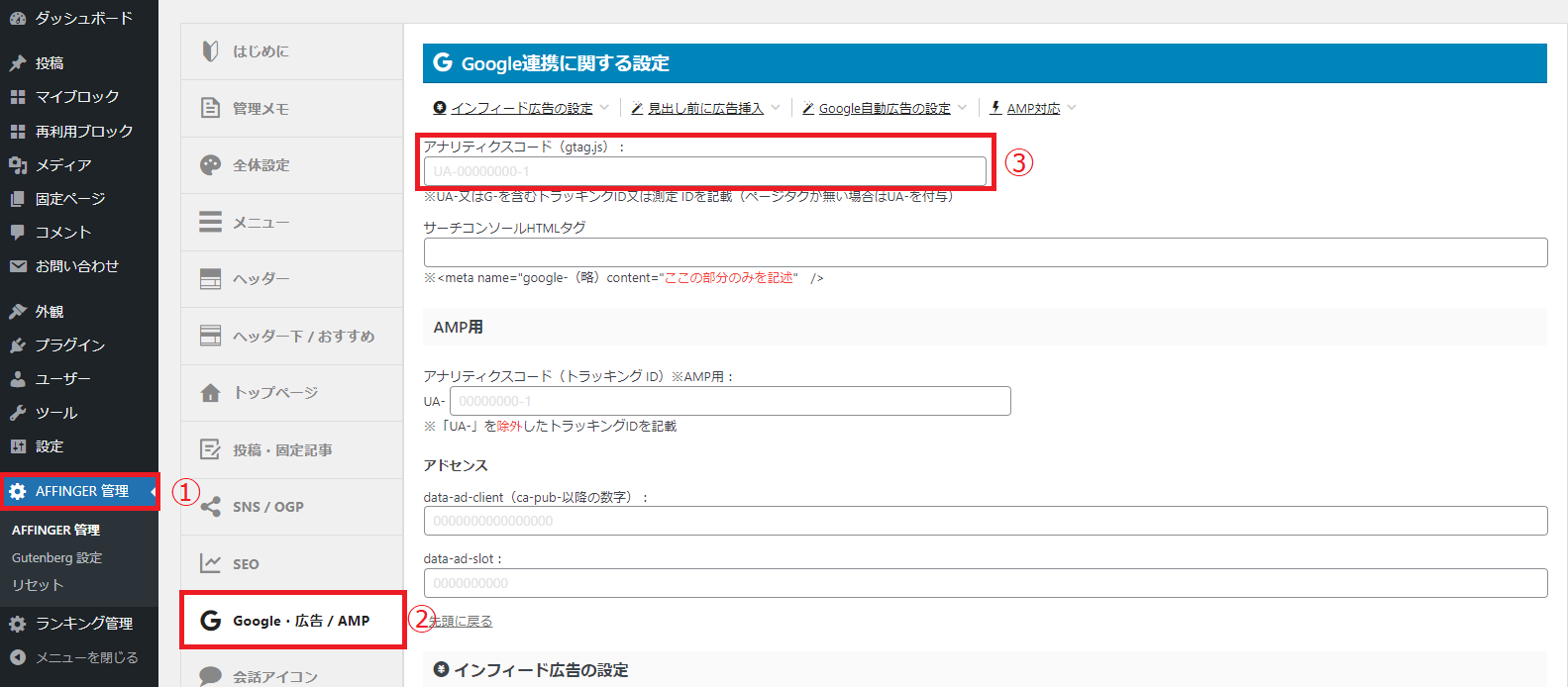
- WordPressのダッシュボードを開く
- 左メニューの「AFFINGER管理」→「Google・広告/AMP」の順にクリック
- 一番上の「アナリティクスコード」に先ほどコピーした測定IDを貼り付け
- ページ下部の「Save」ボタンをクリック
レンタルサーバーのConoHa WINGを使用していて「閲覧できません」のエラー画面が表示される場合は、ConoHa WINGのコントロールパネルからWAFをオフにしてください。
設定完了後はかならずWAFをオンにしましょう。
Cocoonでの測定ID(トラッキングID)コード設定方法
「ストリームの詳細」内にある「測定ID」右側の「コピー」マークをクリックし、G-から始まる測定ID(トラッキングID)をコピーします。
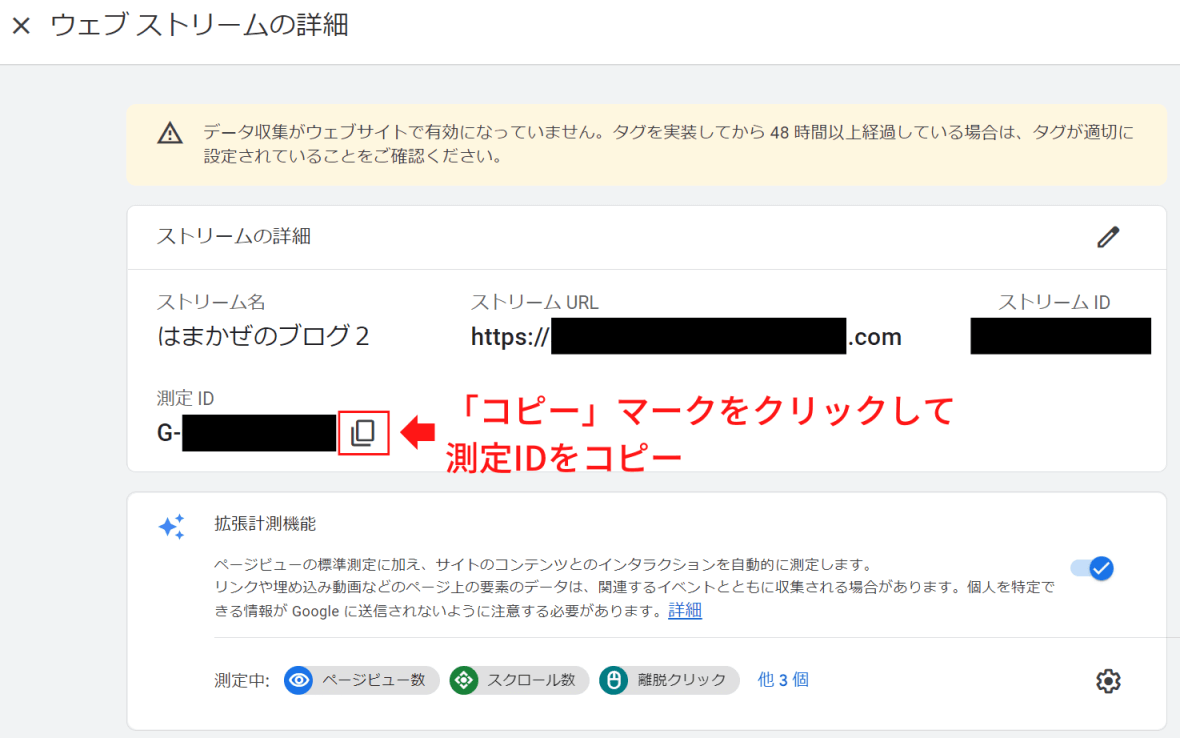
続いて測定IDを以下のとおりWordPress内に貼り付けて完了です。
- WordPressのダッシュボードを開く
- 左メニューの「Cocoon設定」をクリック
- 「アクセス解析・認証」タブをクリック
- 「Google Analytics設定」項目の「GA4測定ID」に先ほどコピーした測定IDを貼り付け
詳しくはCocoon公式サイトの以下の記事を参照してください。
Google Analytics(GA4)でアクセス解析をする方法
SWELLでの測定ID(トラッキングID)コード設定方法
「ウェブストリームの詳細」画面から、以下の手順で「グローバルサイトタグ」をコピーします。
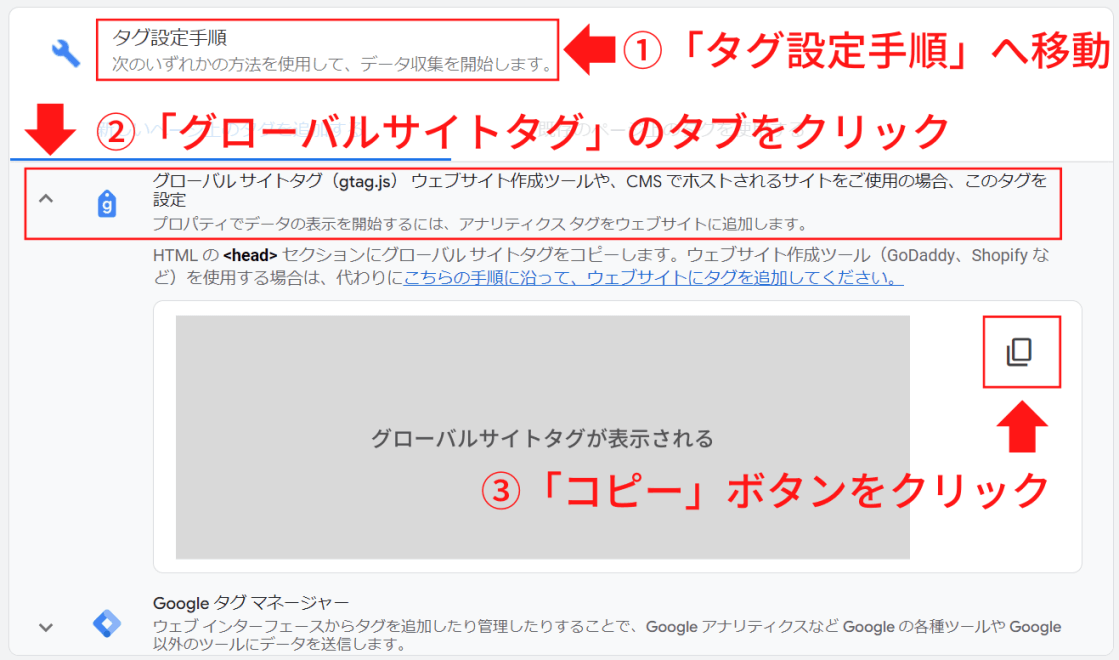
- 「ウェブストリームの詳細」画面にある「タグ設定手順」へ移動
- 「グローバルサイトタグ(gtag.js)ウェブサイト作成ツールやCMSでホストされるサイトをご使用の場合、このタグを設定」をクリック
- 「グローバルサイトタグ」が表示されるので、コピーボタンをクリック
「タグ設定手順」が見当たらない場合は「ウェブストリームの詳細」画面を一番下までスクロールし、「タグの実装手順を表示する」をクリックして「Googleタグ」をコピーしてください。
続いて「グローバルサイトタグ」を以下のとおりWordPress内に貼り付けて完了です。
- WordPressのダッシュボードを開く
- 左メニューの「外観」→「カスタマイズ」をクリック
- 「高度な設定」をクリック
- 「headタグ終了直前に出力するコード」の入力欄にコピーしておいたグローバルサイトタグを貼り付け
- 画面上の「公開」ボタンをクリック
JINでの測定ID(トラッキングID)コード設定方法
「ウェブストリームの詳細」画面から、以下の手順で「グローバルサイトタグ」をコピーします。
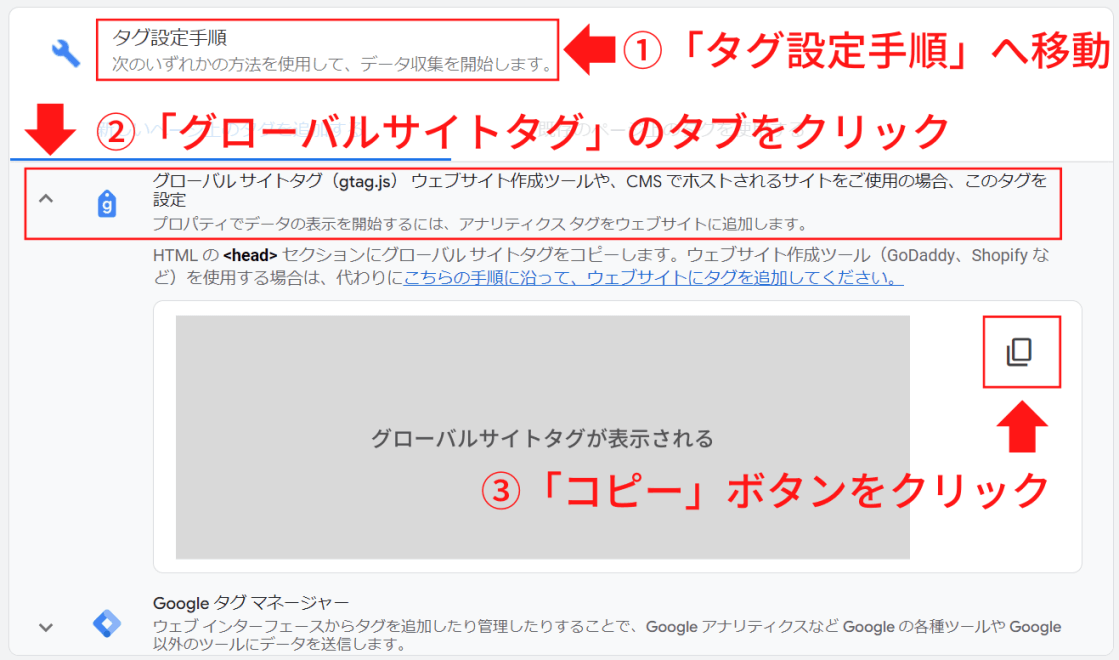
- 「ウェブストリームの詳細」画面にある「タグ設定手順」へ移動
- 「グローバルサイトタグ(gtag.js)ウェブサイト作成ツールやCMSでホストされるサイトをご使用の場合、このタグを設定」をクリック
- 「グローバルサイトタグ」が表示されるので、コピーボタンをクリック
「タグ設定手順」が見当たらない場合は「ウェブストリームの詳細」画面を一番下までスクロールし、「タグの実装手順を表示する」をクリックして「Googleタグ」をコピーしてください。
続いて「グローバルサイトタグ」を以下のとおりWordPress内に貼り付けて完了です。
- WordPressのダッシュボードを開く
- 左メニューの「HTMLタグ設定」をクリック
- 【head内】の入力欄にコピーした測定ID(トラッキングID)コードを貼り付け
- 画面下の「変更を保存」をクリック
SANGOでの測定ID(トラッキングID)コード設定方法
「ウェブストリームの詳細」画面から、以下の手順で「グローバルサイトタグ」をコピーします。
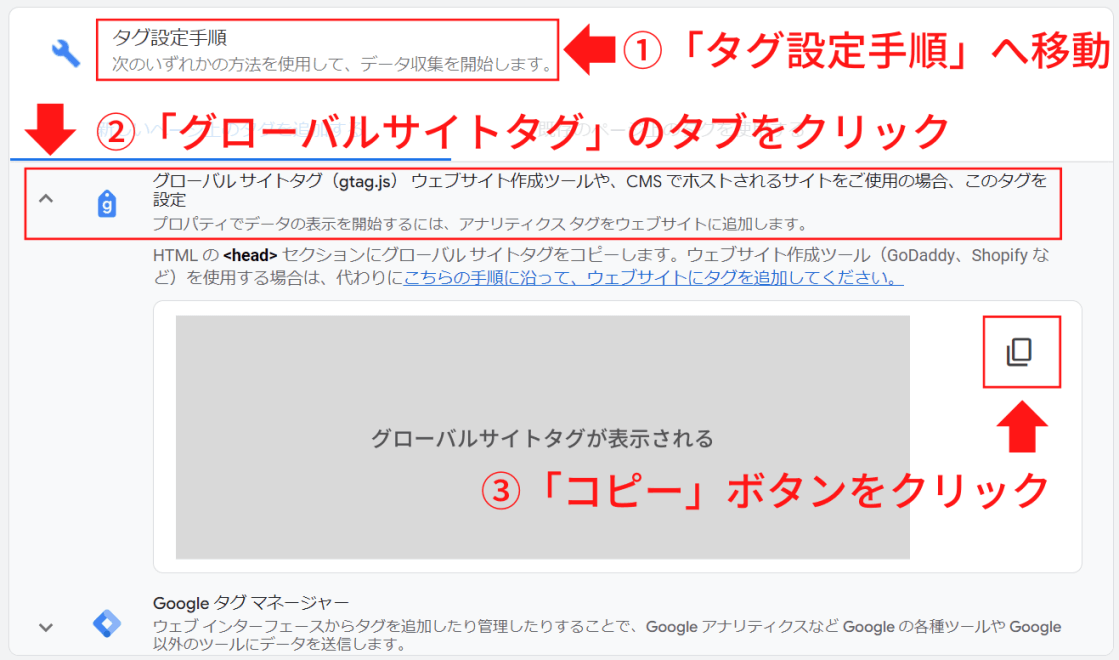
- 「ウェブストリームの詳細」画面にある「タグ設定手順」へ移動
- 「グローバルサイトタグ(gtag.js)ウェブサイト作成ツールやCMSでホストされるサイトをご使用の場合、このタグを設定」をクリック
- 「グローバルサイトタグ」が表示されるので、コピーボタンをクリック
「タグ設定手順」が見当たらない場合は「ウェブストリームの詳細」画面を一番下までスクロールし、「タグの実装手順を表示する」をクリックして「Googleタグ」をコピーしてください。
続いて「グローバルサイトタグ」を以下のとおりWordPress内に貼り付けて完了です。
- WordPressのダッシュボードを開く
- 左メニューの「外観」→「カスタマイズ」をクリック
- 「詳細設定」→「headタグにコードを挿入」の入力欄に、コピーしておいたグローバルサイトタグを貼り付け
- 画面上の「公開」ボタンをクリック
あなたがお使いのテーマが測定IDの貼り付けに非対応の場合は、以下の手順を行ってください。
アナリティクスの管理画面で自分のアクセスを確認する
Googleアナリティクスの設定が完了したら、うまくいっているかどうかをテストしましょう。
ブラウザの別ウインドウを開いて、あらかじめ自身のWebサイトへアクセスしておきます。
アクセス数が多い場合はテストページを用意してチェックしましょう。
Googleアナリティクスのホーム画面を表示します。
①レポート→②リアルタイムの順にクリックし、③「過去 30 分間のユーザー」が1になっていれば成功です。
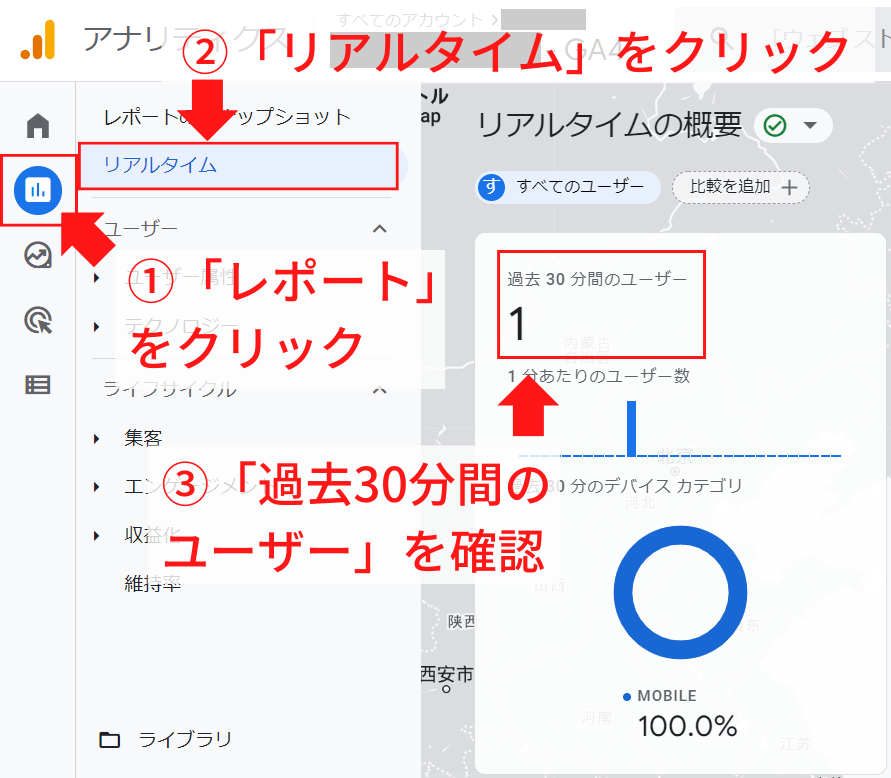
設定必須!自分のアクセスを除外しよう
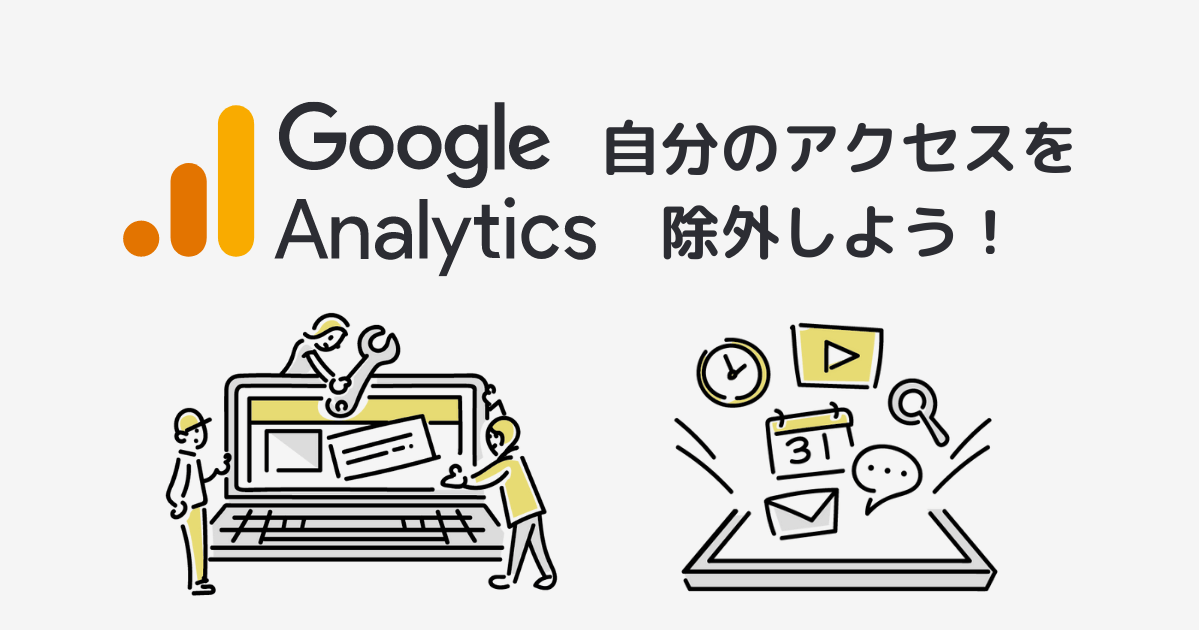
Googleアナリティクスの導入・設定方法は以上ですが、最後に忘れずやって欲しいのがGoogleアナリティクスで自分のアクセスを除外する設定です。
Googleアナリティクスは、そのままの設定だと自分のアクセスもカウントしてしまうため正確なアクセス解析ができません。

最初のうちはPV増えた!と思ったら大半が自分のアクセスだったりします。
より正確なアクセス解析を行うためには、Googleアナリティクスで自分のアクセスを除外する設定が必須となります。
設定方法は【ブロガー必見!】Googleアナリティクスで自分のアクセスを除外する方法をご覧ください。
-

【ブロガー必見!】Googleアナリティクスで自分のアクセスを除外する方法
続きを見る

