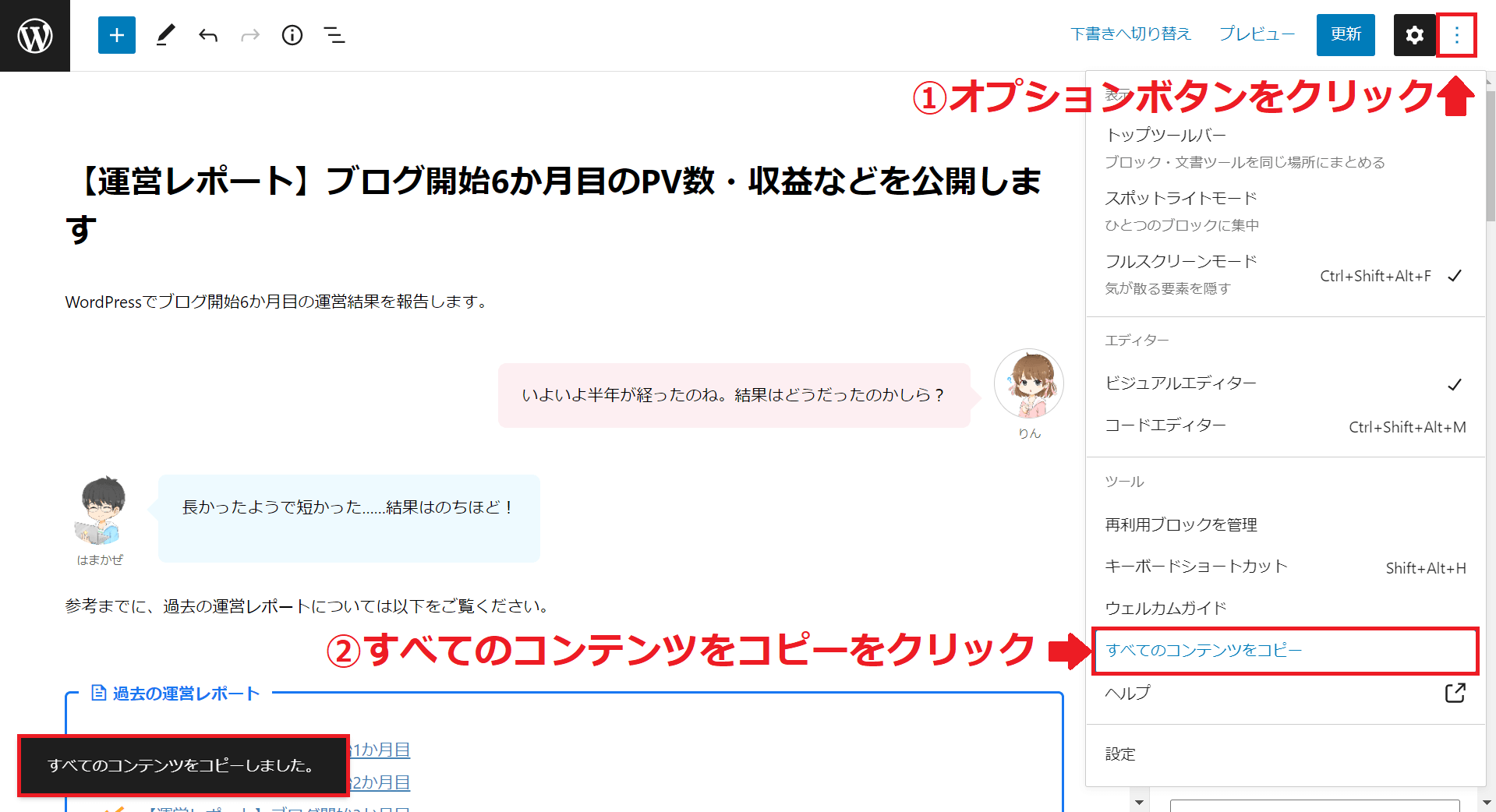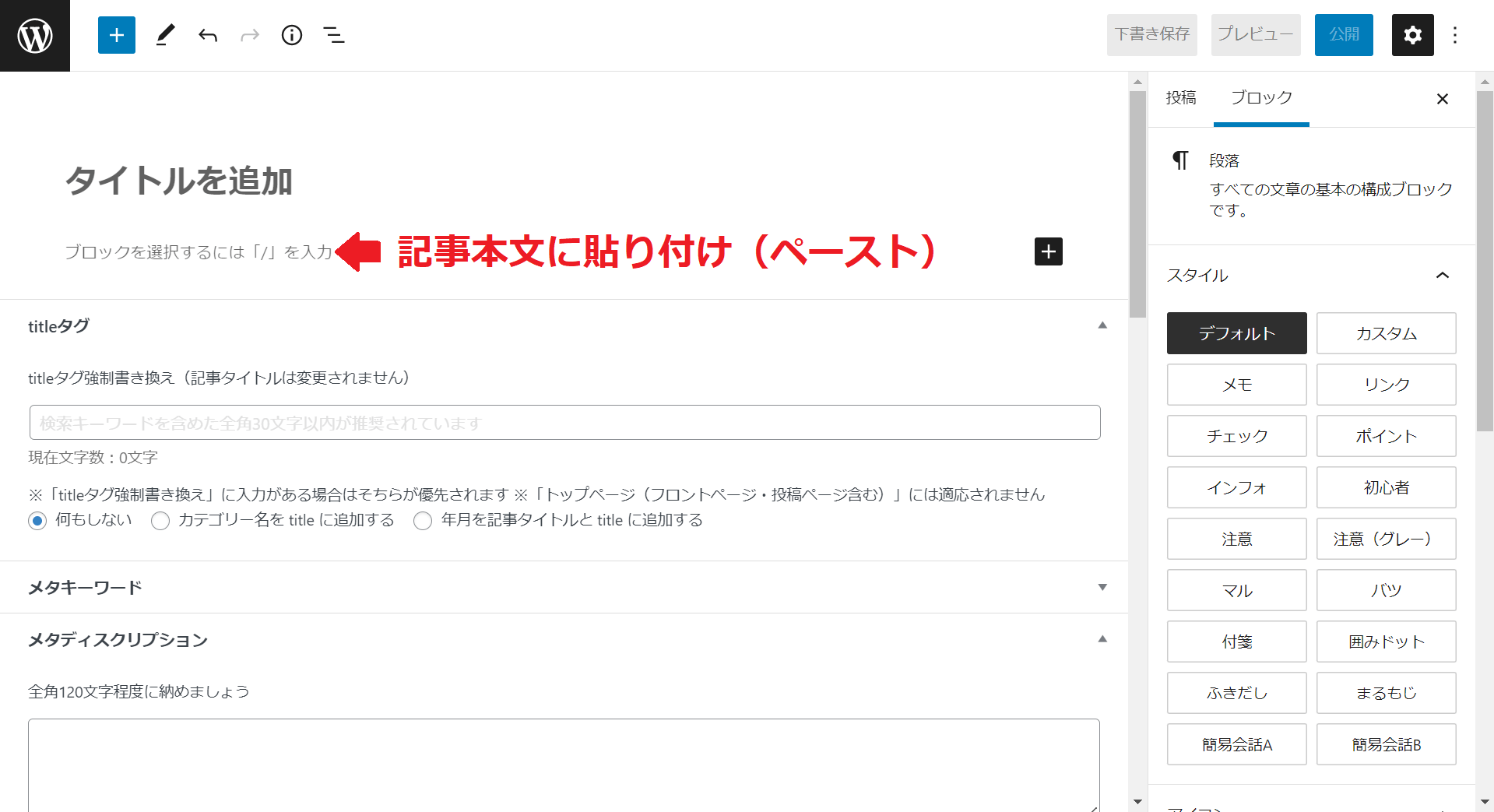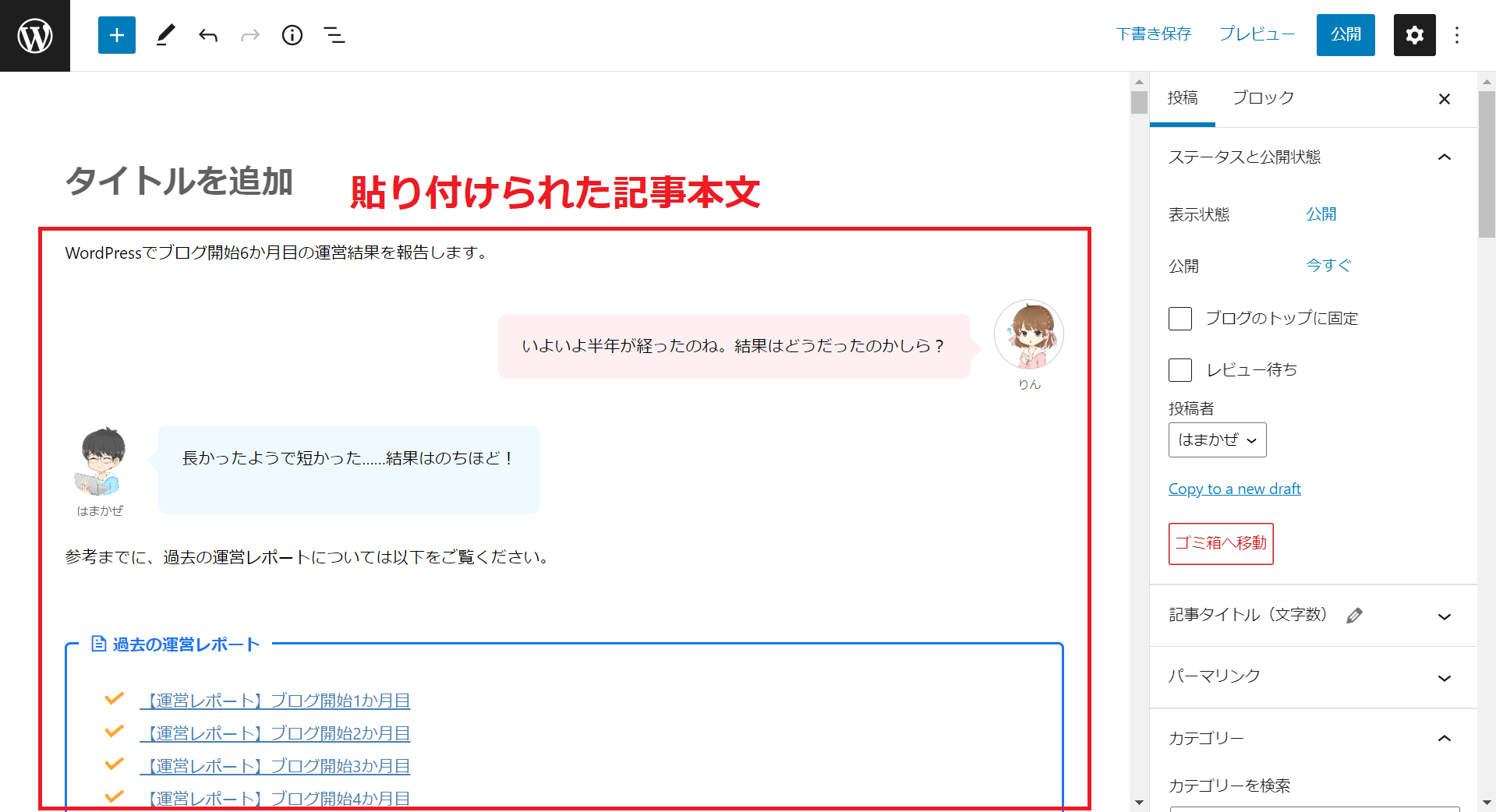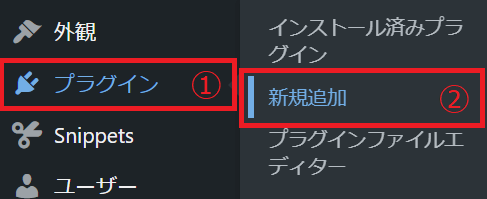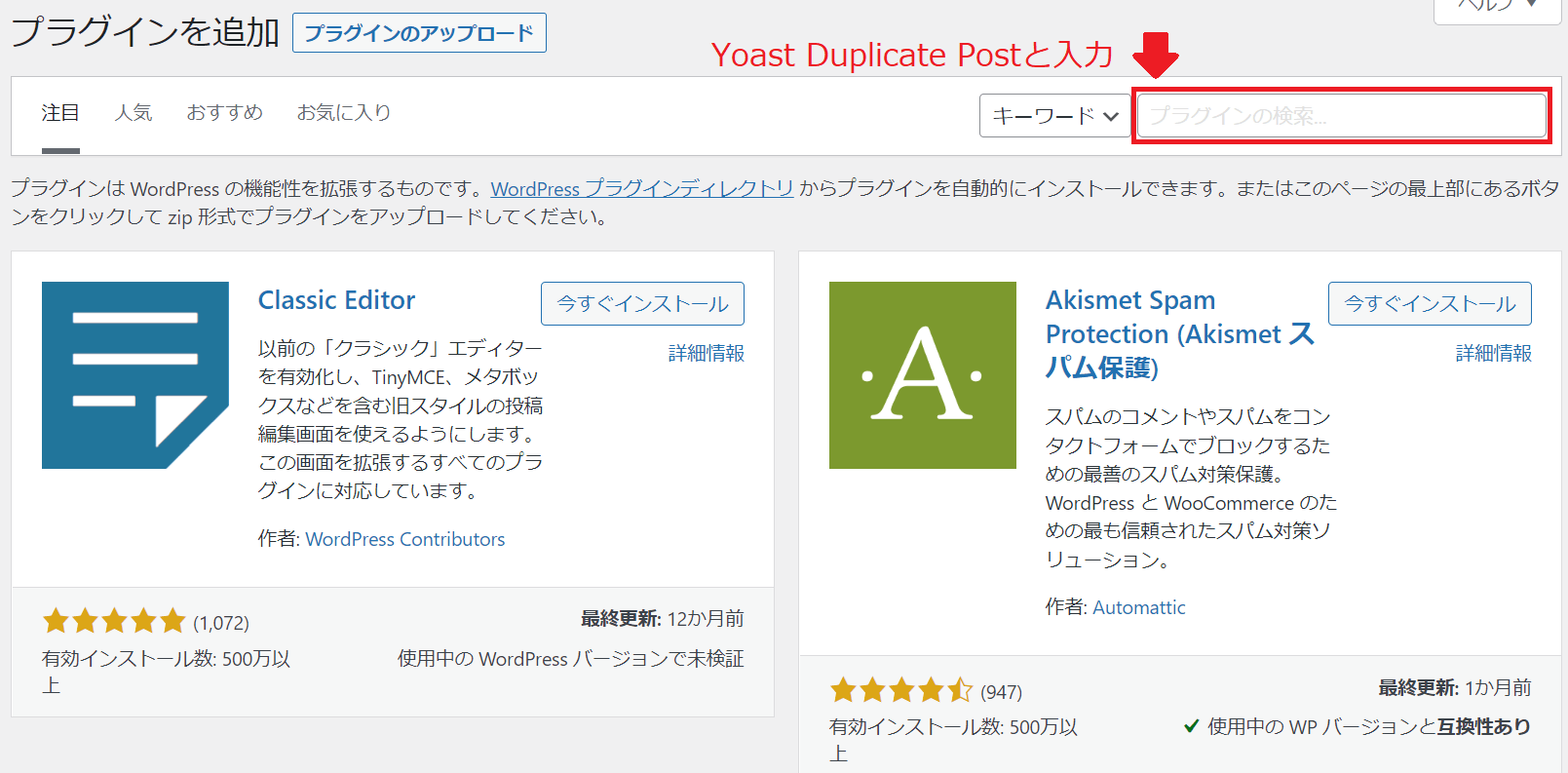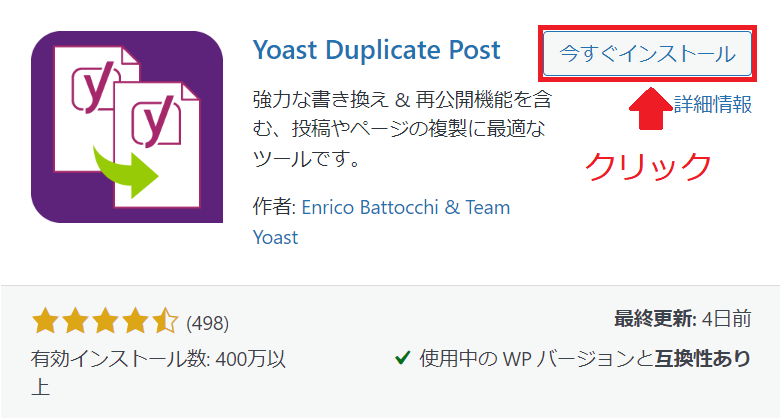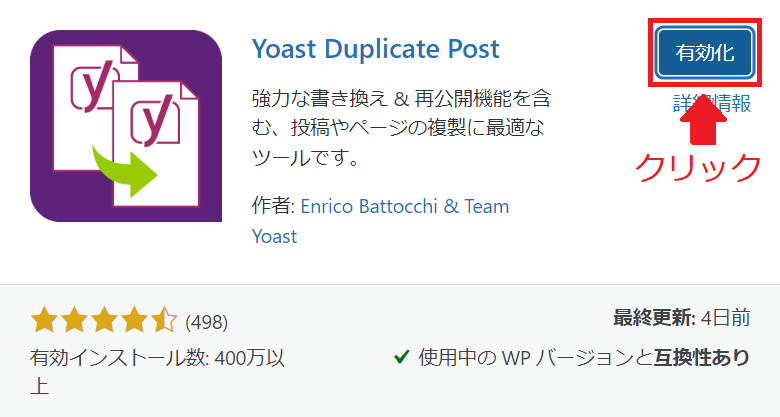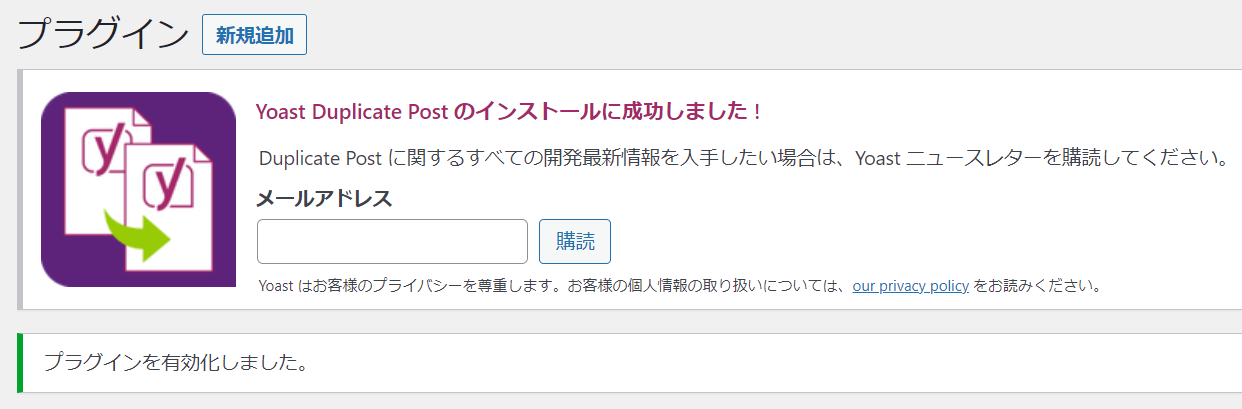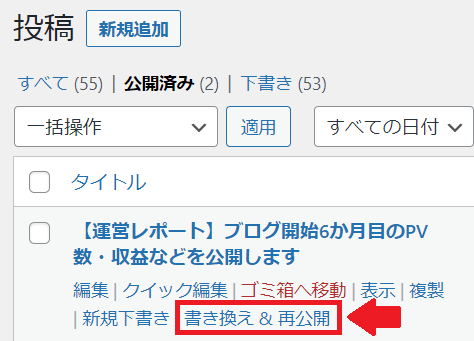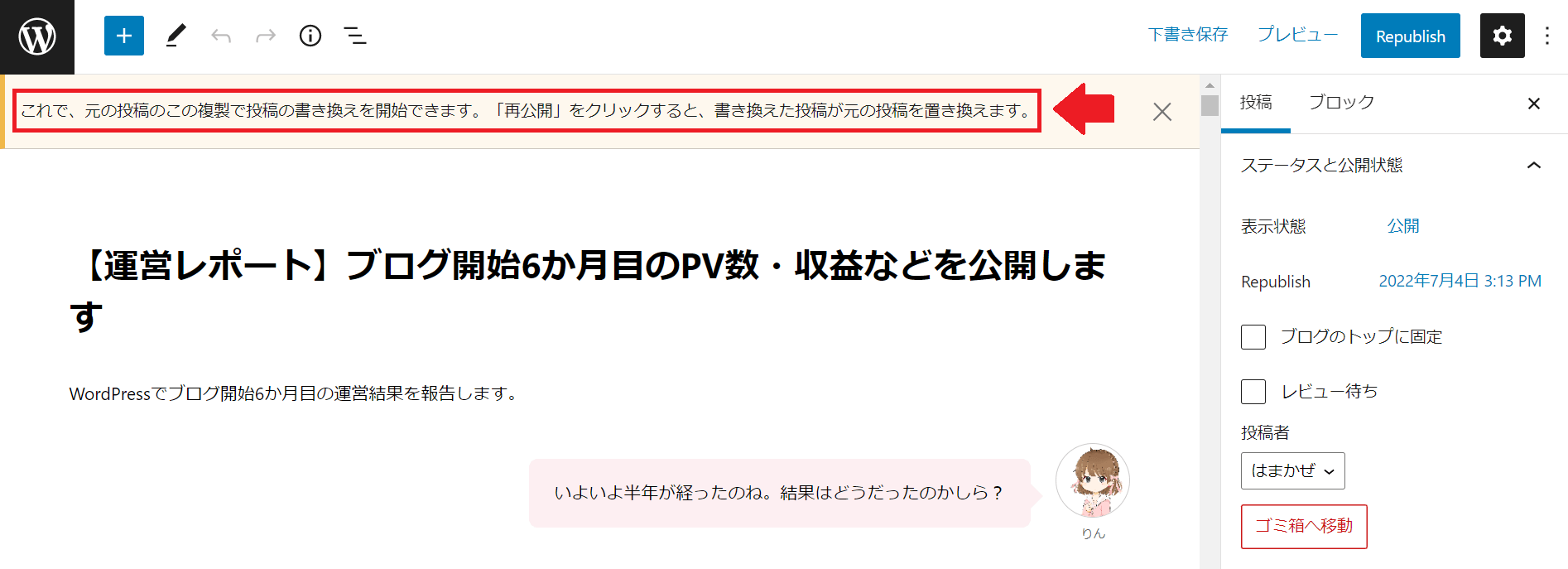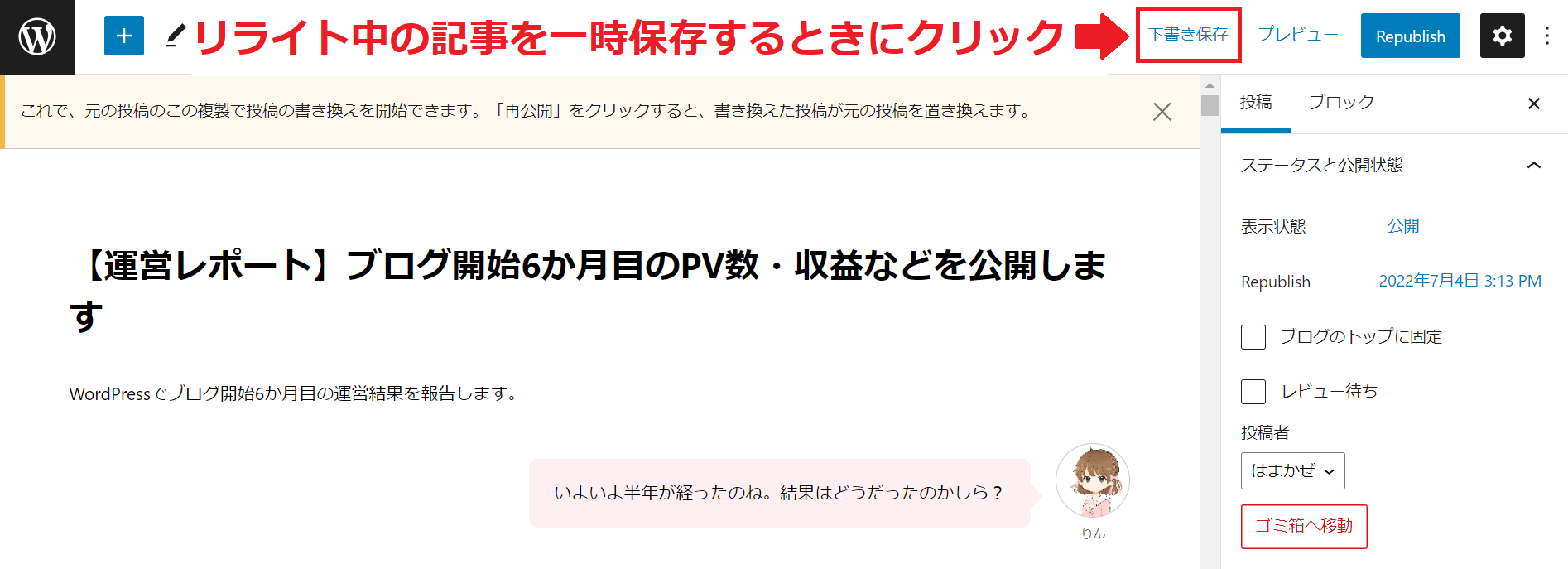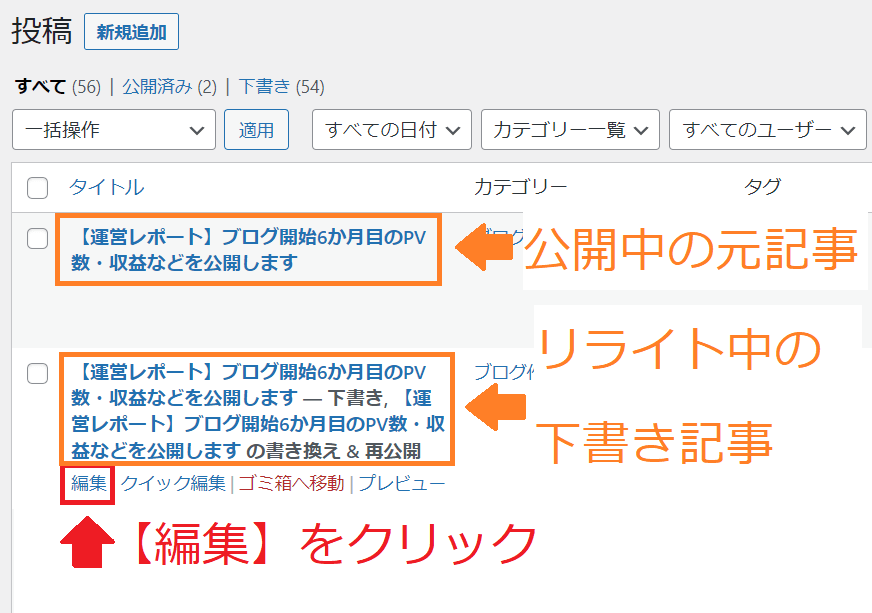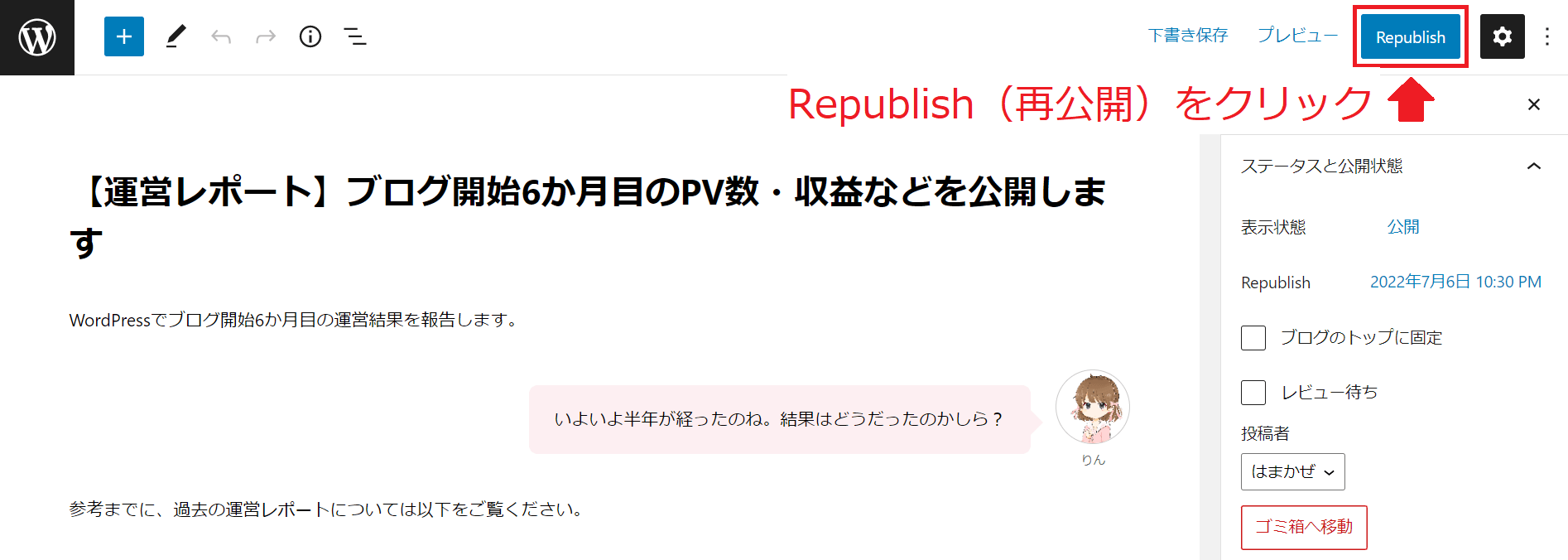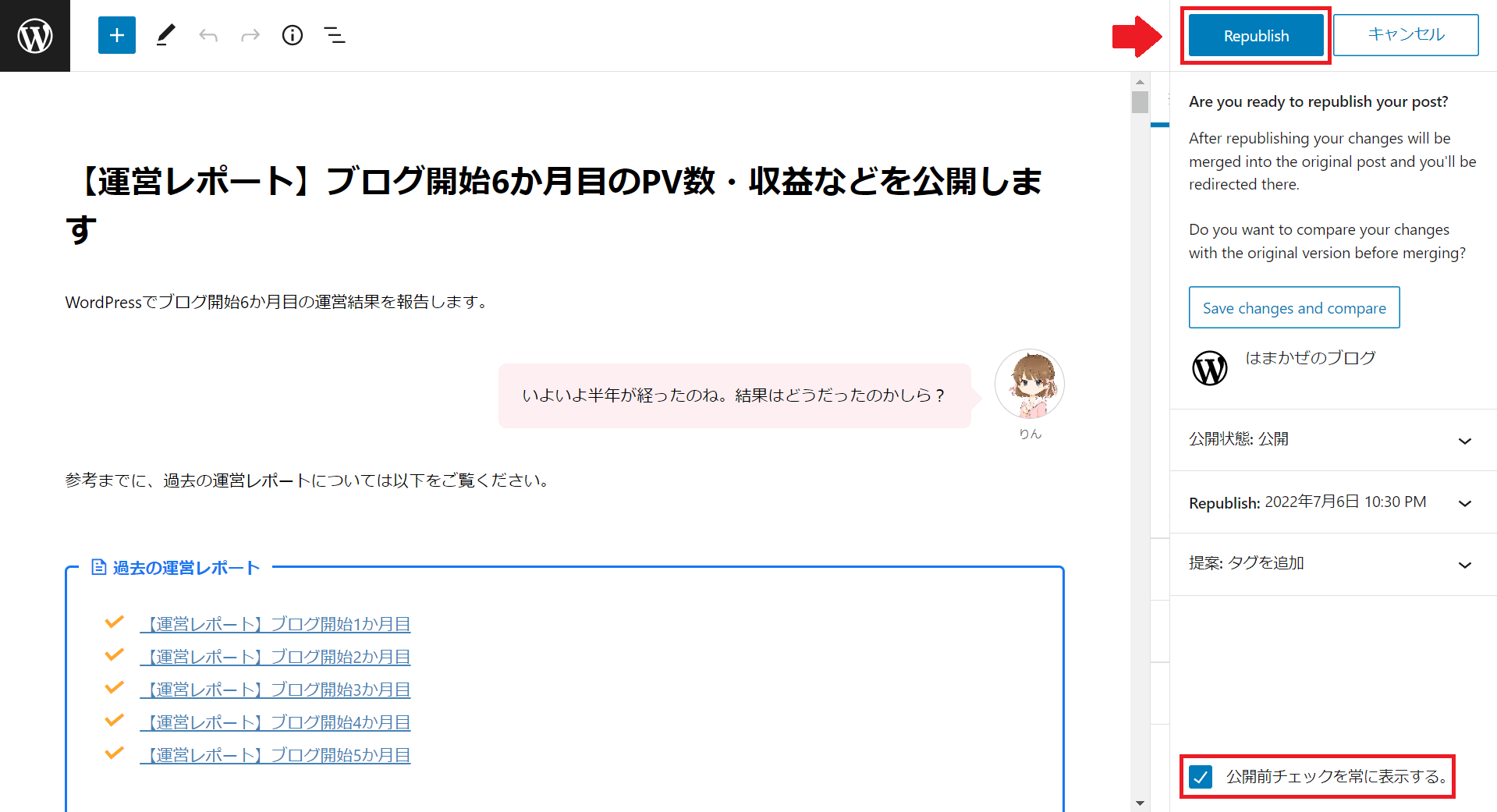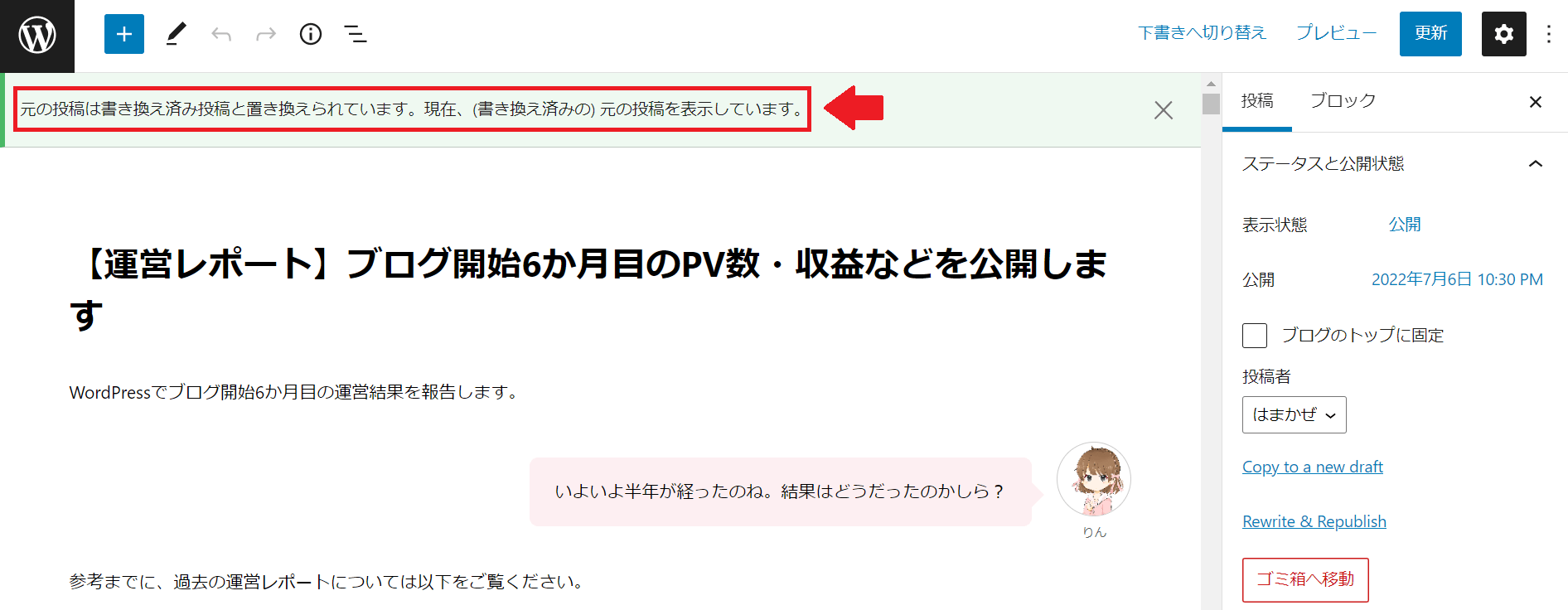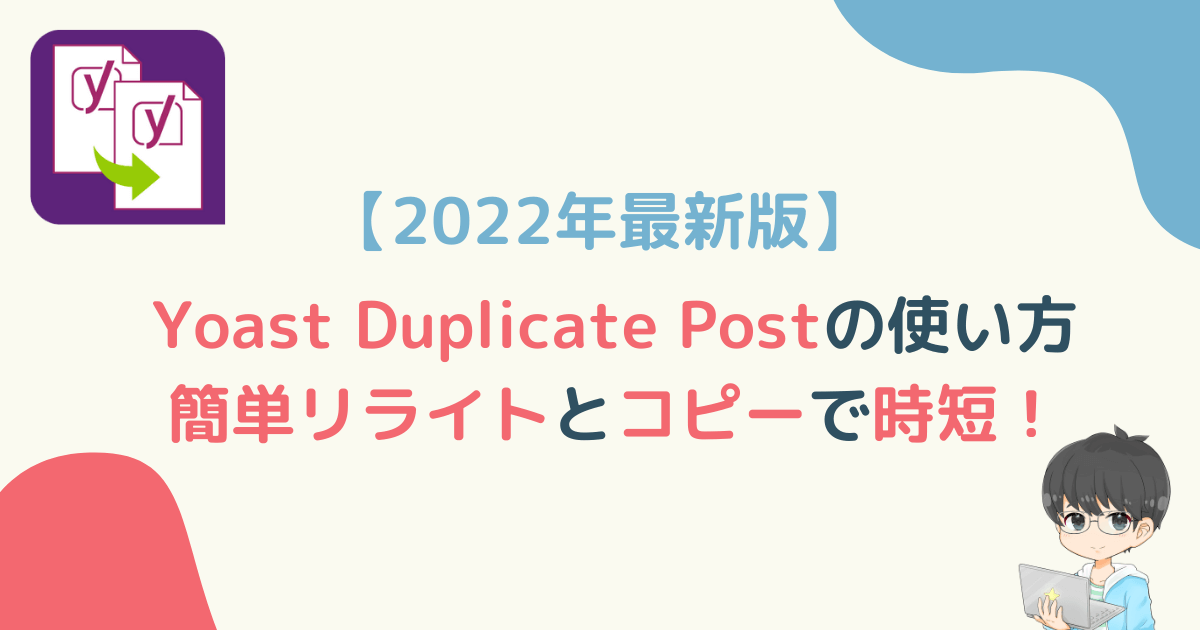

リライト中の記事を一時保存したり、記事を簡単にコピーしたりする方法はないの?
このような疑問にお答えします。
記事をリライトするときに、「更新」するか「下書きへ切り替え」するかの2択しかなくて困った経験はありませんか?

筆者は新記事をつくり、リライトする記事へコピー&ペーストしていました。
Yoast Duplicate Post(ヨースト デュプリケイト ポスト)というプラグインを使えば、リライト中の記事を一時保存可能です。
そこで今回は、Yoast Duplicate Postの導入と設定方法から使いかたまで徹底解説します。
本記事を読めば、記事作成の大幅な時短になるわよ。

Yoast Duplicate Post(ヨースト デュプリケイト ポスト)とは?
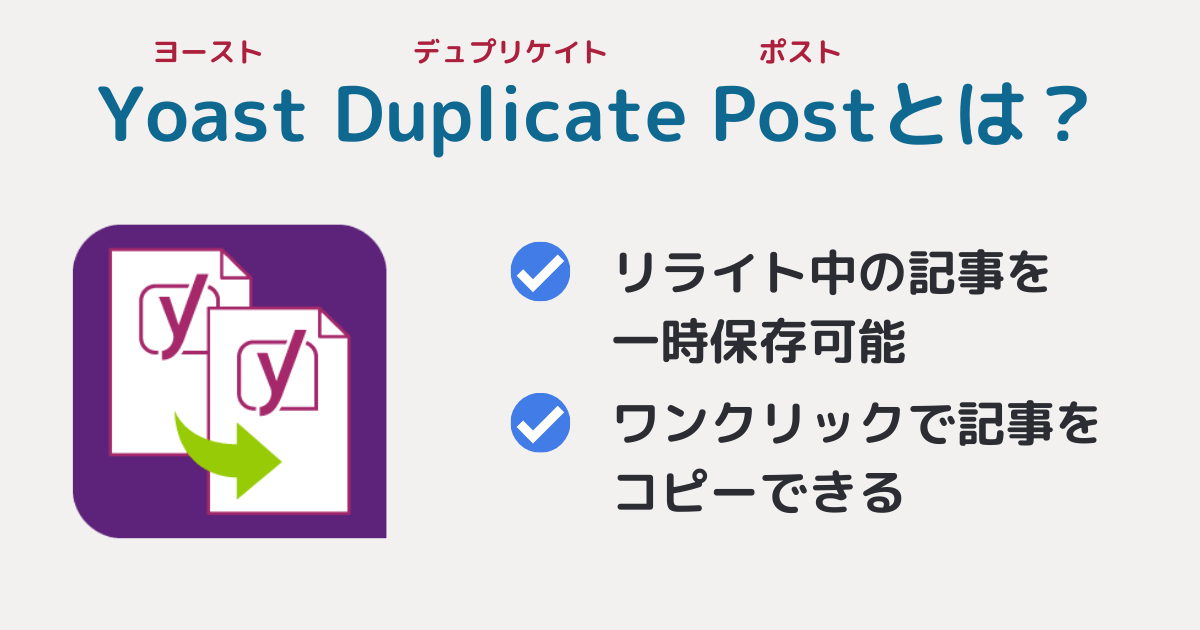
Yoast Duplicate Postの概要
Yoast Duplicate Postとは、投稿や固定ページのリライト(書き換え)&再公開やコピー(複製)ができるWordPressプラグインです。
Yoast(ヨースト)って聞いたことがある名前ね。


Yoast SEOというSEO(検索エンジン最適化)対策のプラグインで有名だよ。
Yoast Duplicate Postの2022年7月9日時点での情報は以下のとおりです。
| 項目 | 内容 |
|---|---|
| バージョン | 4.5 |
| 最終更新日 | 2022年6月29日 |
| 有効インストール数 | 400万以上 |
| 動作するWordPressバージョン | 5.8またはそれ以降 |
| 検証済み最新バージョン | 6.0 |
| 言語 | 日本語対応 |
| レビュー評価 | 4.7/5(498レビュー) |
Yoast Duplicate Postは以下の4点から、信頼性が高く安心して使えるプラグインと言えます。
- WordPressの最新バージョンに対応済
- 最終更新日が最近
- 有効インストール数がかなり多い
- レビュー評価が多くて高い
Yoast Duplicate Postの特徴2つ
Yoast Duplicate Postのおもな特徴は以下の2つです。
記事を公開したままリライト(書きかえ)中の内容を一時保存可能
WordPressの標準機能では、リライトした記事を一時保存できません。
「更新」か「下書きへ切り替え」ボタンしかないわ!

一生懸命リライトしたのに、トラブルで保存されなかったら......悲しいですよね。
でもYoast Duplicate Postを導入すれば、リライト中の記事を一時保存できるんです!
リライト前の記事はどうなるの?


リライト前の状態で公開されたままなので影響は受けないよ。
あるいは職場で昼休みにリライトしていたのに間に合わず、公開できず泣く泣くあきらめたということもありえます。
Yoast Duplicate Postを導入すれば記事を一時保存できるので、帰宅後すぐに再開できます。
記事をカンタンにコピー(複製)できる
記事の作成には時間がかかります。
しかし新記事が以前と似たような構成ならば、過去記事をコピーして修正したほうが効率よいです。
Yoast Duplicate Postを使えばワンクリックで記事をコピーできるので、記事作成の時短になります。
プラグインを増やしたくないならどうすればいい?


デメリットはあるけど、プラグインを使わない方法は次の項目を見てね。
参考:プラグインなしでWordPressの記事をコピー(複製)する方法
WordPressの記事をプラグインなしでコピー(複製)するカンタンな方法は以下のとおりです。
step.1
コピー(複製)したい元記事を開きます。
投稿・固定ページいずれでも可です。
step.2
右上の①「︙(オプション)」ボタンから②「すべてのコンテンツをコピー」をえらびます。
すると右下に「すべてのコンテンツをコピーしました」と出ます。

step.3
複製先の新規ページを作成し開きます。
投稿・固定ページいずれでも可です。
step.4
記事本文を選択した状態で、貼り付け(ペースト)します。

step.5
先ほどコピーした元記事本文がまるごと貼り付けられました。

step.6
あとは本文を修正してタイトルを設定すれば、時短で新記事を作成できます。
ただしコピーできるのは投稿・固定ページの記事本文のみです。
以下はコピーされませんのでご注意ください。
- 記事タイトル
- URLスラッグ(URLの最後の部分)
- カテゴリー
- タグ
- アイキャッチ画像
- 抜粋
- メタディスクリプション
タイトルなどを含めて記事をまるごとコピーしたいなら、Yoast Duplicate Postを使いましょう。

以下に導入と設定方法、使いかたを解説します。
プラグインを使うほうが記事作成の時短になるわよ。

Yoast Duplicate Postの導入(インストール)と設定方法
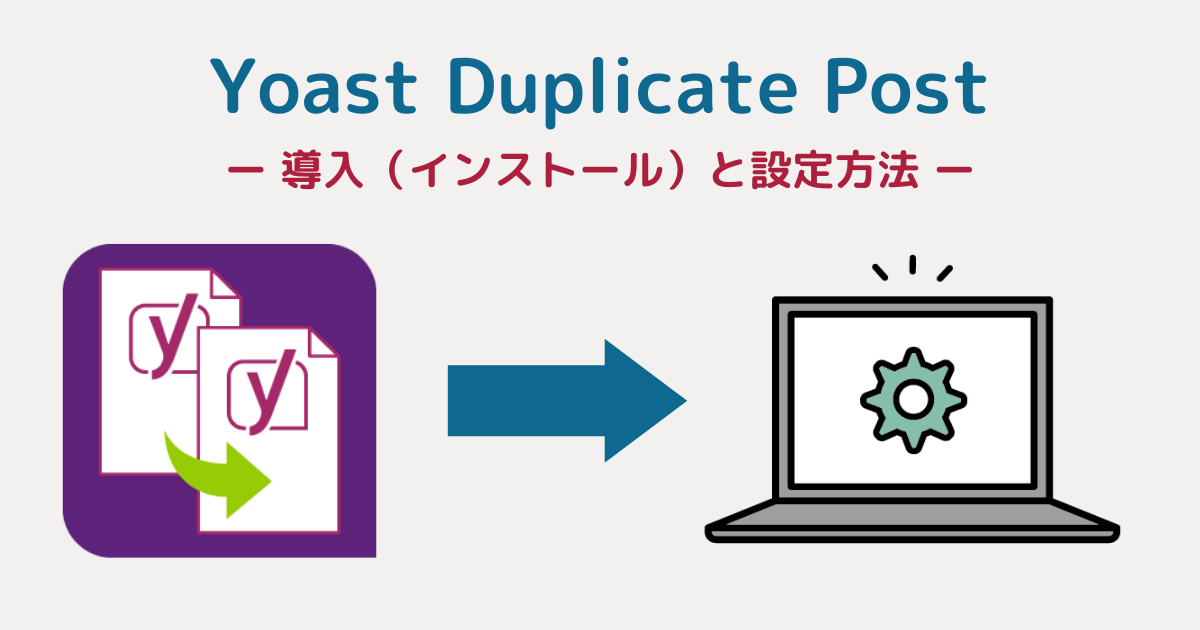
Yoast Duplicate Postを導入(インストール)する方法
まずはYoast Duplicate Postを導入します。
step.1
WordPressのダッシュボードから、①【プラグイン】→②【新規追加】をクリックします。

step.2
プラグインの検索欄に、Yoast Duplicate Postと入力します。

step.3
Yoast Duplicate Postのプラグインが表示されるので、【今すぐインストール】ボタンをクリックします。

step.4
【有効化】ボタンをクリックします。

「Yoast Duplicate Post のインストールに成功しました!」と表示されたら成功です。

Yoast Duplicate Postを設定する方法
つづいてYoast Duplicate Postを設定します。
結論から言うと、初期設定のままでもかまいません。
設定画面へのアクセス方法は以下のとおりです。
ダッシュボードから、①【プラグイン】→②【インストール済みプラグイン】→③Yoast Duplicate Postの【設定】をクリックします。
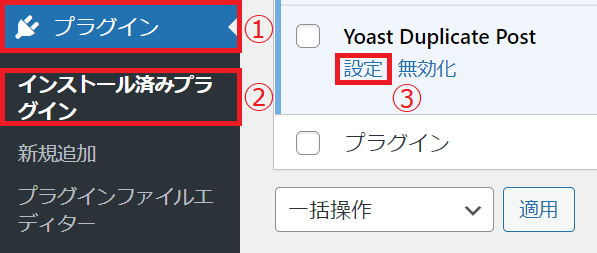
あるいは①【設定】→②【Duplicate Post】の順にクリックします。
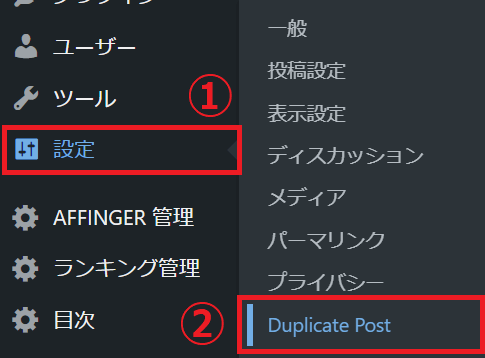
Yoast Duplicate Postの設定:複製元
【複製元】の項目では、投稿記事や固定ページのどの要素をコピーするか設定できます。
初期設定は以下の画像のとおりですが、お好みで変えてください。
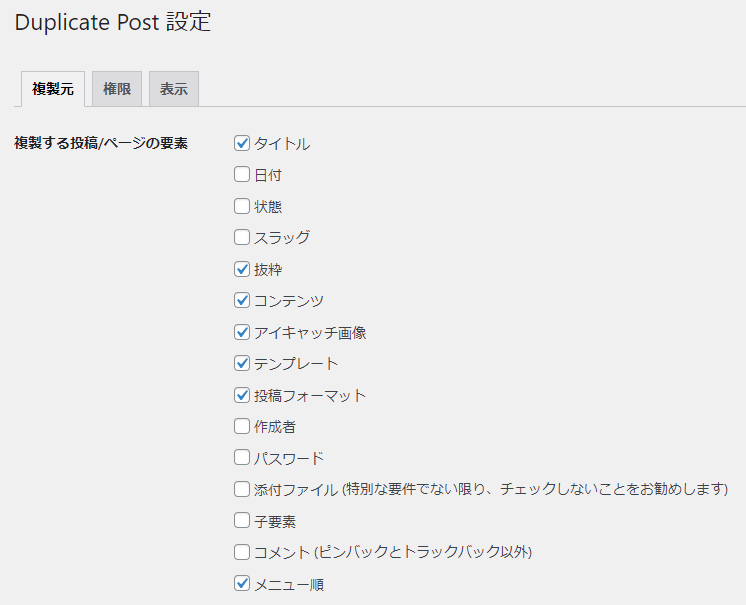
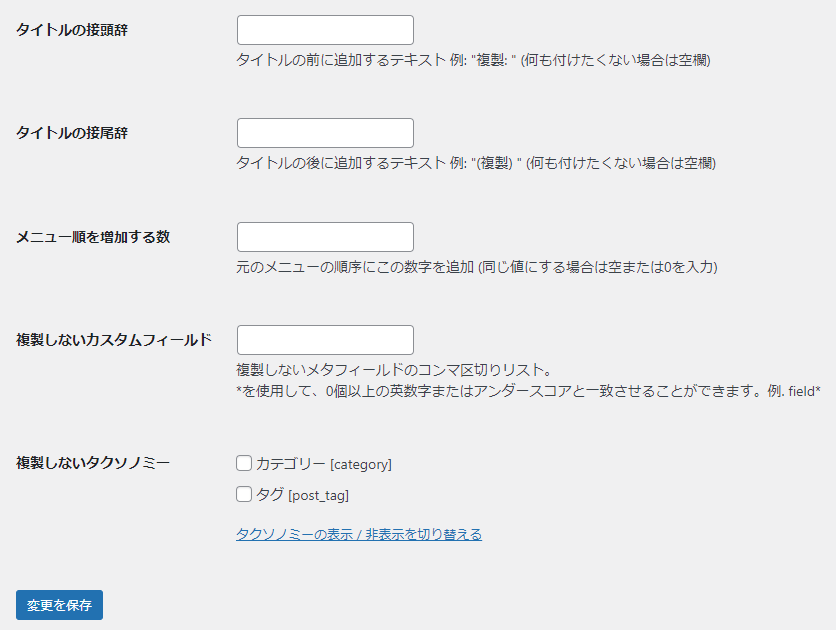
アイキャッチ画像は外してもよさそうね。

コピーした記事をわかりやすく区別したいなら、【タイトルの接頭辞】に例えば「コピー:」と入力しましょう。
変更した場合は、最後に【変更を保存する】ボタンをクリックしてください。
Yoast Duplicate Postの設定:権限
【権限】の項目では、誰が何をできるかを設定できます。
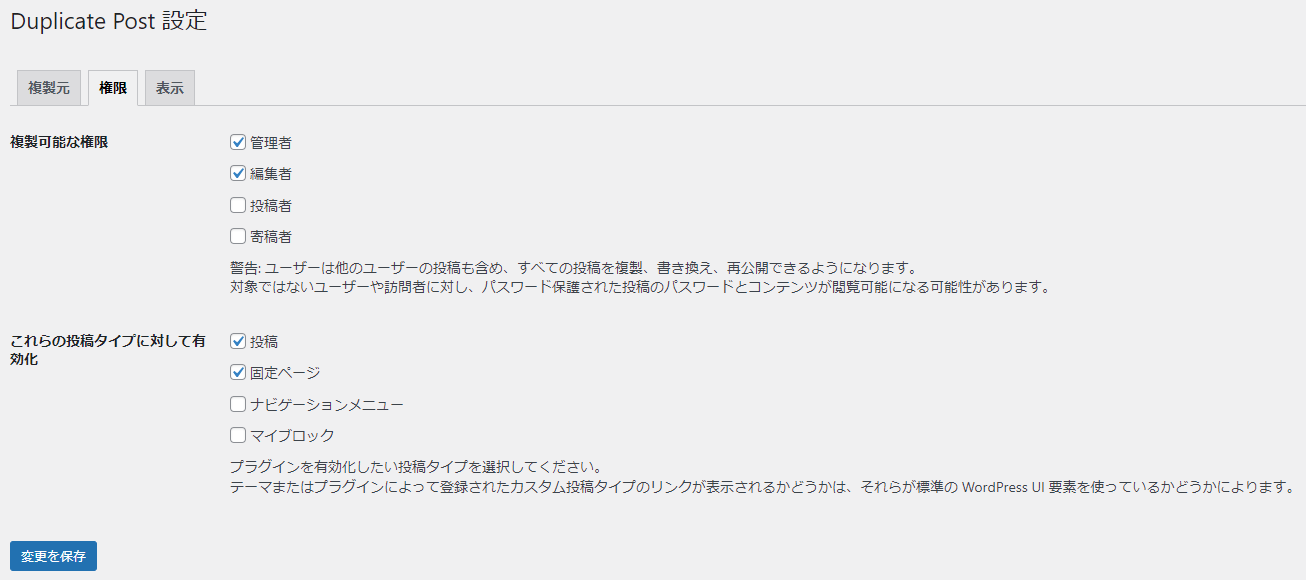
【複製可能な権限】は初期設定のままでよいです。
ひとりでブログを運営しているなら【編集者】のチェックをはずして【管理者】のみに変更も可です。
【これらの投稿タイプに対して有効化】も、投稿記事と固定ページのみをコピーしたいなら初期設定のままでOKです。
Yoast Duplicate Postの設定:表示
【表示】の項目では、記事をコピーなどするリンクをどこに表示するかを設定します。
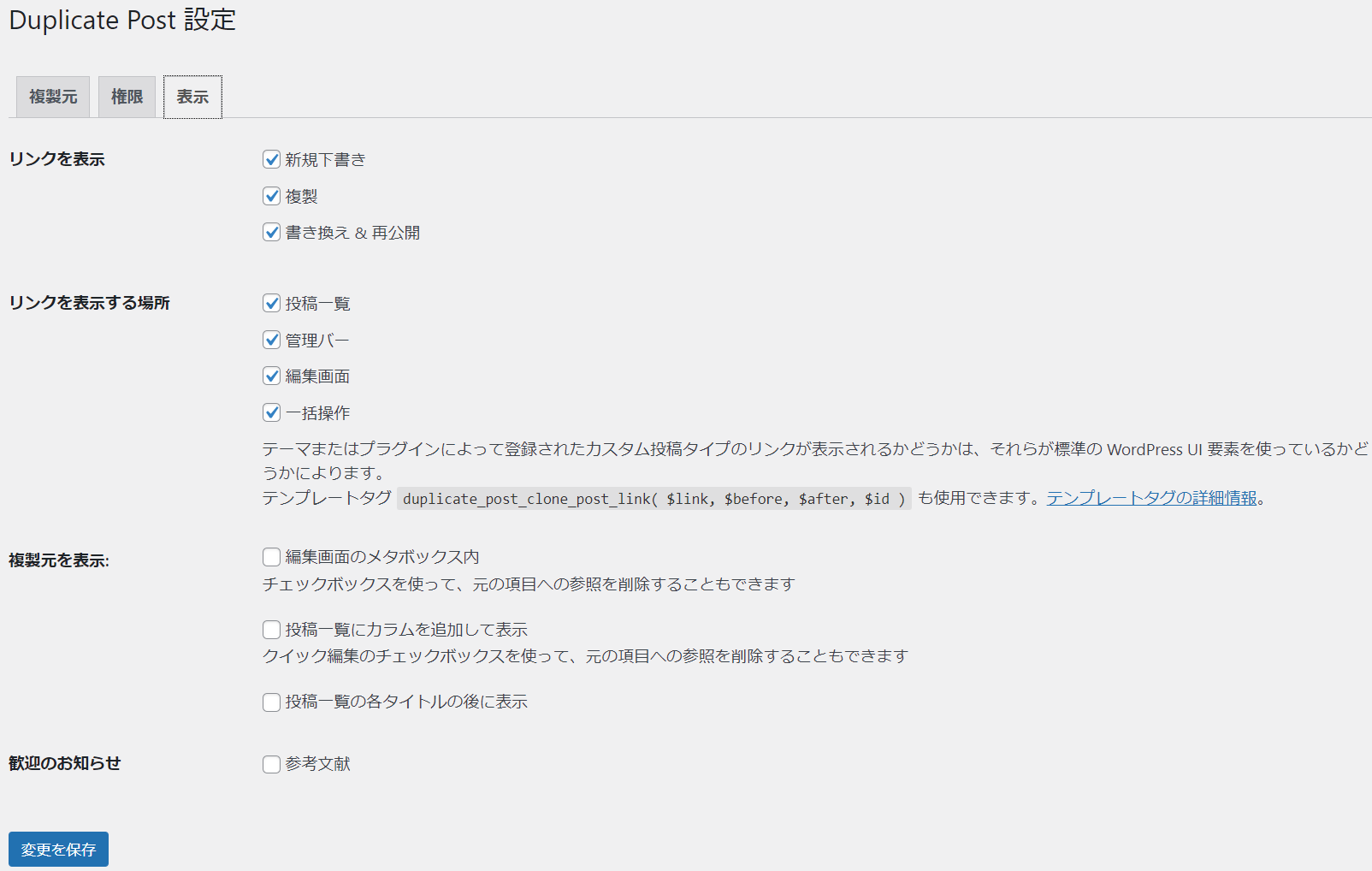
リンクを表示の項目説明
| 項目 | 内容 |
|---|---|
| 新規下書き | ページをコピーして編集画面へ移動する |
| 複製 | ページをコピーする |
| 書き換え&再公開 | リライトした内容を一時保存する、あるいは再度公開する |
新規下書きと複製は似てるわね。


違いは編集画面へ移動するかしないかだけだよ。
リンクを表示する場所
【リンクを表示する場所】は、以下の4項目です。
- 投稿一覧
- 管理バー
- 編集画面
- 一括操作
表示させたくない場合はチェックをはずしましょう。
具体的な場所は以下の画像のとおりです。
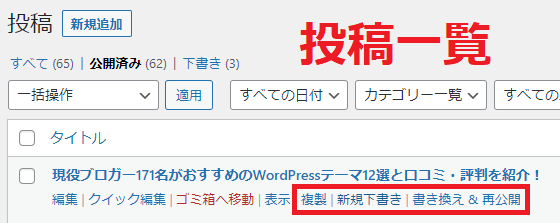

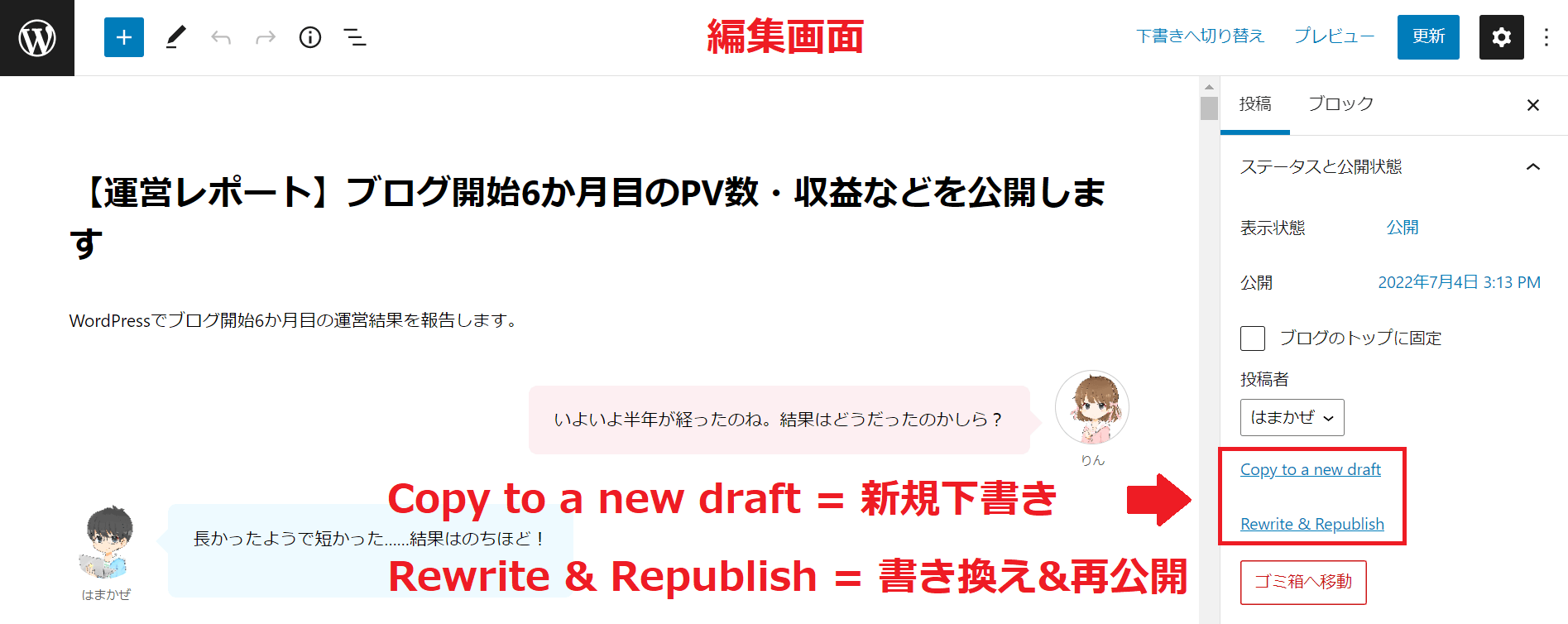
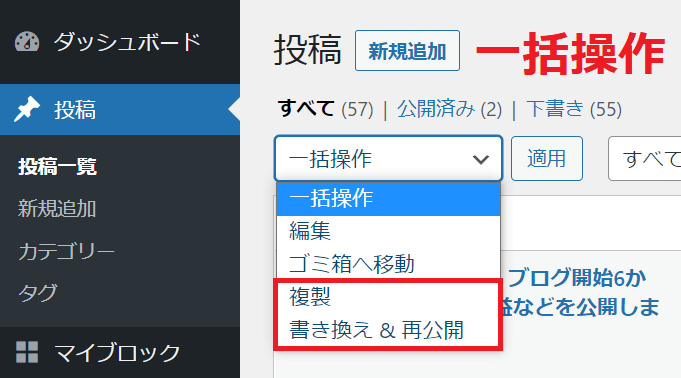
複製元を表示
【複製元を表示】は以下の3項目です。
- 編集画面のメタボックス内
- 投稿一覧にカラムを追加して表示
- 投稿一覧の各タイトルの後に表示
初期設定ではオフになっており、オンにすると以下の画像のように表示されます。
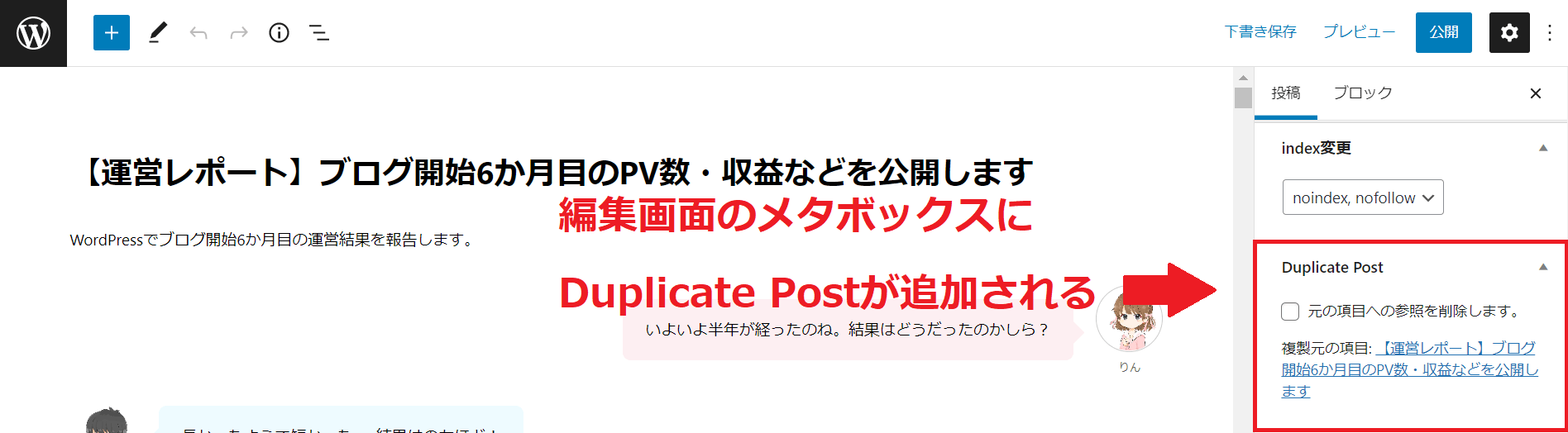
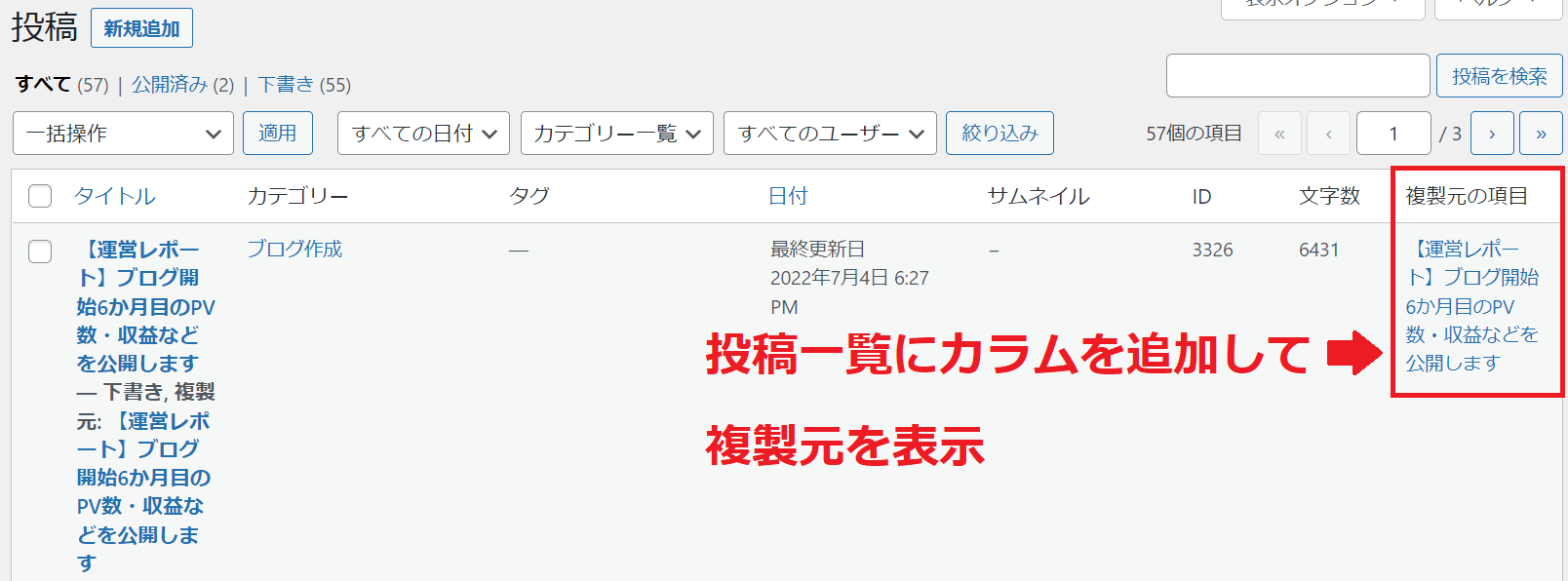
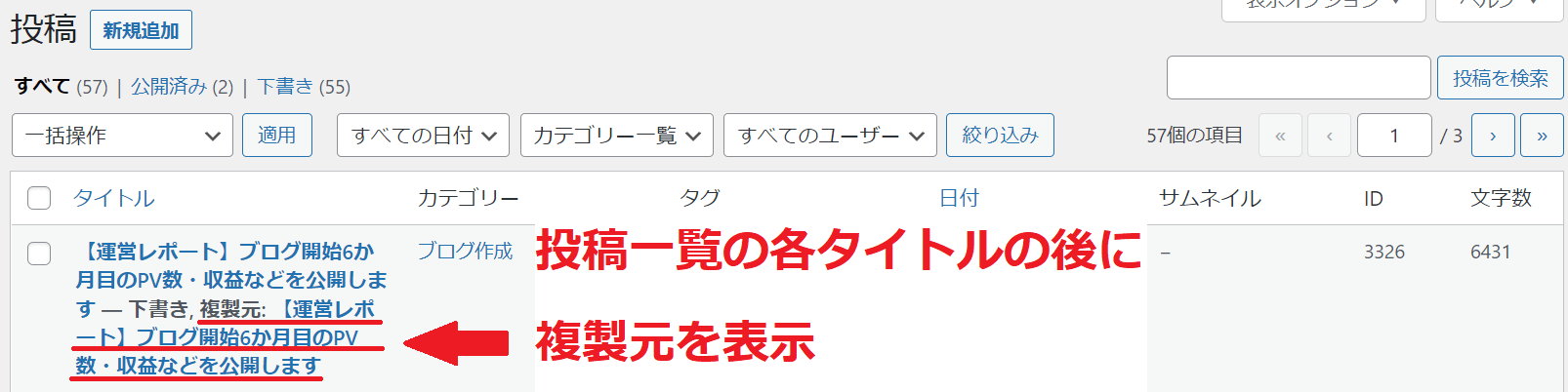
歓迎のお知らせ:参考文献
参考文献のチェックはオフのままでよいです。
歓迎のお知らせ:参考文献ってどういうこと?


ごめん、調べたけどわからなかった......。
Yoast Duplicate Postの使いかた
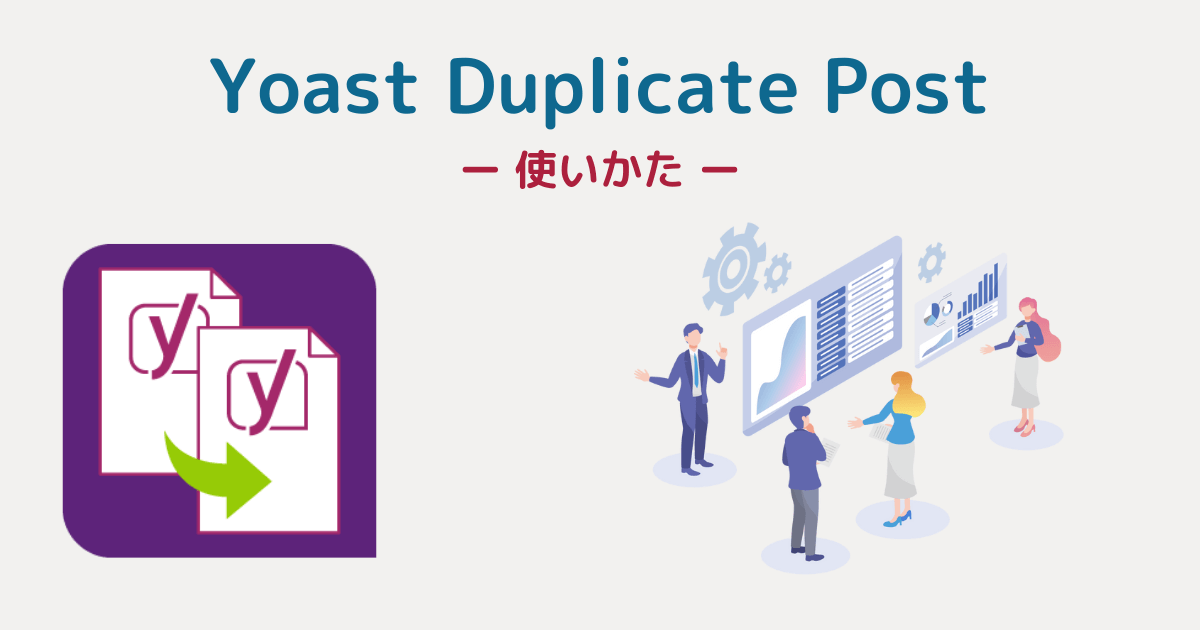
Yoast Duplicate Postで記事をリライト(書き換え)&再公開する方法
記事を公開したままリライト(書きかえ)中の内容を一時保存可能で解説したとおり、
リライト(書き換え)&再公開はYoast Duplicate Postの目玉機能です。
すでに公開した記事をリライト(書き換え)&再公開する手順は以下のとおりです。
step.1
リライトしたい記事の【書き換え&再公開】をクリックします。
(編集画面の場合はRewrite&Republishボタンをクリック)

step.2
記事をリライトします。
記事上部に「これで、元の投稿のこの複製で投稿の書き換えを開始できます。「再公開」をクリックすると、書き換えた投稿が元の投稿を置き換えます。」という表記が出ます。
 もうちょっとマシな日本語はなかったの?
もうちょっとマシな日本語はなかったの? りん
りん一時保存したい場合は【下書き保存】をクリックします。
 リライト記事を一時保存できるのが、最大の特徴ね。
リライト記事を一時保存できるのが、最大の特徴ね。 りん
りんリライト前の公開中の記事は影響を受けません。
step.3
一時保存したリライト中の記事を再開したい場合は、投稿一覧からリライト中の下書き記事の【編集】をクリックします。

step.4
リライトが終わったら【Rpublish】(再公開)ボタンをクリックします。

【公開前チェックを常に表示する。】にチェックを入れていると英文が表示されますが、気にせず【Rpublish】ボタンをクリックしましょう。

step.5
リライトした記事が公開され、リライト時に一時保存(下書き保存)していた記事は自動的に削除されます。
記事上部に「元の投稿は書き換え済み投稿と置き換えられています。現在、(書き換え済みの) 元の投稿を表示しています。」と表記されます。

Yoast Duplicate Postで記事をコピー(複製)する方法
投稿または固定ページをコピーする方法はワンクリックです。
Yoast Duplicate Postの設定:表示の項目で説明した、
- 投稿一覧
- 管理バー
- 編集画面
- 一括操作
以上の4か所から、【新規下書き】あるいは【複製】をクリックするだけです。
編集画面のみ【Copy to a new draft】と英語表記になっています。
新規下書きと複製はどう違うの?


新規下書きはコピー後に編集画面へ移動、複製は移動しないという違いだけさ。
まとめ ー Yoast Duplicate Postで記事作成の時短をはかろう

Yoast Duplicate Postは、記事のコピーやリライト(書き換え)&再公開ができるプラグインです。
おもに以下の2つの機能を持っています。
とくに重宝するのが、リライト中の記事を一時保存できる機能です。
もう別の編集ソフト(エディタ)を使ったり、別記事を用意する必要はありません。

一度つかえば、手放せなくなること間違いなし!
いつかはWordPressの標準機能にしてほしいわね。

さあ、あなたもYoast Duplicate Postで記事作成の時間を減らしましょう。