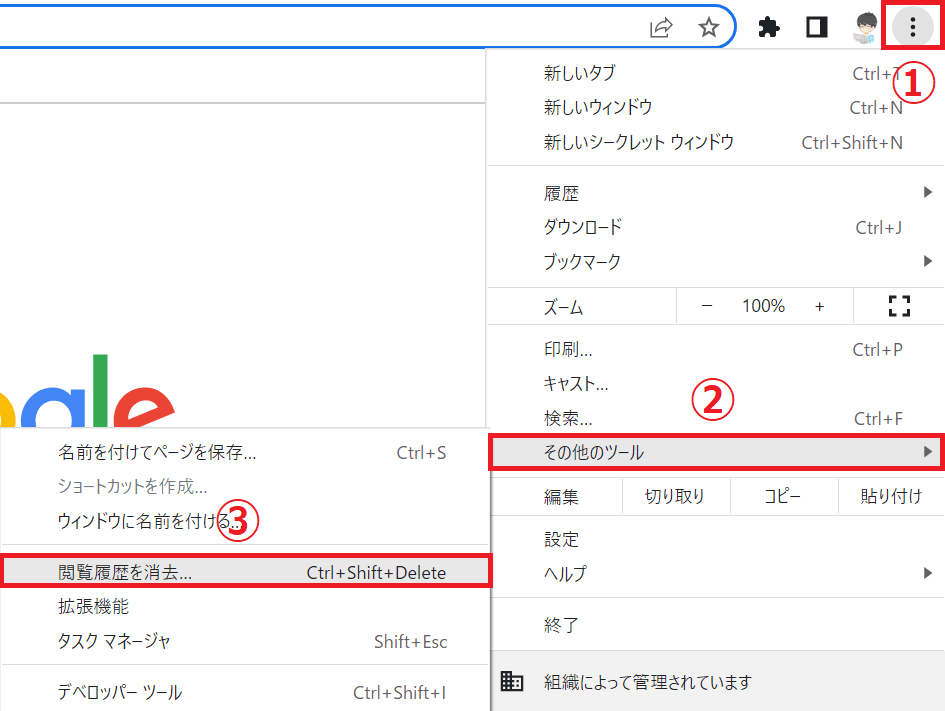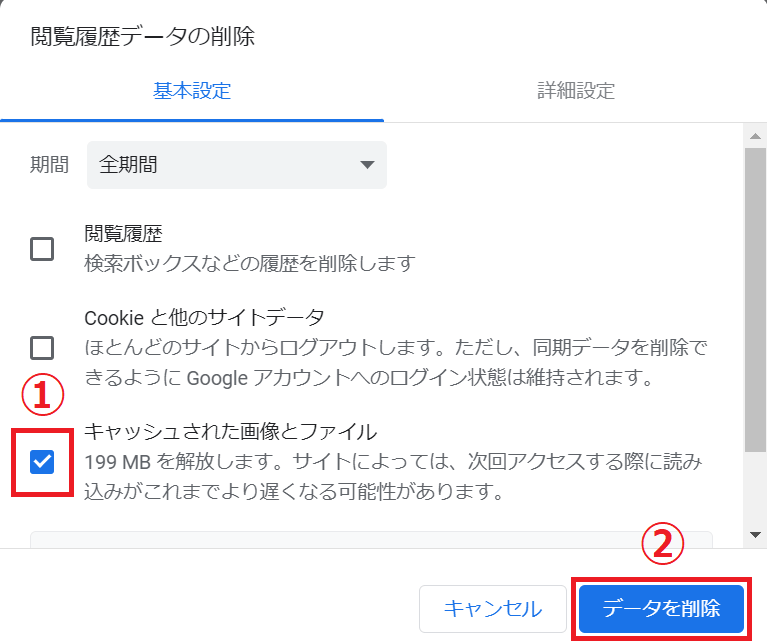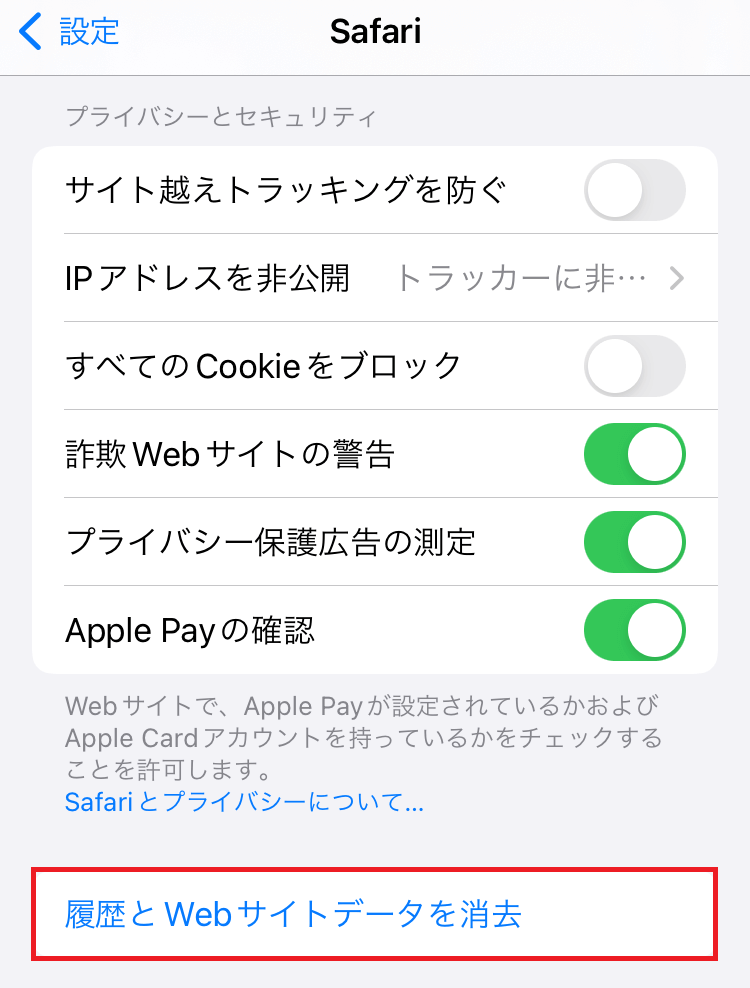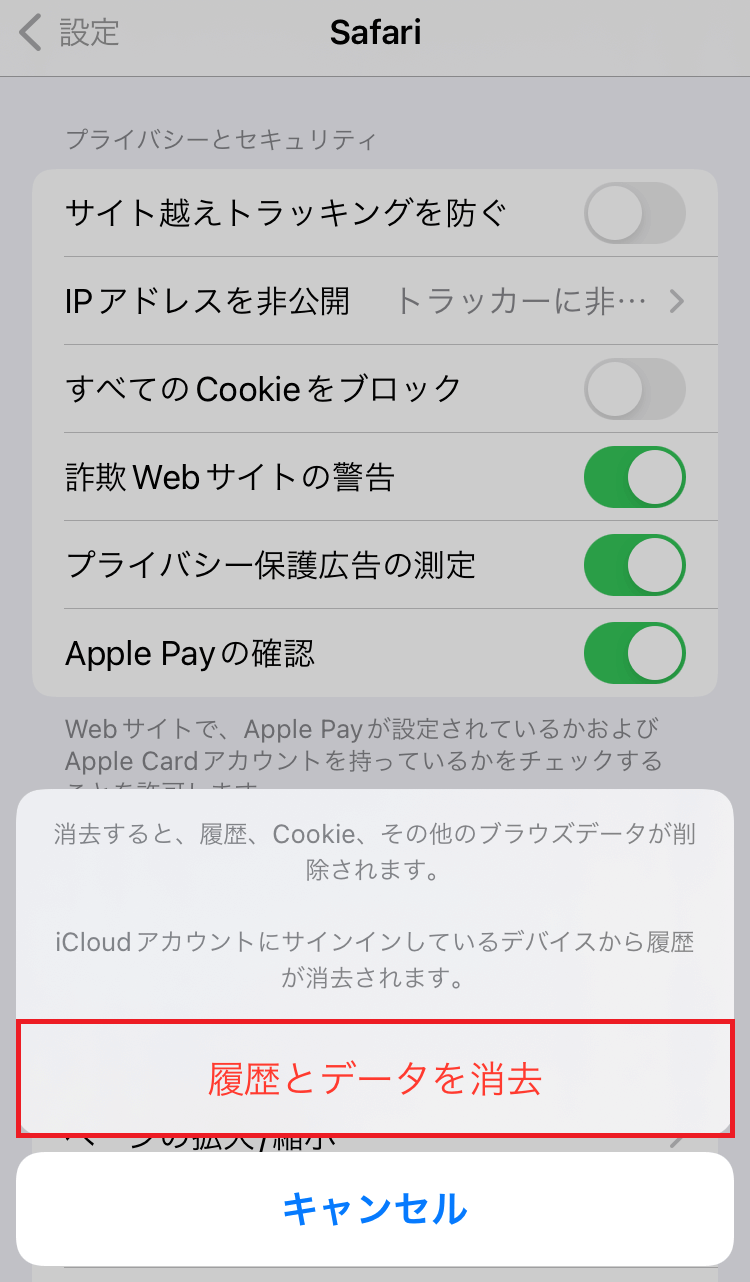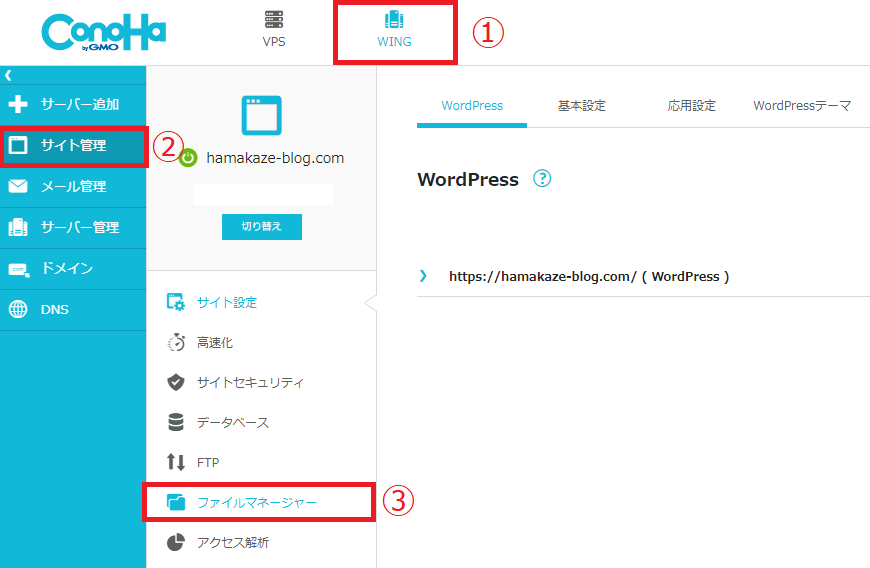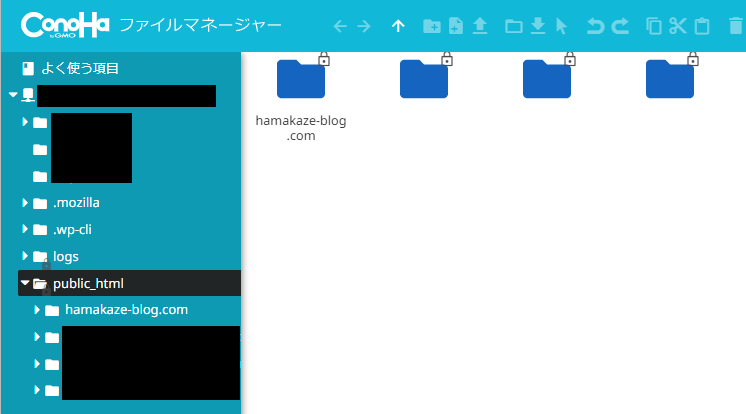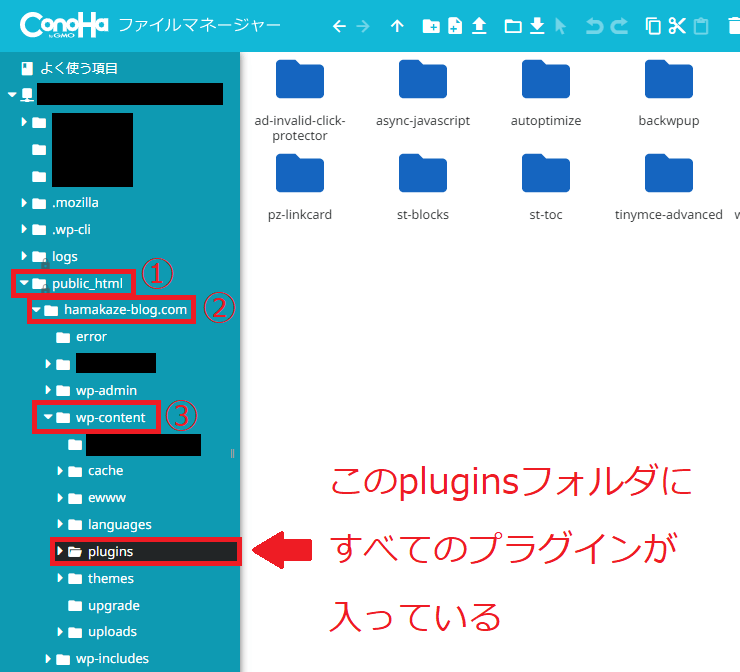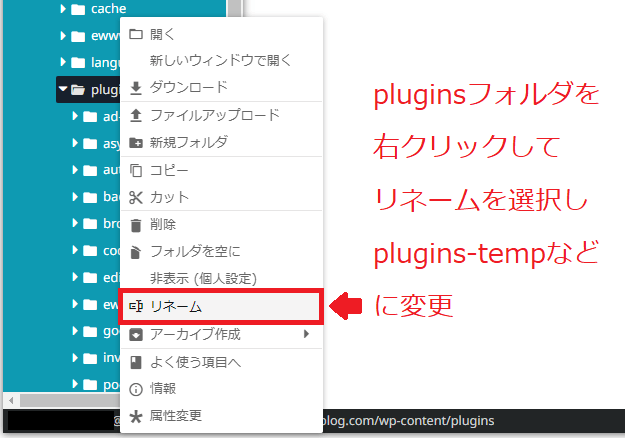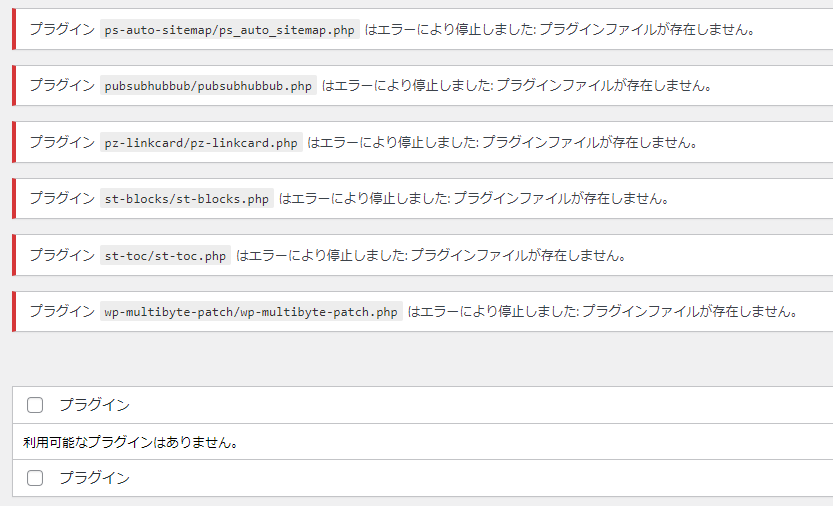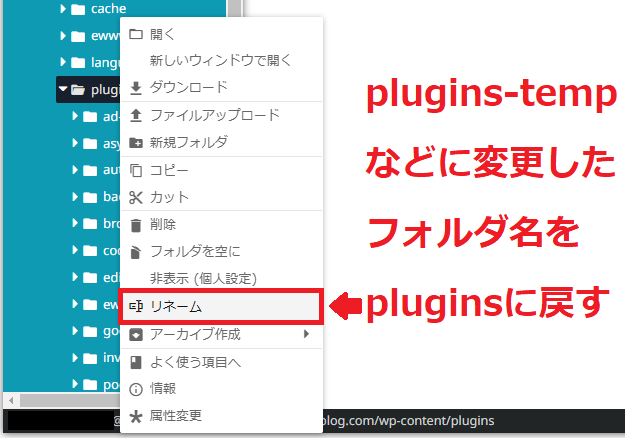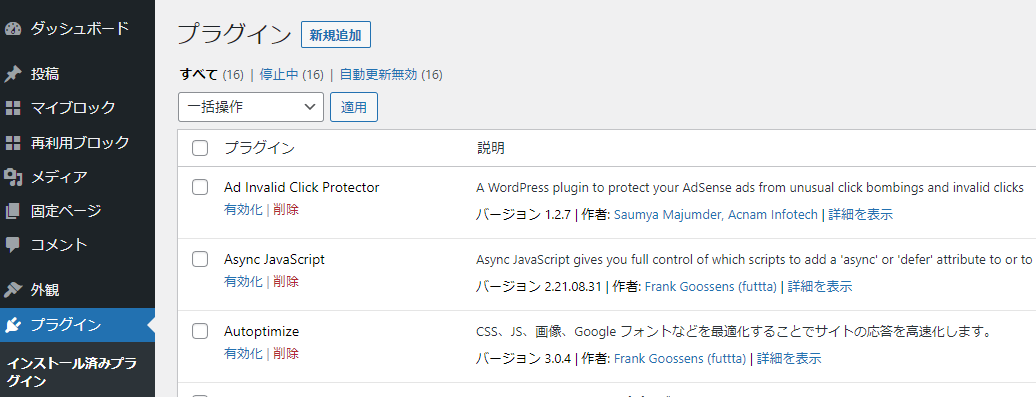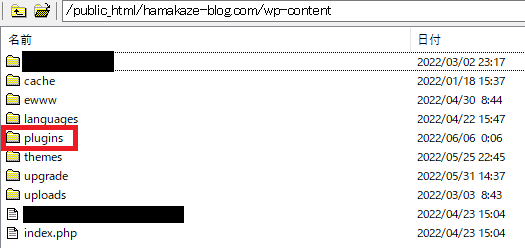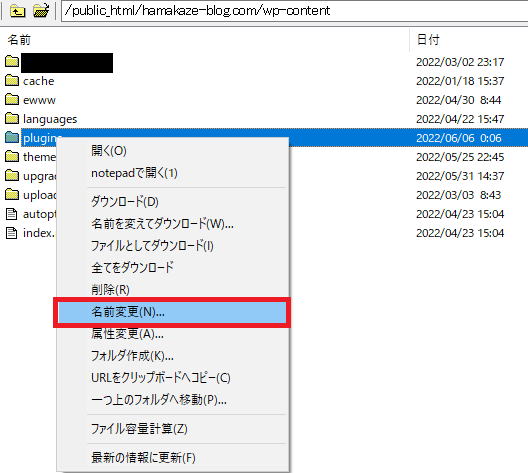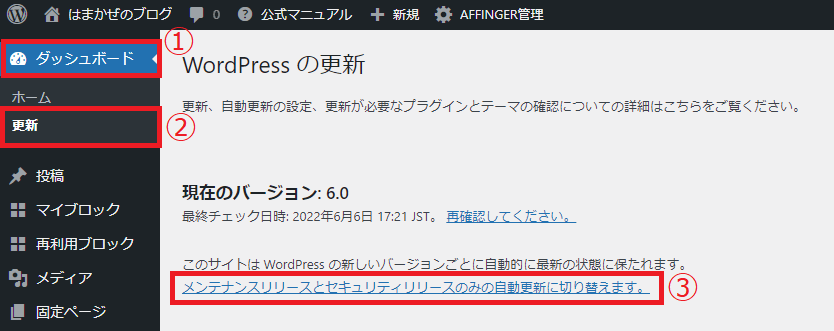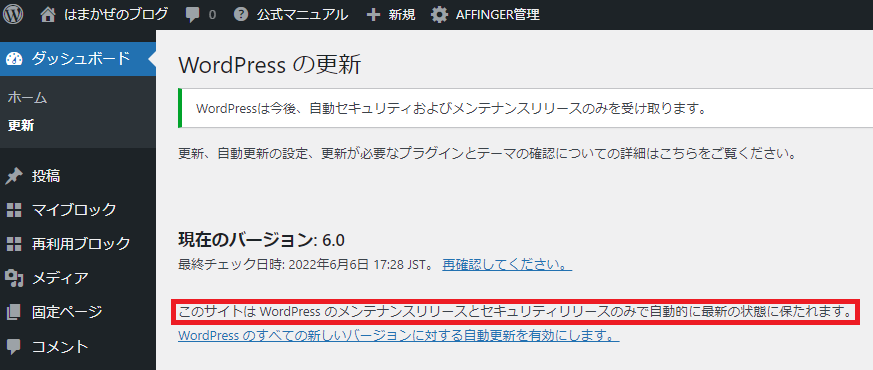いつものようにブログを書こうとしたら、
WordPressの編集画面が表示されない!
WordPressの編集・管理画面や固定ページが真っ白!
このような経験はありませんか?
ある日とつぜんWordPressで記事が書けなくなったらあせりますよね。
そこで今回は、WordPressの編集・管理画面が真っ白になる原因と対処法を徹底解説します。

筆者の実体験もお伝えします。
この記事を読めば、またいつものように記事が書けるようになりますよ。
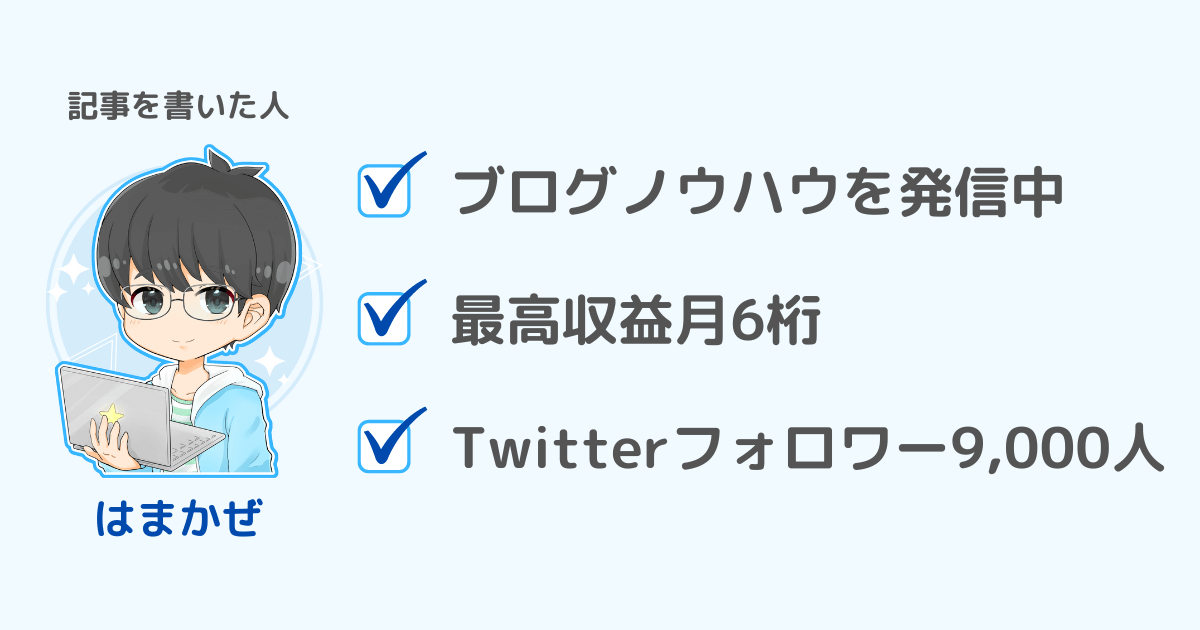
WordPressの編集・管理画面が真っ白になる原因6つ

WordPressの編集・管理画面が真っ白になる原因は、おもに6つあります。
ブラウザのキャッシュ
ブラウザ(ウェブサイト閲覧ソフト)のキャッシュってなんなの?


見たウェブサイトの文章や画像を一時的にブラウザに保存しておくことだよ。
なるほど、次に訪れたときにサイトを早く表示するためね。

ブラウザのキャッシュが原因でWordPressの編集・管理画面が真っ白になることがあります。
解決策はブラウザのキャッシュを削除するをご覧ください。
キャッシュプラグインの使用
キャッシュプラグインとは、WordPressのデータを一時的に保存する機能を持ったプラグインのことです。

WP Super CacheやWP Fastest Cacheが有名ですね。
キャッシュプラグインはサイトの表示速度を上げるためのものです。
しかし高速化があだとなりWordPressの編集・管理画面が真っ白になることがあります。
解決策はキャッシュプラグインを使っているならキャッシュを削除またはプラグイン無効化をご覧ください。
プラグインの新規インストール・更新
WordPressの編集・管理画面が真っ白になる原因として多いのが、プラグインの新規インストール・更新です。
WordPress本体やテーマのバージョンとの相性が悪いために起きます。

画面が真っ白になったら、まずはプラグインが原因かも?と疑いましょう。
解決策は新規インストールあるいは更新したプラグインの無効化をご覧ください。
テーマの更新
CocoonやSWELL、AFFINGERといったテーマを更新すると、WordPressの編集・管理画面が真っ白になることがあります。
原因として以下の2つが考えられます。
- テーマファイルがダウンロード時に破損していた
- WordPressあるいはプラグインとの相性が悪い
解決策はテーマの再ダウンロードまたは不具合前のバージョンを入れるをご覧ください。
WordPressのバージョンアップ
WordPressのバージョンアップは、WordPressの編集・管理画面が真っ白になる原因として比較的多いです。

とくに大きく改定されるメジャーアップデートは要注意です。
直近では2023年3月30日のWordPress6.1.1から6.2.0へのアップデートに伴い「画面が真っ白」になった人が散見されます。
解決策は以下の順に進めてください。

問題が解決した時点で止めてください。
PHPファイルなどの編集
PHPファイルなどのカスタマイズや入力ミスにより、WordPressの編集・管理画面が真っ白になることがあります。
PHPファイルって何なの?


ざっくり言うと、WordPressなどを構成している大事なプログラムのことだよ。
とくにブログ初心者は、PHPファイルなどは触らないようにしましょう。
解決策はPHPファイルなどを再アップロードをご覧ください。
WordPressの編集・管理画面が真っ白になったときの対処法8つ

WordPressの編集・管理画面が真っ白になったときの対処法は以下の8つです。
ブラウザのキャッシュを削除する
WordPressの編集・管理画面が真っ白になったら、まずはブラウザのキャッシュを削除しましょう。
Google Chrome編
step.1
パソコン版を例に説明します。
画面右上の①「Google Chromeの設定」アイコン→②「その他のツール」→③「閲覧履歴を消去」の順にクリックします。

step.2
①「キャッシュされた画像とファイル」の横にあるチェックボックスをオン→②「データを削除」をクリックします。

スマホの場合は公式サイトに以下のとおり掲載されています。
Safari編
step.1
iPhone・iPadを例に説明します。
設定→Safariへと進み、「履歴と Web サイトデータを消去」をタップします。

step.2
「履歴とデータを消去」をタップします。
ウェブサイトの閲覧履歴やCookie(ウェブサイトの情報が記録されたファイル)なども消えるのでご注意ください。

キャッシュプラグインを使っているならキャッシュを削除またはプラグイン無効化
WP Super CacheやWP Fastest Cacheなどのキャッシュプラグインを使用している場合は、以下のように対処しましょう。
- プラグイン内でキャッシュを削除する
- プラグインを無効化する
新規インストールあるいは更新したプラグインの無効化
プラグインの新規インストールあるいは更新後に不具合が起きた場合は、プラグインを無効化します。
WordPressの管理画面にアクセス可能な場合
直前にインストールあるいは更新したプラグインを無効化します。

解決しない場合は一度すべてのプラグインを無効化し、ひとつずつ有効化していきましょう。
WordPressの管理画面にアクセスできない場合
お使いのサーバーにファイルマネージャーがある場合は利用しましょう。
ない場合はFTP(ファイル転送)ソフト編をご覧ください。
ファイルマネージャー編
筆者が利用しているConoHa WINGを例に説明します。

基本的な使いかたは公式サイトをご覧ください。
step.1
①コントロールパネルのWING→②サイト管理→③ファイルマネージャーをクリックします。

step.2
ファイルマネージャーが起動します。

step.3
左メニューから①public_html→②自身のドメイン名→③wp-contentと進みます。
pluginsフォルダにすべてのプラグインが入っています。

step.4
pluginsというフォルダ名を右クリックして「リネーム」を選択し、「plugins-temp」などのわかりやすい名前に変更します。

特定のプラグインが原因とわかっている場合は、pluginsフォルダ内の原因プラグインフォルダ名を変更することで個別に無効化も可能です。
step.5
フォルダ名が変わることでWordPressから認識されなくなり、すべてのプラグインが無効化されます。
以下はWordPress管理画面のプラグインへアクセスできた場合の画像です。

step.6
プラグインが無効化されたのを確認できたら、ファイルマネージャーで先ほど変更したプラグインのフォルダ名を「plugins」に戻します。

step.7
WordPressの管理画面からプラグインへアクセスすると、全プラグインが無効化されています。

ひとつずつ有効化し、原因となったプラグインを探しましょう。
FTPソフト編
FTP(File Transfer Protocol)というファイル転送ソフトを使ってプラグインが保存されているフォルダにアクセスします。

筆者が愛用しているFFFTPを例に説明しますね。
step.1
WordPressを設置しているサーバーに接続し、public_html→自身のドメイン名→wp-contentと進みます。
pluginsフォルダにプラグインが格納されています。

step.2
pluginsというフォルダ名を、plugins-tempなどのわかりやすい名前に変更します。

特定のプラグインが原因とわかっている場合は、pluginsフォルダ内の原因プラグインフォルダ名を変更することで個別に無効化も可能です。
step.3
フォルダ名が変わることでWordPressから認識されなくなり、すべてのプラグインが無効化されます。
以下はWordPress管理画面のプラグインへアクセスできた場合の画像です。

step.4
プラグインが無効化されたのを確認できたら、FTPソフトで先ほど変更したプラグインのフォルダ名をpluginsに戻します。
step.5
WordPressの管理画面からプラグインへアクセスすると、全プラグインが無効化されています。

ひとつずつ有効化し、原因となったプラグインを探しましょう。
テーマの再ダウンロードまたは不具合前のバージョンを入れる
まずはテーマファイルをダウンロードし直して、再度アップロード・有効化してみましょう。
ダメな場合は、テーマファイルとWordPress本体あるいはプラグインとの相性が悪いと言えます。

不具合が起きる前のバージョンのテーマファイルに戻しましょう。
WordPressの高速化設定機能をオフにする
2023年3月30日にWordPress6.1.1から6.2.0へのバージョンアップに伴い、「画面が真っ白」になった人が散見されます。
まずはブラウザのキャッシュを削除してください。
改善なければWordPressの高速化設定機能をオフにしましょう。
レンタルサーバーによっては、WordPressを高速化する機能が備わっています。
Xアクセラレータ Ver.2をオフにすると解決したというツイートが見られました。
WordPress 6.2更新後、とあるサイトが503エラーで表示されなくなったんですが、XサーバーのXアクセラレータをOFFにしたら解消された🤔
— 了🌊SWELL | Arkhe開発 (@ddryo_loos) March 30, 2023
もし同じ現象に遭遇した場合は参考になれば...!
過去には2022年5月、WordPress5.9.3から6.0.0へバージョンアップの際に、多くの人が「画面真っ白」を経験。

このときはWEXALが原因でConoHa側が調整し不具合は解消されました。
以上のようにXアクセラレータ Ver.2やWEXALをオフにすることで問題解決する場合があります。
ダメなら次のWordPressのダウングレードをご覧ください。
WordPressのダウングレード(バージョンを元に戻す)
WordPressのアップデート後に不具合が生じたら、ブラウザのキャッシュを削除するかWordPressの高速化設定機能をオフにしてください。
改善なければ、WordPressをダウングレードする(バージョンを元に戻す)必要があります。
WordPressをダウングレードする方法は以下の2つです。
- プラグイン「WP downgrade」を利用する
- 公式サイトから古いバージョンのWordPressをダウンロードし、FTPでアップロードする
もっとも簡単なのは前者のWP downgradeというプラグインを利用する方法です。
でもWP downgradeのせいでひどい目にあったのよね。


編集・管理画面が真っ白になるだけではすまされなかったんだよ。

筆者としてはWP downgradeの使用はおすすめしません。
なおWordPressのバージョンをダウングレードする具体的な手順は以下の外部サイトが詳しいです。
ダウングレードはセキュリティ上良くないので、解決したら必ずアップグレードしましょう。
>>【2つの方法】WordPressダウングレード・バージョンダウン方法
PHPファイルなどを再アップロード
PHPファイルなどを編集後にWordPressの編集・管理画面が真っ白になった場合は、PHPファイルなどをアップロードし直す必要があります。
まずはカスタマイズ前のPHPファイルなどを用意します。

バックアップデータを用意するか公式サイトからダウンロードしましょう。
続いてお使いのサーバーのファイルマネージャーかFTPソフトを使ってファイルを上書きすれば完了です。
最終手段!何をやってもダメならバックアップデータから復元しよう
あれこれやっても復旧しないならば、最終手段はバックアップデータからの復元しかありません。
お使いのサーバーにあるファイルマネージャーまたはFTPソフトを使用し、バックアップファイルをひたすらアップロードしていきます。

日ごろのバックアップはBackWPupというプラグインがおすすめです。
サーバーの自動バックアップから復元する方法もあるわね。

以下はFFFTPというファイル転送ソフトを使ってファイルを復元している様子です。
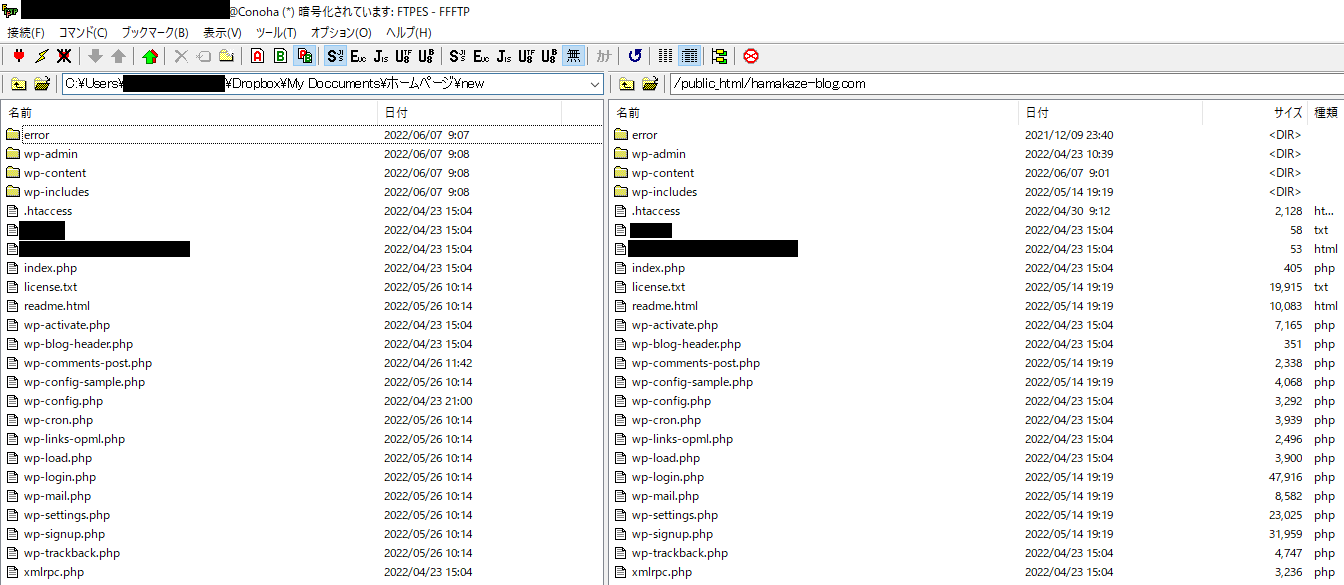
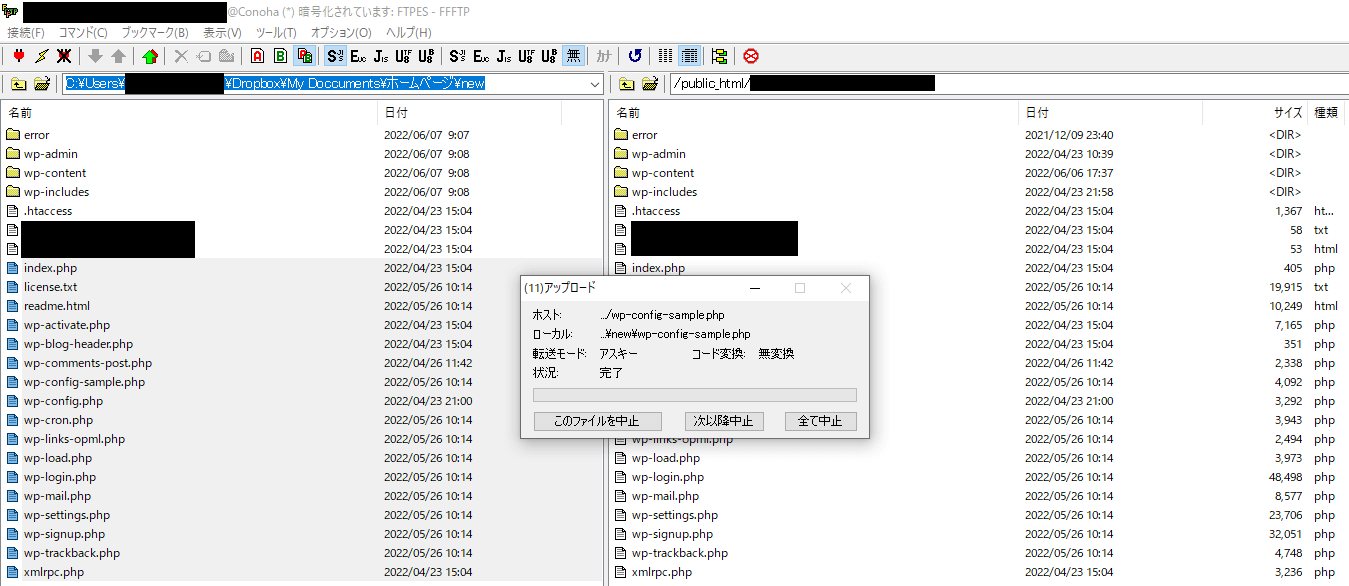
WordPressを構成しているファイルは数千個におよぶので、ファイルの復元にはかなりの時間を要します。
すべてをアップロードするのは大変です。

サーバー上のファイルの日付を見て不具合前のものはスキップするのもアリです。
筆者はバックアップデータからの復元で当サイトを復旧させました。
詳しくは次の実体験を見てね。

ウェブサイトが一時閲覧不能に!筆者のおそろしい実体験
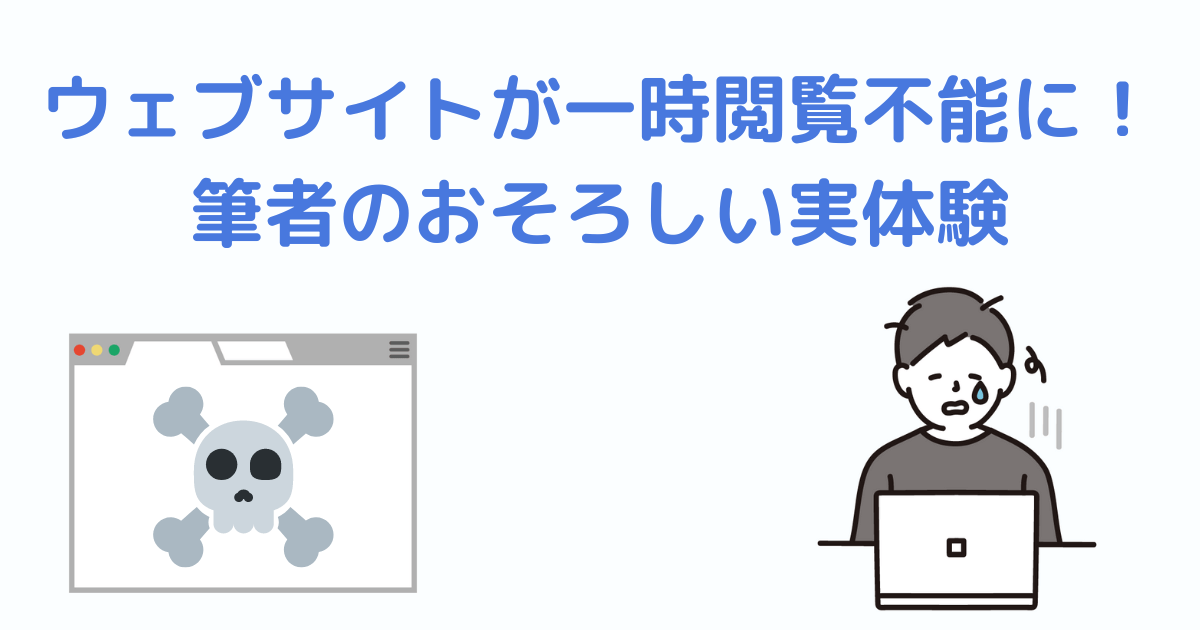
誰もが経験したくない、WordPressが真っ白問題。
しかし筆者は一度痛い目にあったことがあります。
きっかけはWordPressのバージョンアップ
WordPressの編集画面が真っ白になったきっかけはWordPress5.8.3→5.9.3へのバージョンアップでした。
WordPressのバージョンアップしたら記事編集しようとすると画面真っ白に😇キャッシュなど削除してもダメで、テーマがアップデートされてたのでDLしようとするもできず。仕方なくプラグイン使ってダウングレードしました。さすがに焦った💦記事は編集できるようになったけど困ったな😭
— はまかぜ@ブログ6か月目 (@hamakaze_blog) April 22, 2022
最初はまだ管理画面へアクセスできる状態でした。
ブラウザキャッシュの削除が無効だったので、WP Downgradeプラグインを使ってWordPress5.9.3→5.8.3へとダウングレードしました。

無事に編集画面が表示されるようにはなったけど……。
このあと悲劇が起こったのよね。

WP Downgradeは使うな!?さらに事態は悪化へ
WordPressのバージョンが古いとセキュリティなどの問題があります。

再度アップグレードするとまたも編集画面が真っ白に。
テーマとの相性が悪いと判断し、AFFINGER6 EX(当サイト使用テーマ)の最新版を反映させるとウェブサイトのレイアウトがめちゃくちゃになってしまいました。

もちろん記事に編集もできないままです。
仕方なくまたWordPress5.8.3へダウングレードしたときのことです。
サイトに重大なエラーが発生してしまいました。
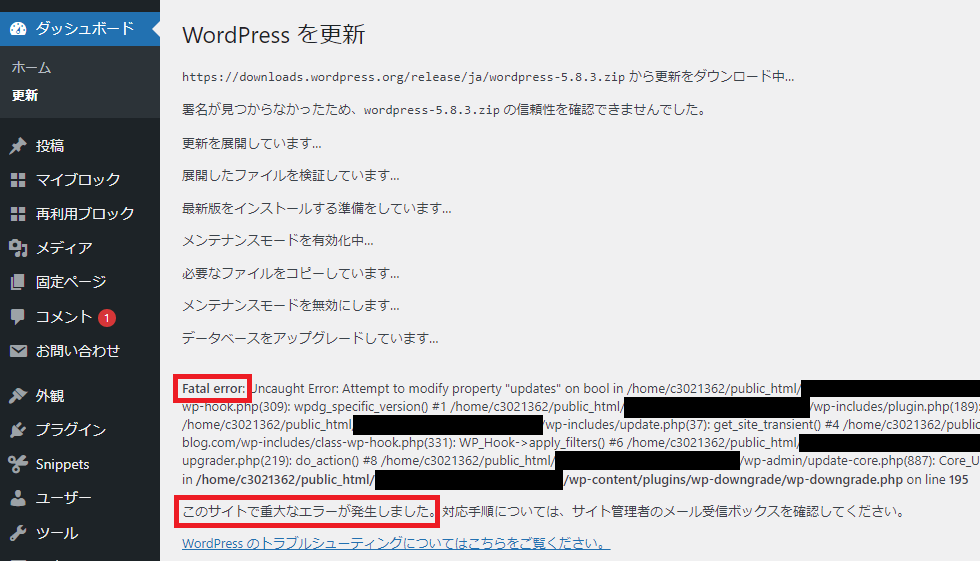
Fatal errorって怖いわね。

編集は可能になりましたが、重大なエラーが出たのは怖いのでWordPress5.9.3へアップグレードし直しました。
アップグレードとダウングレードやりすぎなんじゃない?


当時は何とかしたいとあせってたんだよ。
ところが最後のアップグレードがあだとなり、いよいよ管理画面へもアクセス不可能に。
一時はサイト閲覧不能にまでおちいりました。
おはようございます。サイトに重大エラーが発生して管理画面へアクセス不可となってしまいました😱深夜は一時閲覧不能になるくらい深刻で、バックアップから復旧させたのに直りません。スマホからは見られますが🖥はレイアウト崩れます。作業したいのに今日は仕事💦困っています😭
— はまかぜ@ブログ6か月目 (@hamakaze_blog) April 22, 2022
実は重大なエラーが発生すると、「リカバリーモード」での復旧をすすめるメールが届きます。
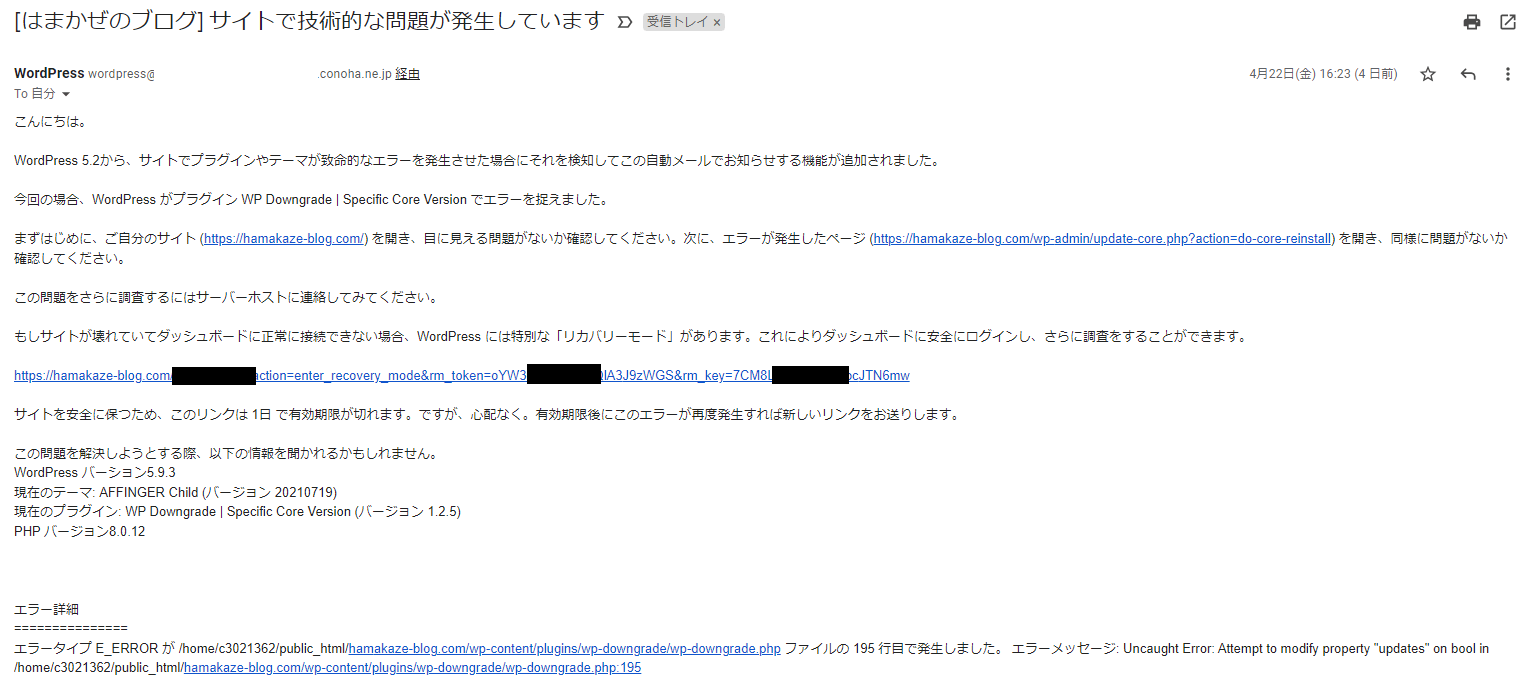
メールに記載のURLへアクセスし、リカバリーモードに入ります。
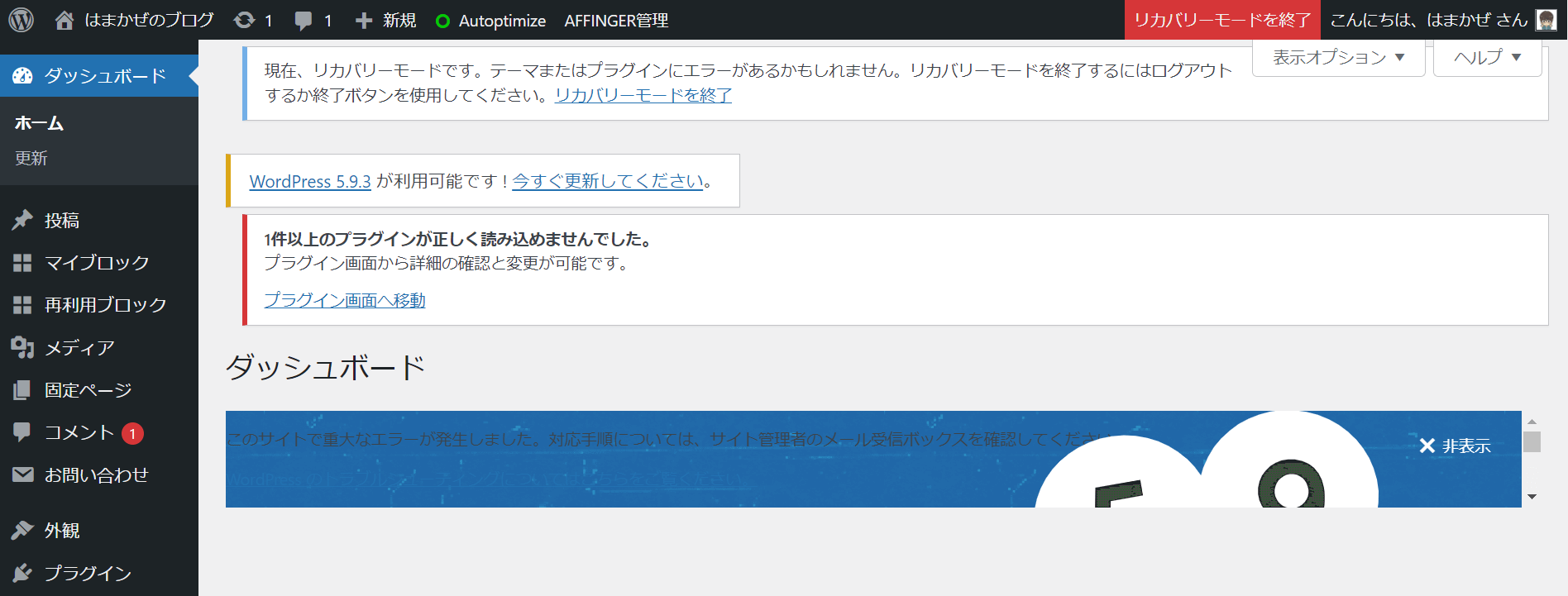
プラグインへ移動し、WP downgradeを無効化したらリカバリーモードを終了しましょう。
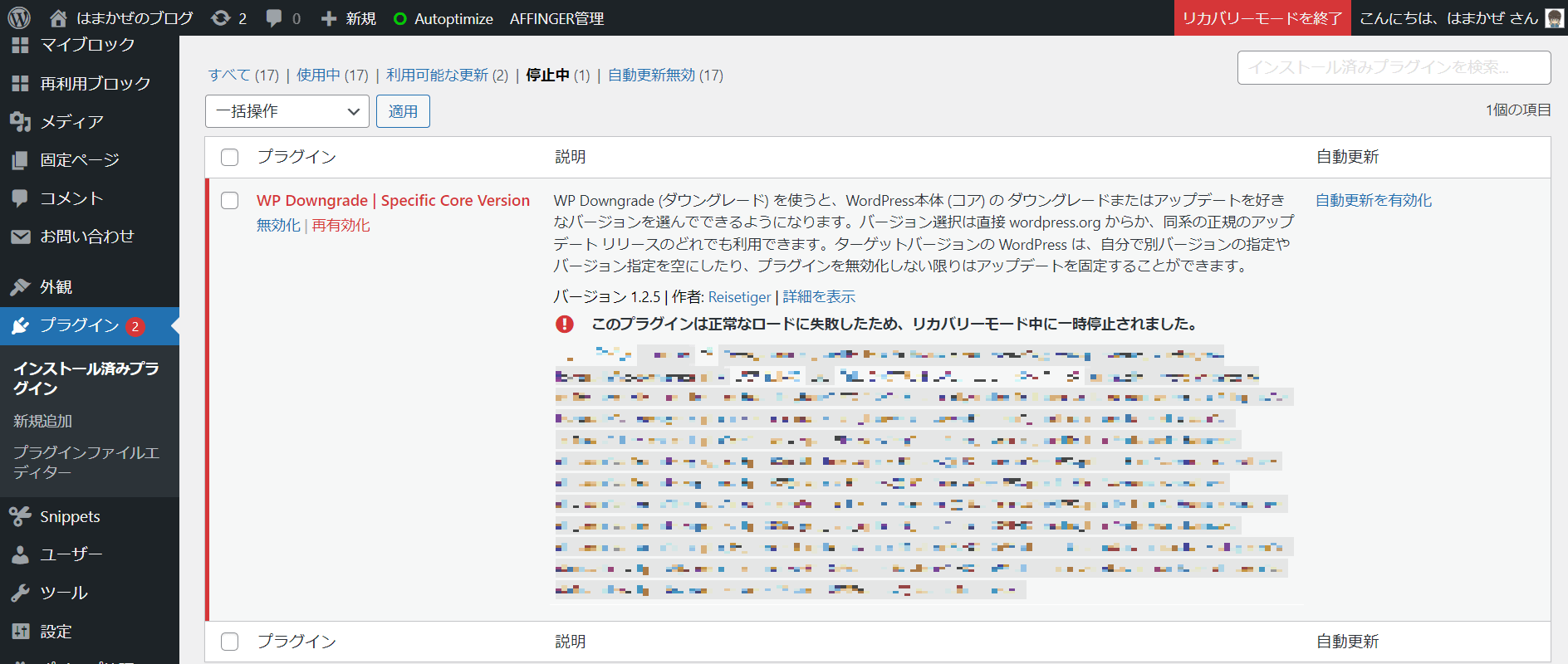
以上の作業で復旧できる場合があります。

でもメールが来ているのを知らずにいろいろ作業してしまって。
結果的に悪化させたというわけね。

WP downgradeは便利なプラグインですが、筆者は二度と使うまいと決心しました。
最終手段はバックアップデータからの復元
Twitterで窮状をうったえたところ、たくさんの方から励ましやアドバイスをいただきました。
ただアドバイスどおりいろいろやってもうまくいかず……。
最終的にバックアップデータから復旧させることができました。
結局なにが悪さしていたの?


後日検証したんだけど、残念ながら特定には至らなかったよ。
原因の特定には至りませんでしたが、今回の悲劇は以下のさまざまな要因が複雑に絡みあった結果起きたと考えられます。
- きっかけはWordPressのバージョンアップ
- WP downgradeで致命的なエラーが出現
- AFFINGER6 EX(テーマ)バージョン20220411はPHP8.0でレイアウト崩壊
- リカバリーモードに気づかず、あれこれ作業した

もう二度と経験したくないね。
WordPressの編集・管理画面が真っ白になる前に日ごろ備えておくべきこと4つ

WordPressの編集・管理画面が真っ白になる瞬間はとつぜんやってきます。
あわてず対処するためには、日ごろから以下の4点をおさえておく必要があります。
WordPressのメジャーアップデートとプラグインの自動更新はオフにする
WordPressの編集・管理画面が真っ白になるタイミングとしてよくあるのが、WordPress本体やプラグインの更新(バージョンアップ)です。

とくにWordPressのメジャーアップデート時に不具合が起きやすいです。
WordPressのメジャーアップデートとプラグインの自動更新はオフにしましょう。
WordPressのメジャーアップデートの自動更新をオフにする方法
step.1
①ダッシュボード→②更新→③「メンテナンスリリースとセキュリティリリースのみの自動更新に切り替えます。」の順にクリックします。

step.2
「このサイトは WordPress のメンテナンスリリースとセキュリティリリースのみで自動的に最新の状態に保たれます。」と表示されたら成功です。

メジャーアップデートの自動更新を有効化する場合は、「WordPress のすべての新しいバージョンに対する自動更新を有効にします。」をクリックしてください。
マイナーアップデートを含めたWordPressの自動更新をすべて停止する方法もあります。
しかしphpファイルをカスタマイズする必要があるため割愛します。
プラグインの自動更新をオフにする方法
ダッシュボードの①「プラグイン」→②「インストール済プラグイン」→③「自動更新を無効化」の順にクリックします。
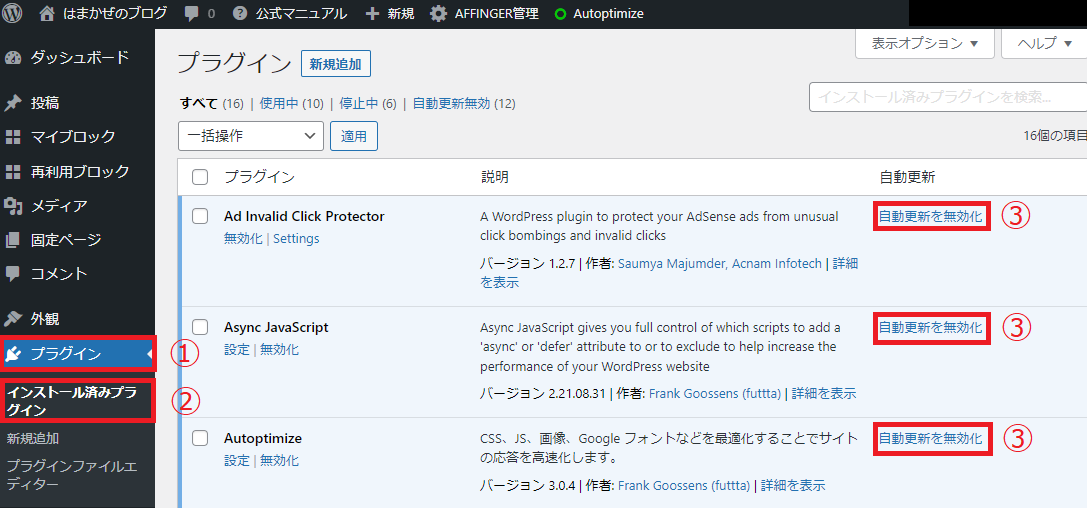
WordPressの定期バックアップ
当サイトは一時的に閲覧不能までおちいったことがあります。
しかしWordPressのデータファイルをバックアップしていたおかげで復元できました。

データのバックアップがいかに重要かを痛感しました。
不測の事態にそなえて、WordPressの定期バックアップは必ずとるようにしましょう。
WordPressのバックアップにはプラグインがおすすめです。

筆者はBackWPupを使用しています。
BackWPupの設定方法などは以下の外部サイトが参考になります。
>>【2022年最新】BackWPupの使い方・設定方法・データ復元方法まとめ
自動バックアップ機能のあるレンタルサーバーを選ぶ
WordPressの定期バックアップは基本的にプラグインで対応すれば十分です。
しかしあなたが使用しているレンタルサーバーに自動バックアップ機能があれば、さらに安心できますよね。
【個人ブログ向け】レンタルサーバー選び方のコツとおすすめ4選を徹底比較で紹介しているサーバーは、いずれも無料で14日間の自動バックアップ機能がついています。
当サイトが使用しているConoHa WINGも無料で過去14日間のデータ復旧が可能です。
WordPressのアップデートはテストサーバーで行ってからにする
筆者は当サイトが一時閲覧不能になる実体験のあと、テストサーバーを立ち上げました。
と言ってもサブドメインの開設です。
当サイトも使用しているConoHa WINGは、無料でカンタンにサブドメインを作成しWordPressをまるごとコピー可能です。
サブドメインに同じ環境を作りWordPressなどのバージョンアップは先にサブドメインで行えば、リスクを減らせます。

検索エンジンに見つからないよう記事はnoindex,nofollowにしておきましょう。
まとめ ー WordPressの編集・管理画面が真っ白になる原因と対処法
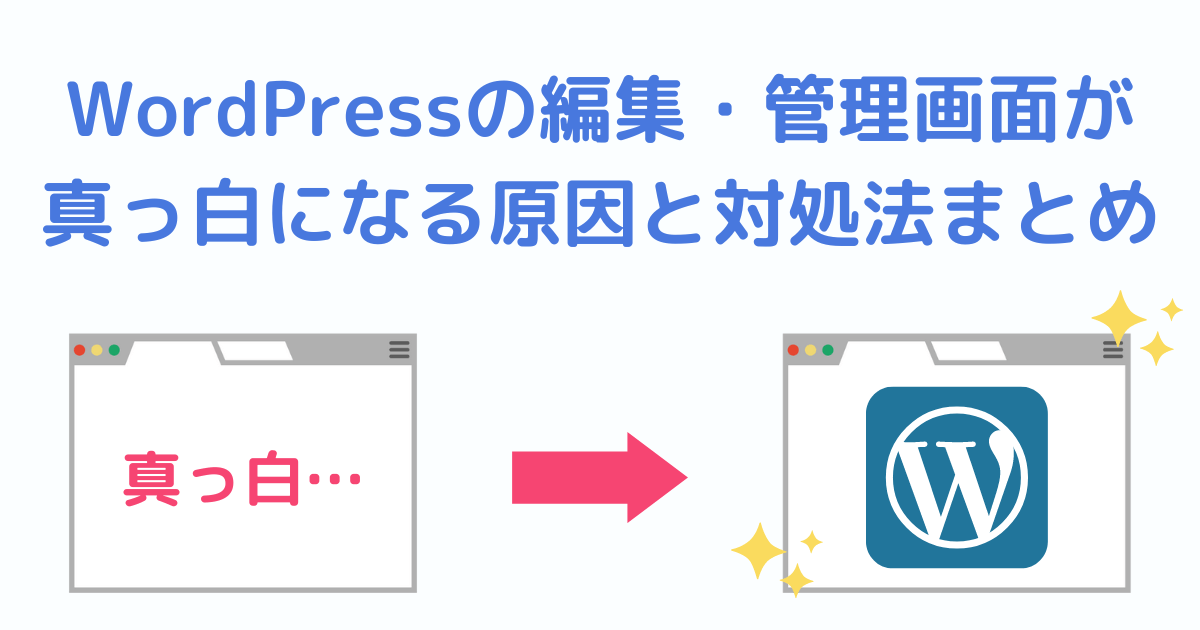
最後にまとめです。
WordPressの編集・管理画面が真っ白になる原因6つ
WordPressの編集・管理画面が真っ白になる原因は、以下の6つです。
プラグインが原因であることが多い印象ね。

WordPressの編集・管理画面が真っ白になったときの対処法8つ
WordPressの編集・管理画面が真っ白になったら、以下のとおり対処しましょう。
まずはブラウザのキャッシュの削除をやってみてね。

画面が真っ白になったときのために日頃から備えておくべきこと4つ
WordPressの編集・管理画面が真っ白になる不測の事態にそなえてやっておくべきことは以下の4つです。
WordPressの編集・管理画面が真っ白になっても、あせらず冷静に対処しましょう。

困ったらまずはTwitterで相談するのもアリです。