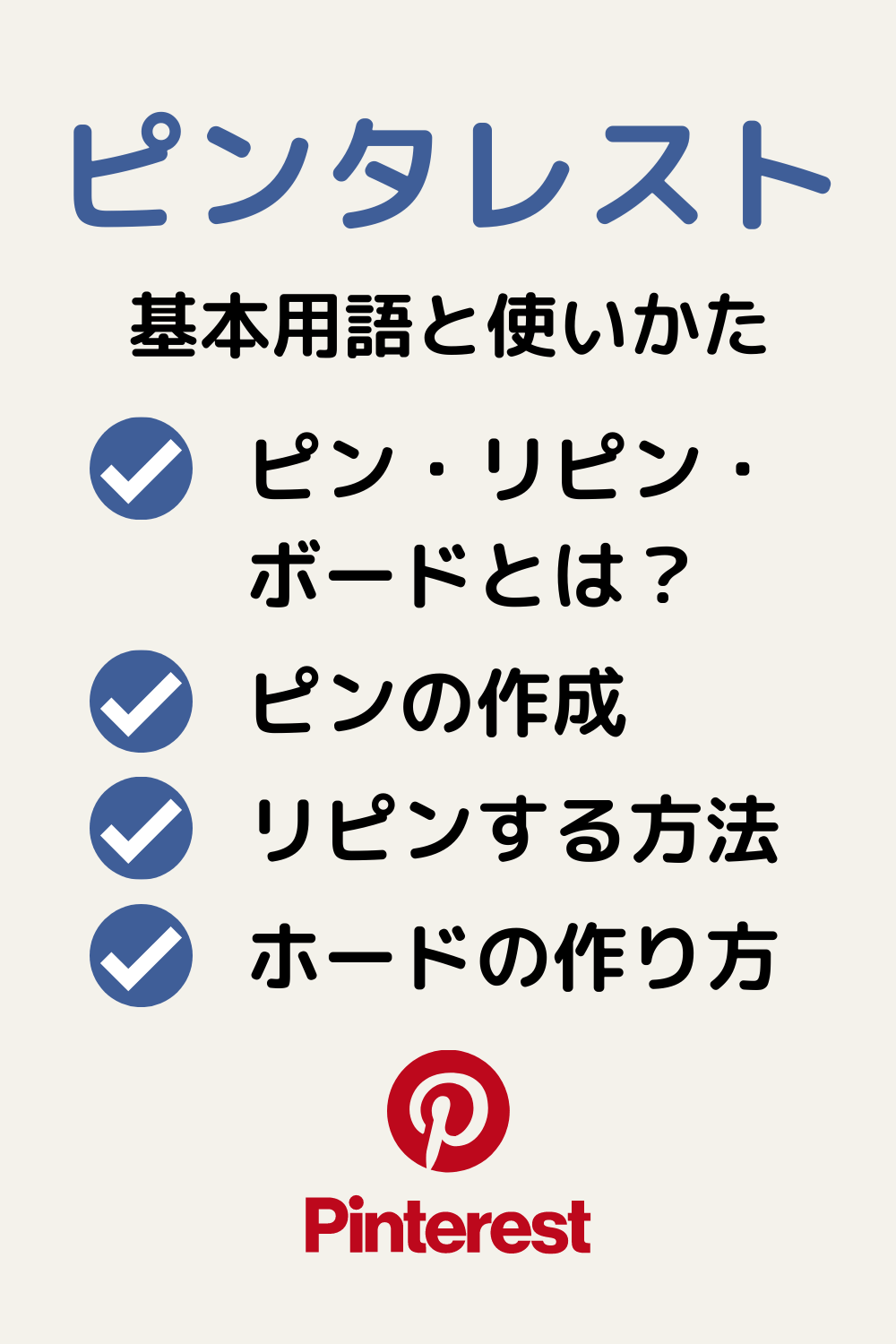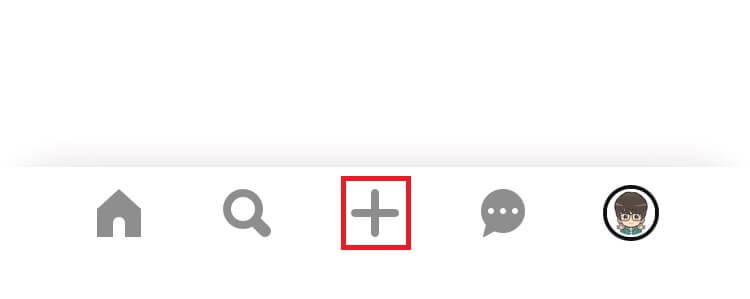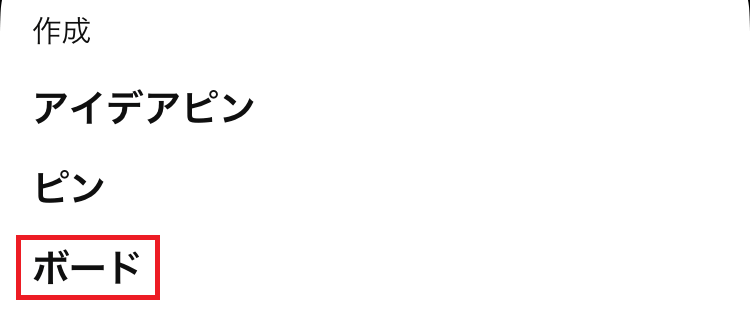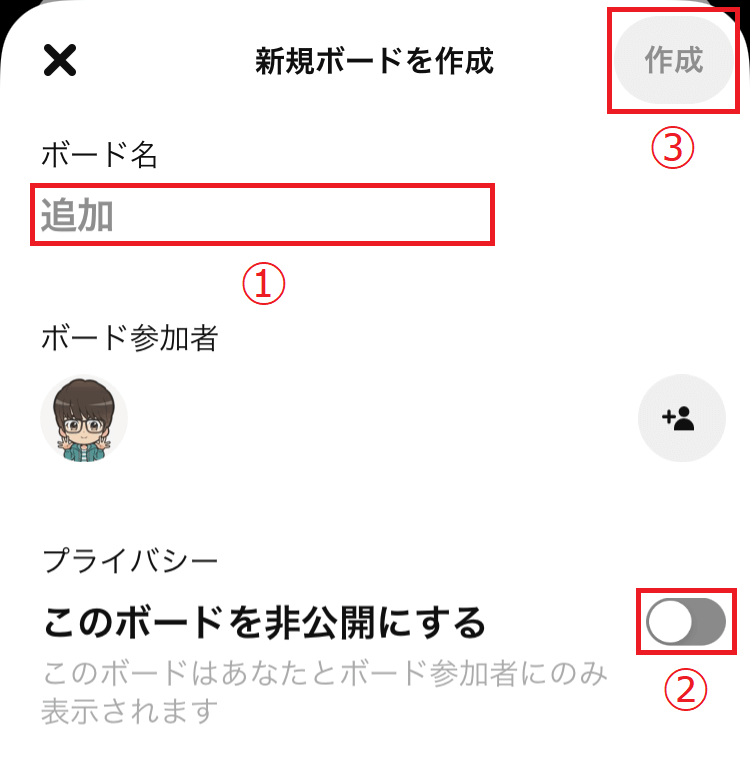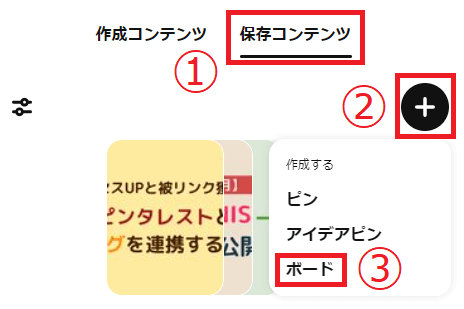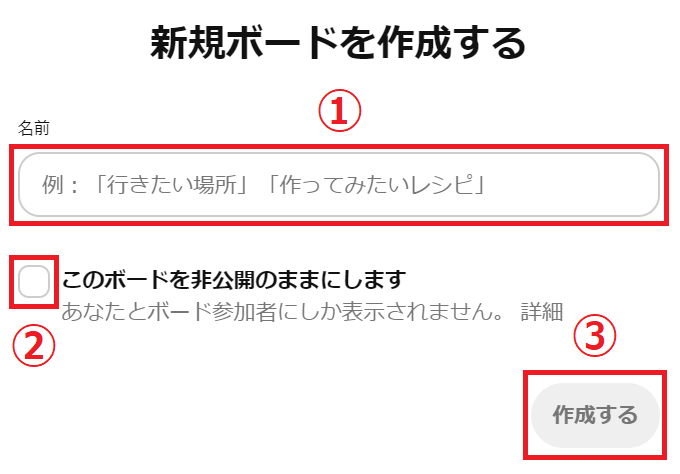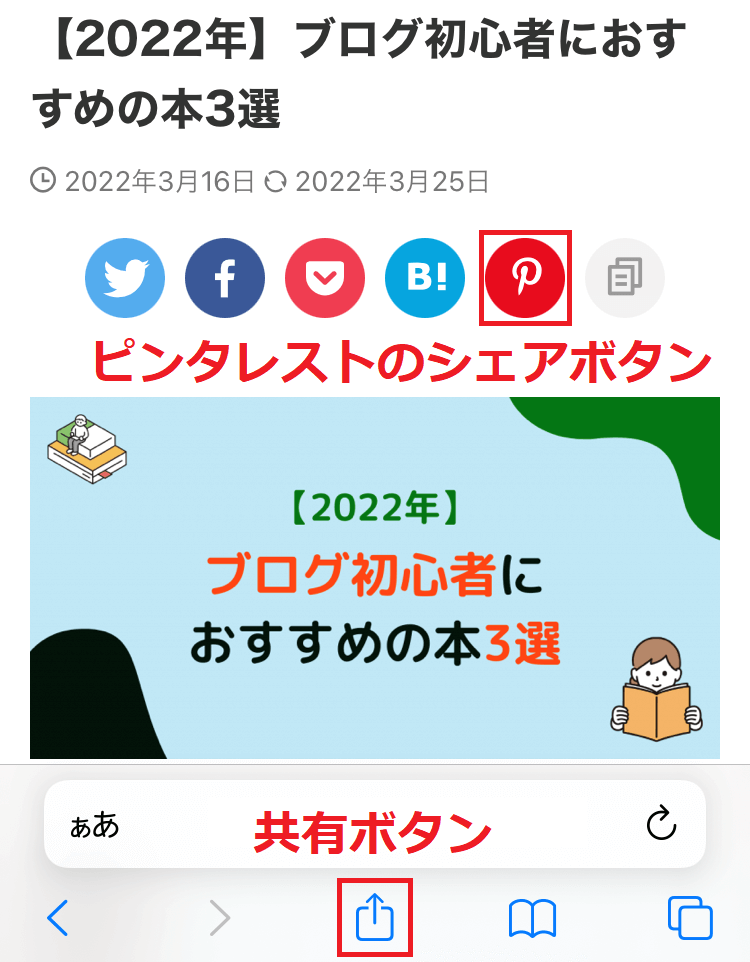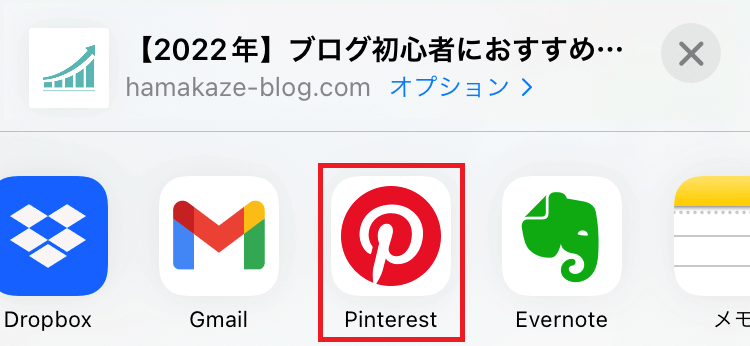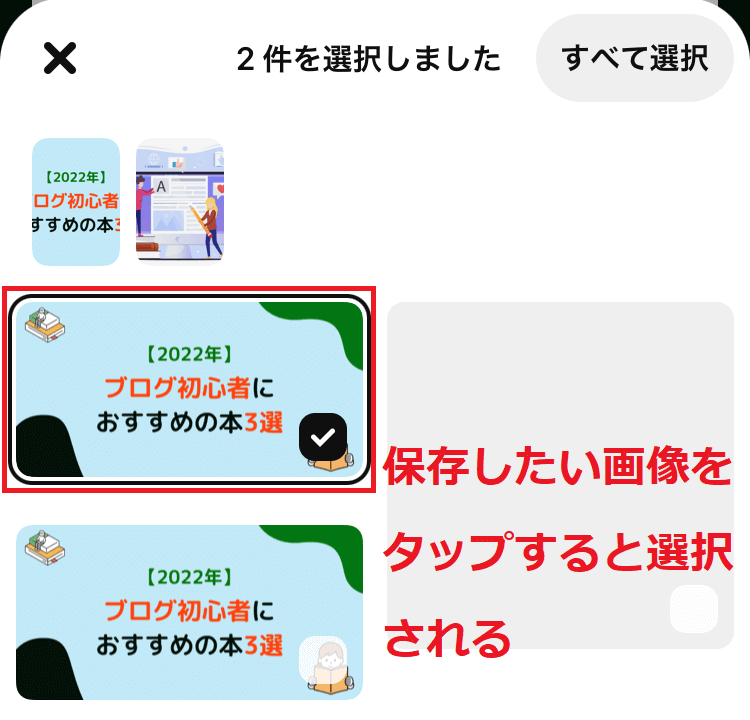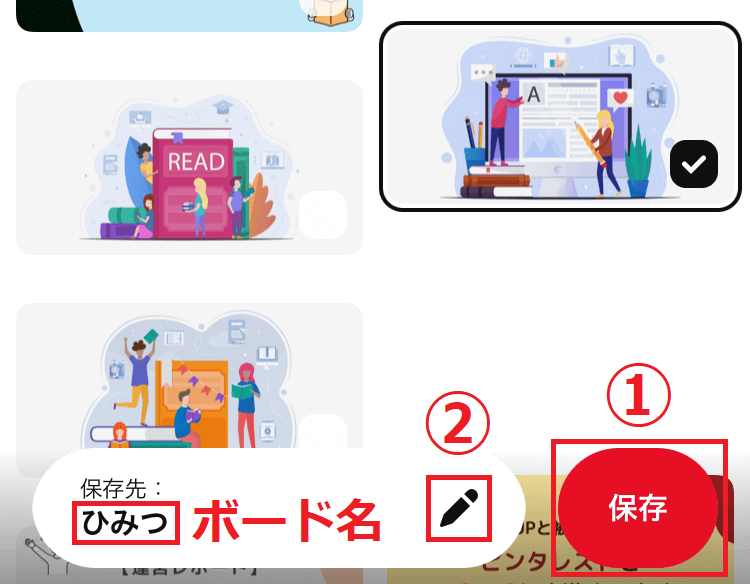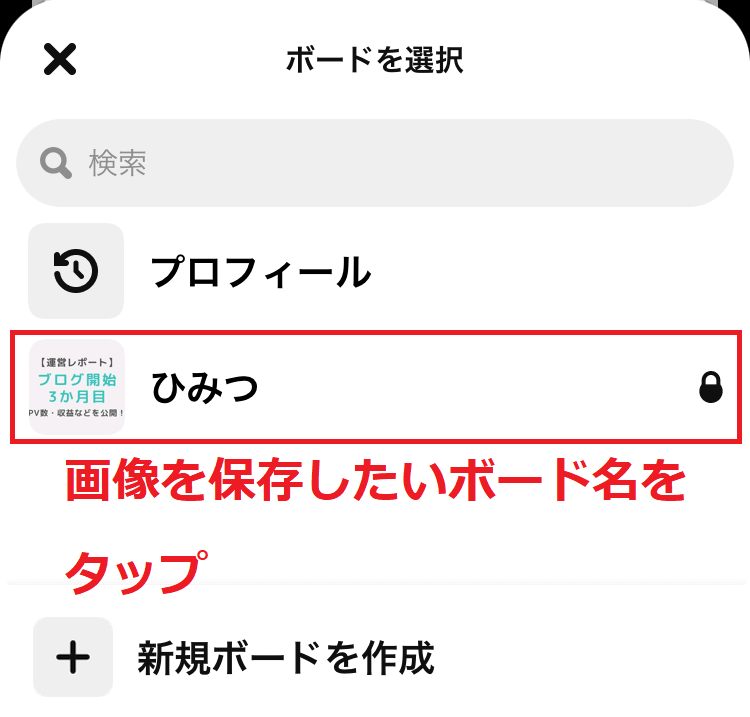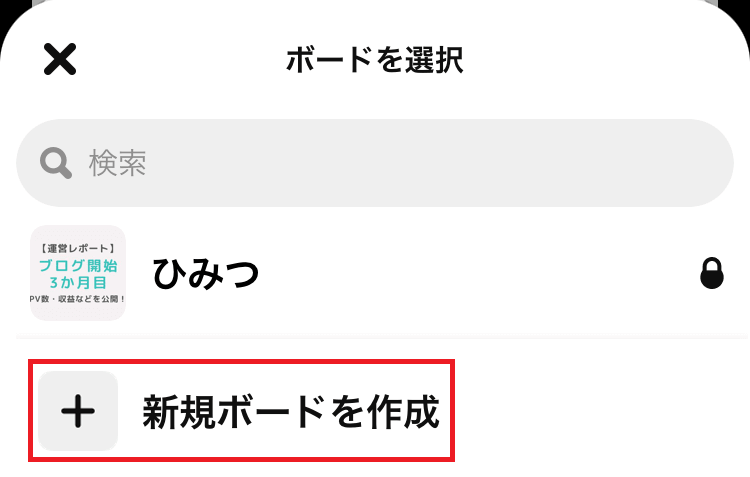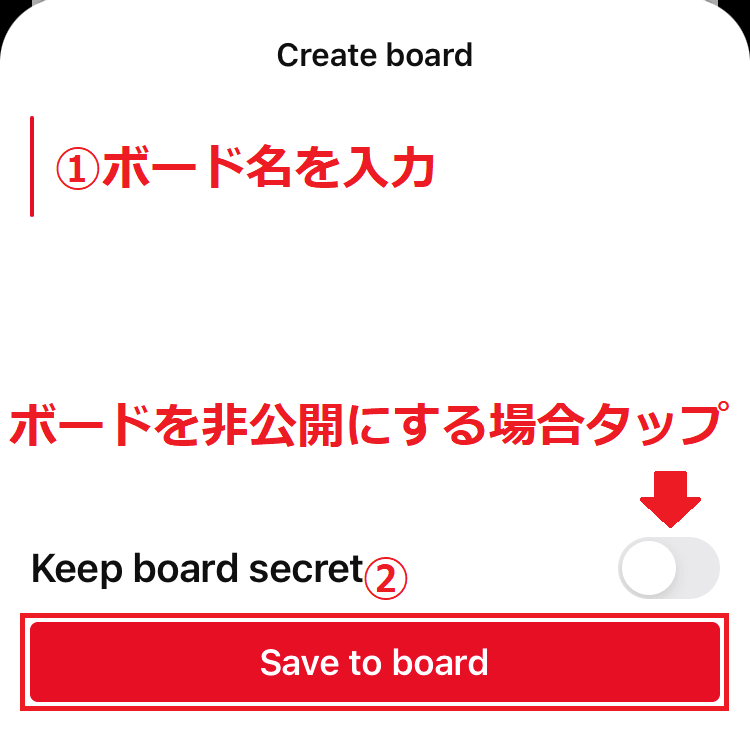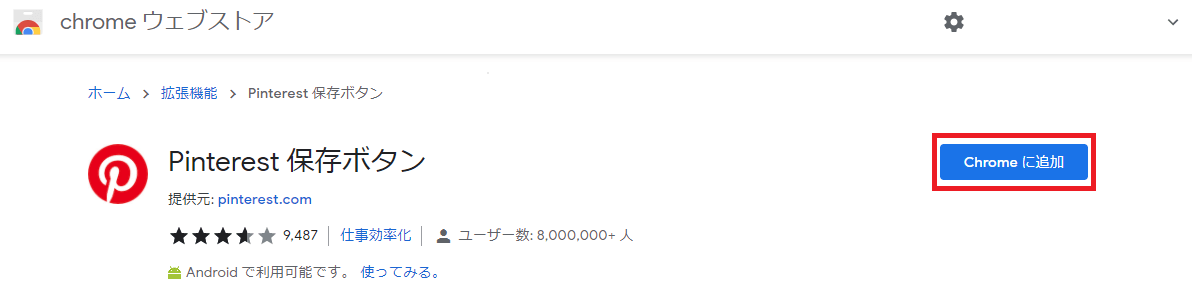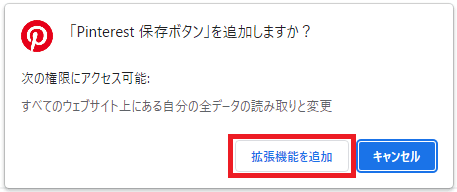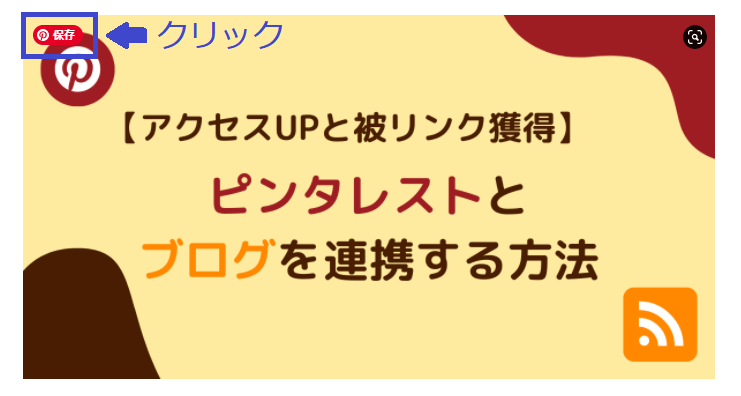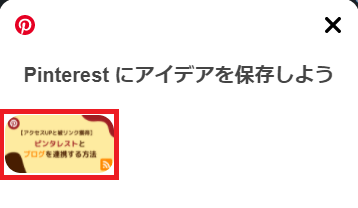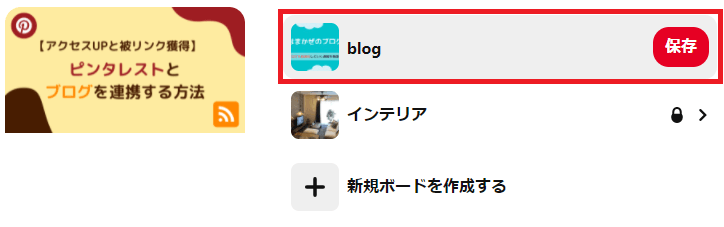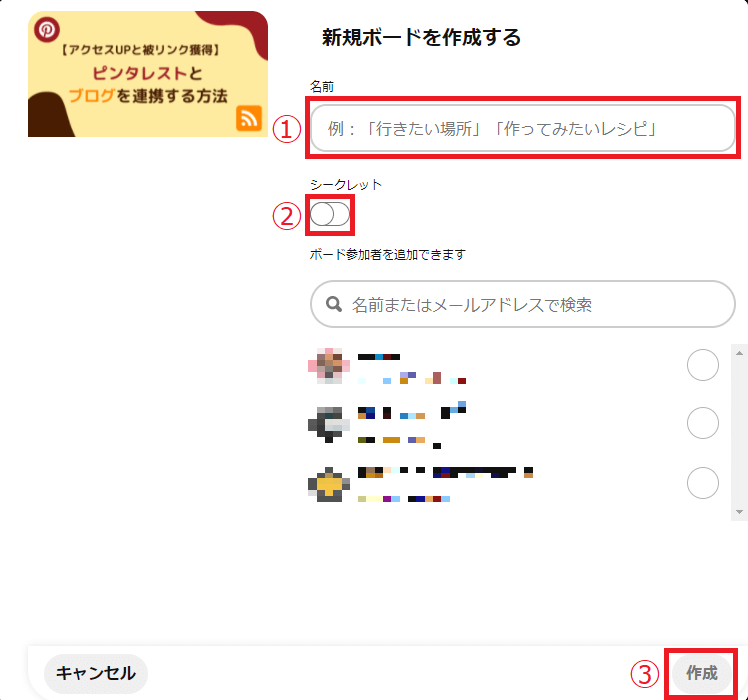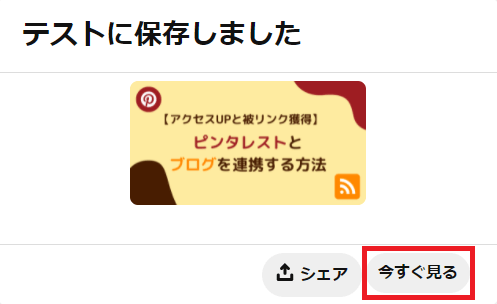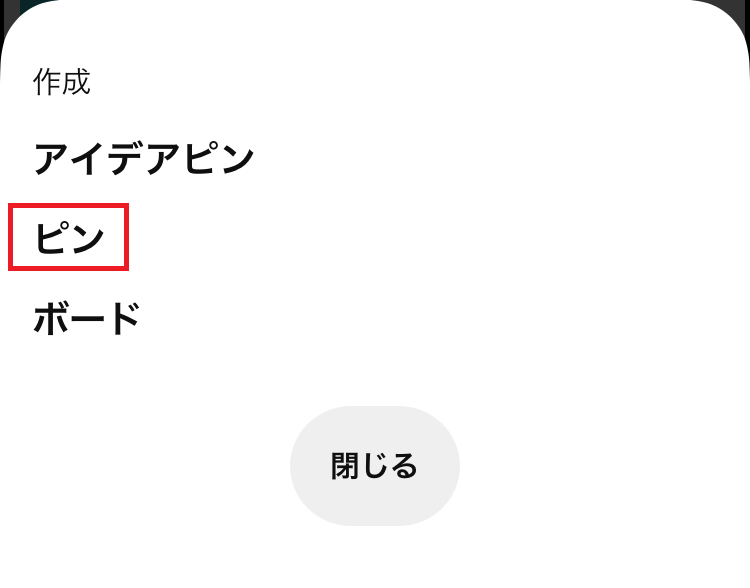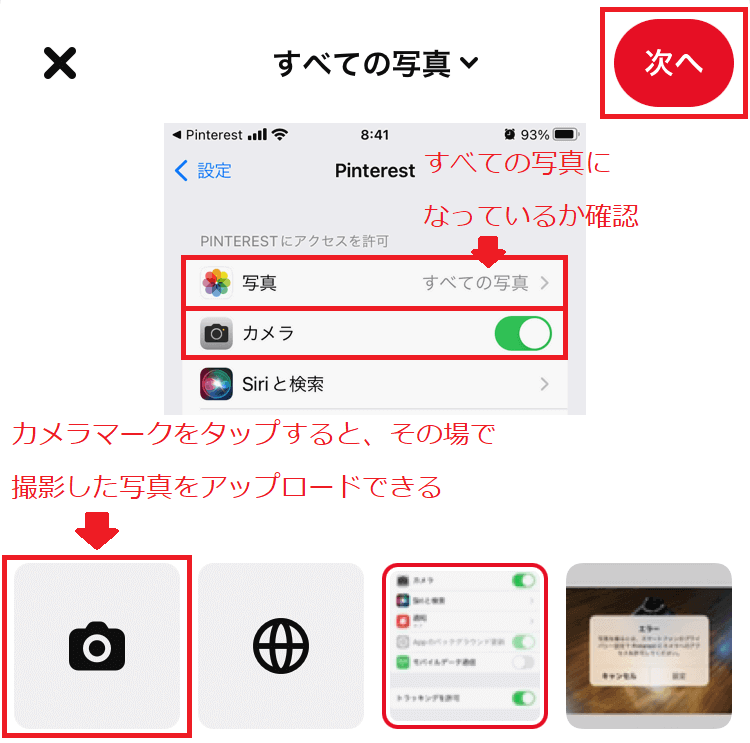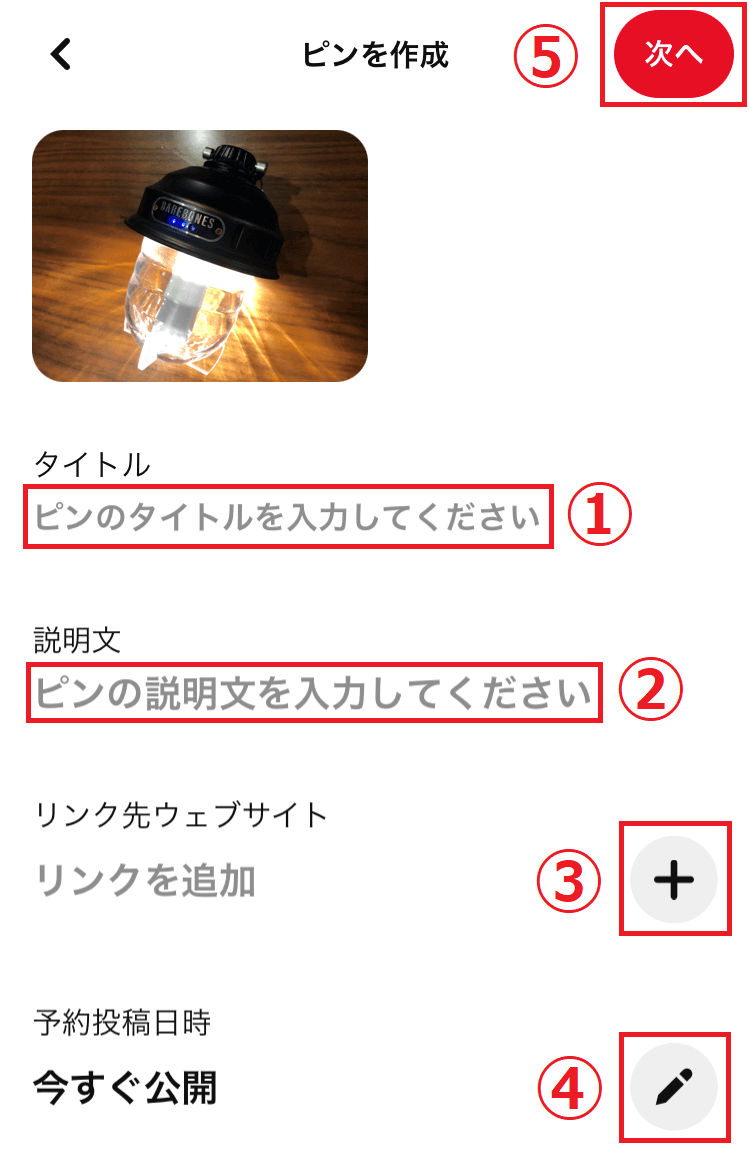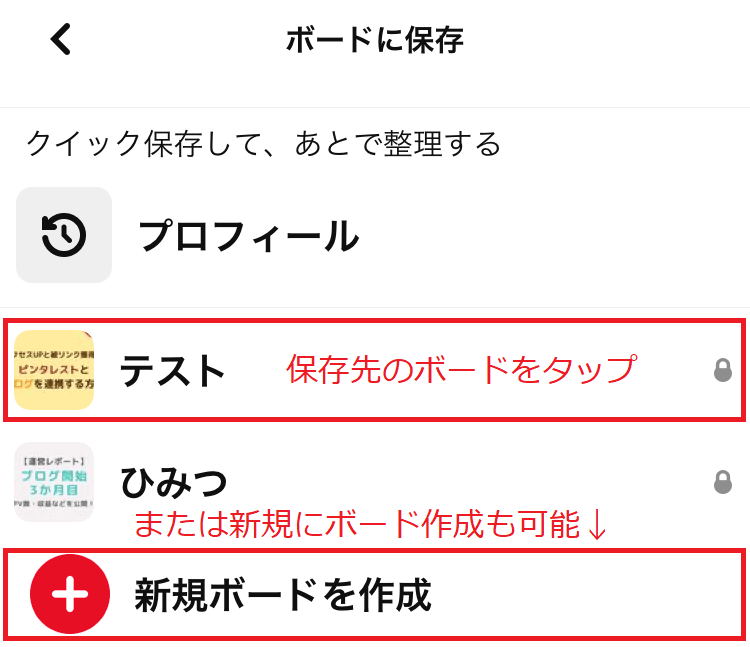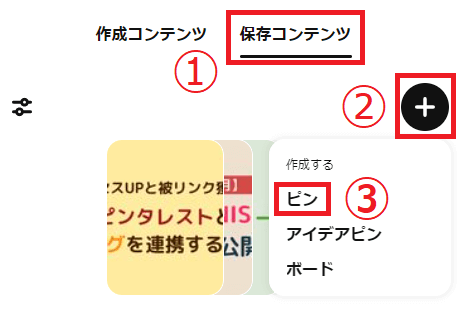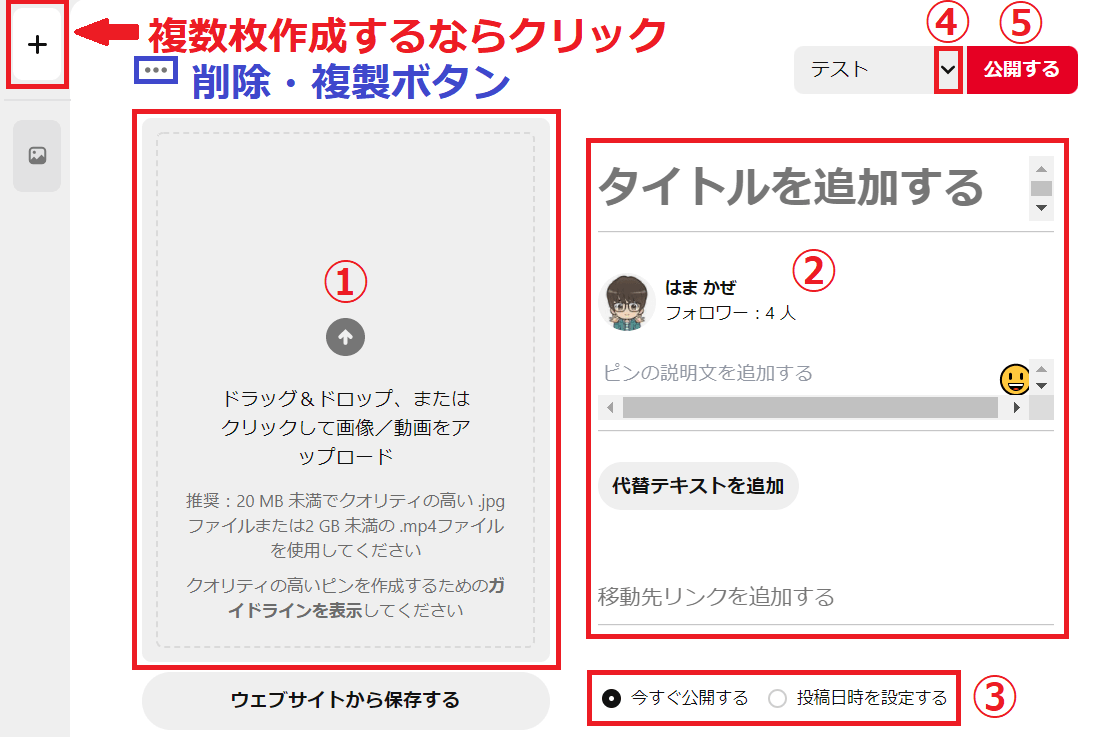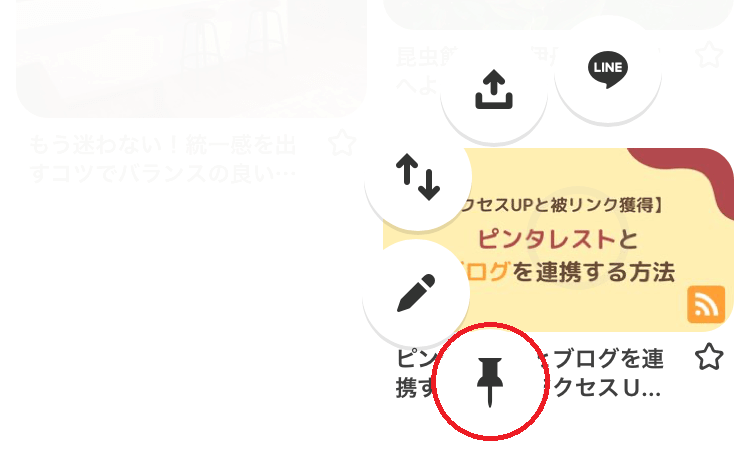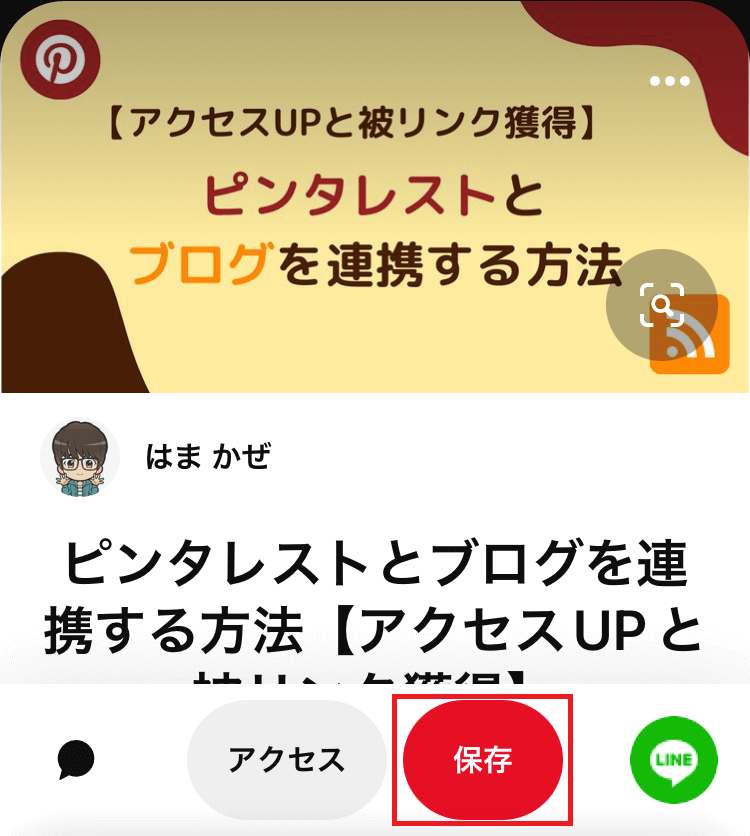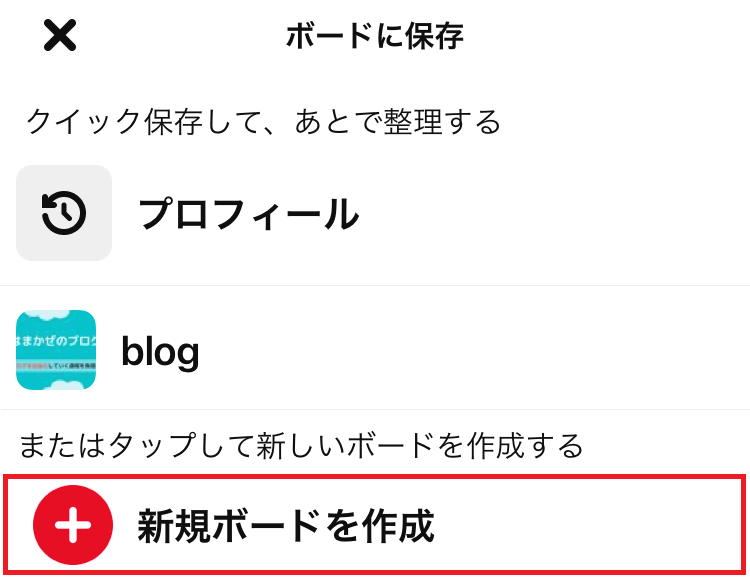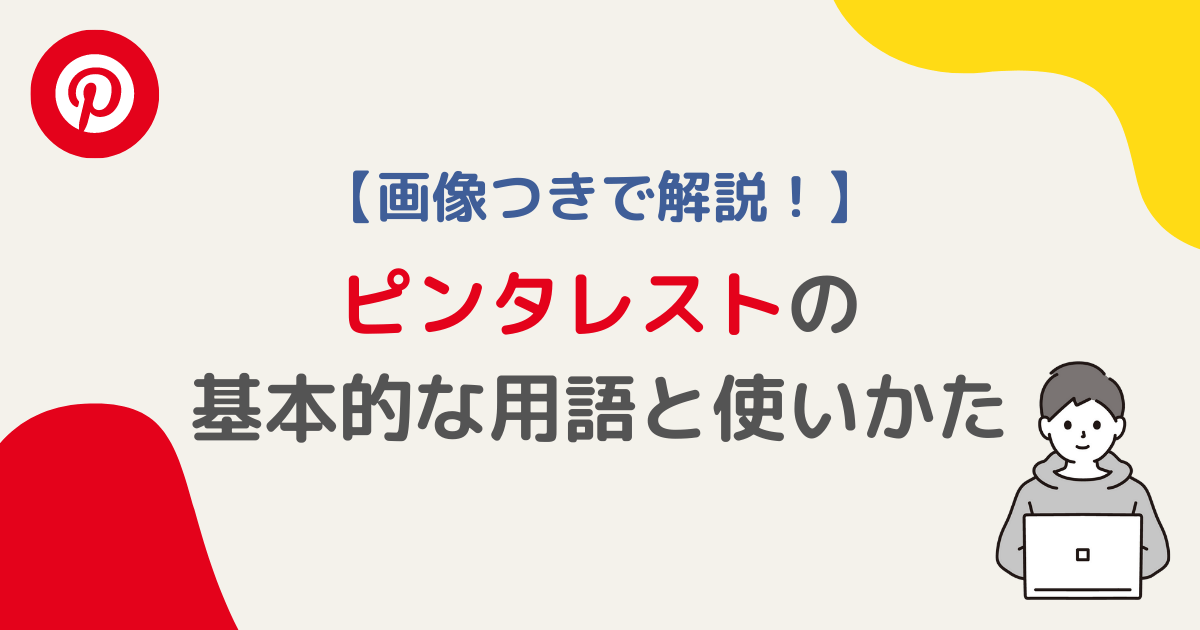

ピンタレストを始めたけれど、どうやって使えばいいの?
このようなお悩みを解決します。
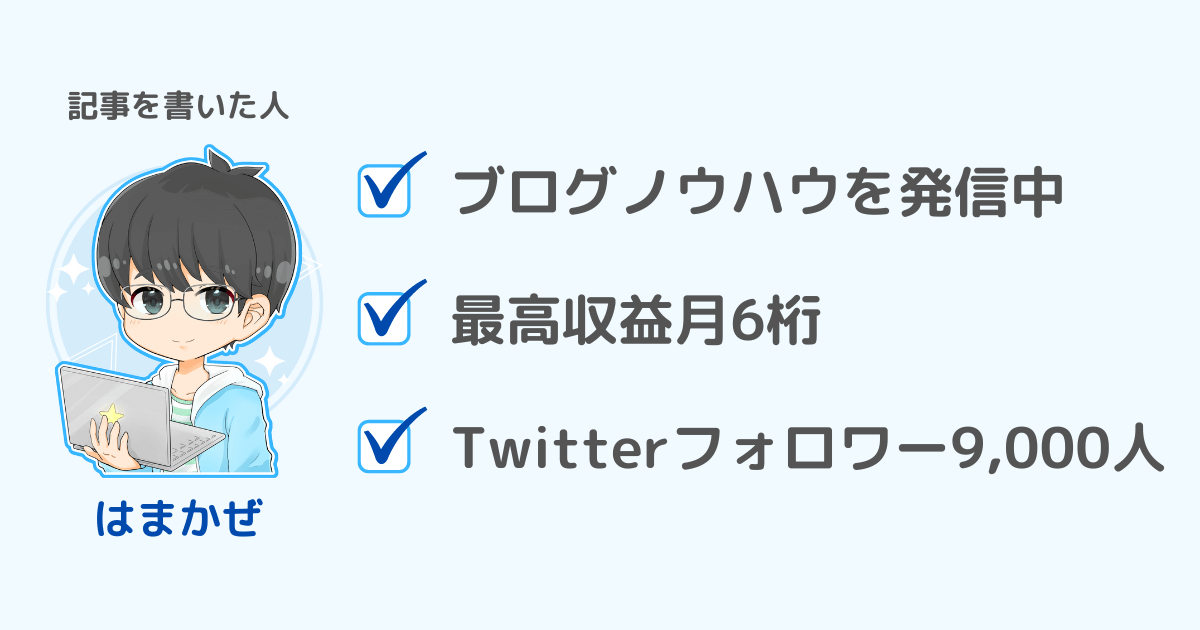
ピンタレスト(Pinterest)を始めたはいいけれど、聞き慣れない言葉があって使い方もよくわからないということはありませんか?
今回はピンタレストに出てくる基本的な用語と使い方について、画像つきでわかりやすく解説していきます。
もしまだ「ピンタレストのアカウントを持っていないよ!」という人は、ピンタレストとブログを連携する方法【アクセスUPと被リンク獲得】をご覧のうえでアカウントを作成してください。

アカウントの種類には個人用とビジネス用の2つがありますが、ブログとの連携が可能なビジネスアカウントの作成をおすすめします。
ピンタレストの基本用語
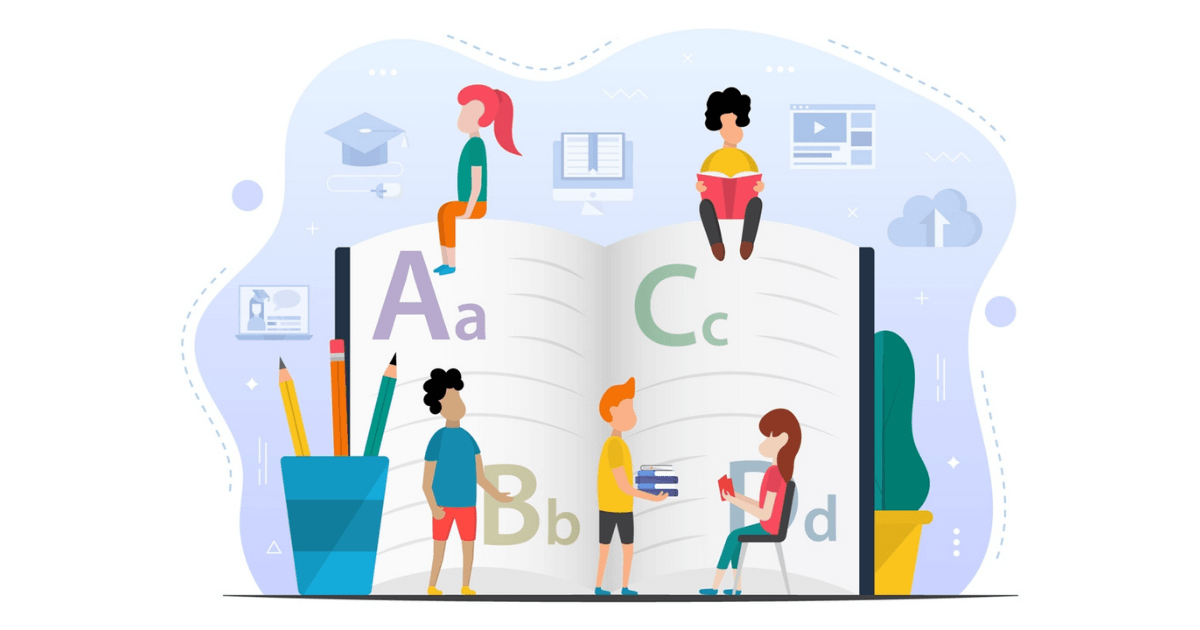
ピンタレストには聞き慣れない言葉がいくつか出てきます。
今回はごく基本的な用語にしぼって解説します。
ピン
ピンタレストのホーム画面(ホームフィード)を開くとたくさんの画像が表示されますが、これらひとつひとつのことをピンと言います。
あるいはWebサイト上の画像を保存すること(=ピンする)も指します。

Web上で見つけたお気に入りの画像を、ピンタレストにブックマークするというイメージですね。
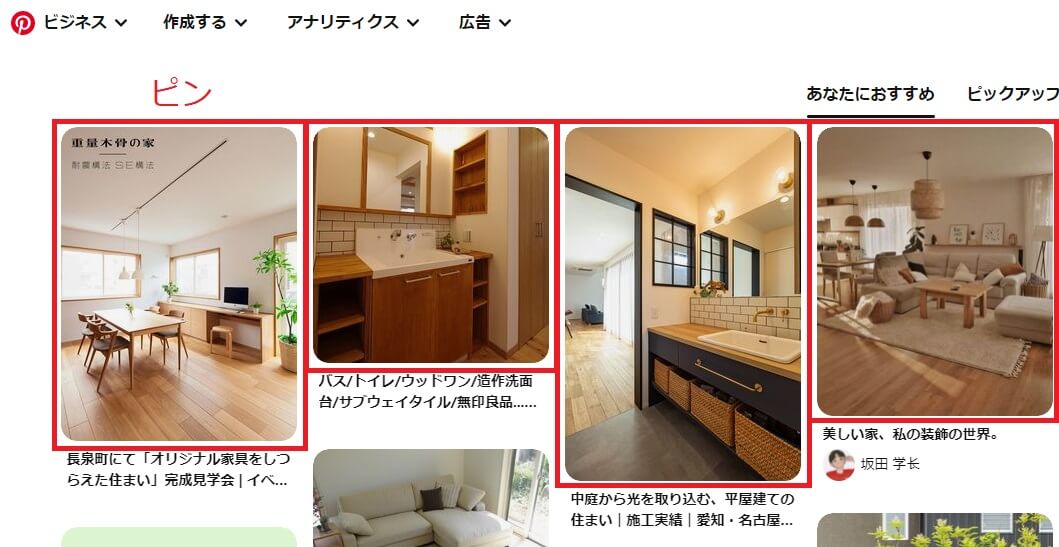
ピンは自分で作成することもできます。
詳しくは自分で作成した画像をアップロードしてピンタレスト内に保存をご覧ください。
リピン
ピンタレスト内にある画像(誰かがすでにピンしたもの)を保存することをリピンと言います。

他人のお気に入り画像を、自分用にブックマークするというイメージですね。
ピンとリピンは似ていますが、ざっくり言うと
- ピン:ピンタレスト外の画像を保存すること
- リピン:ピンタレスト内の画像を保存すること
という違いがあります。
いずれも自分用に保存しておくと、いつでもすぐに確認することができます。
ボード
ピンやリピンした画像を保存するフォルダーのようなものをボードと言います。
ちょうど写真をピンで止めてカテゴリ別にコルクボードに貼り付けていくようなイメージです。
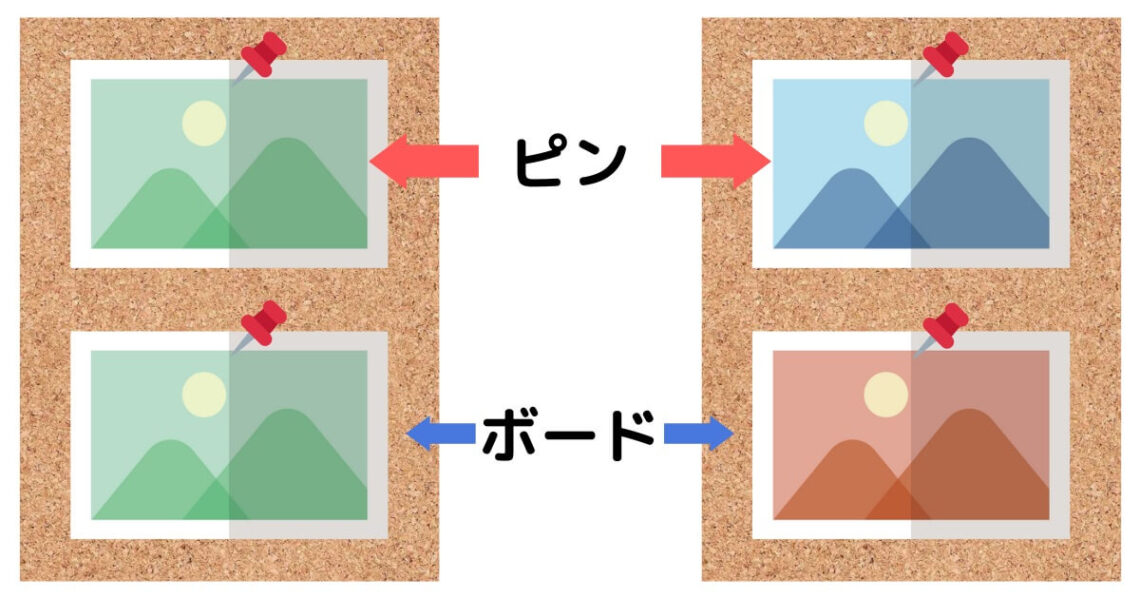
ボードは初期設定だと公開されますが非公開設定にもできるので、他人に見せてもよいボードと見せたくない秘密のボードに分けることができます。
ピンタレストの基本的な使いかた
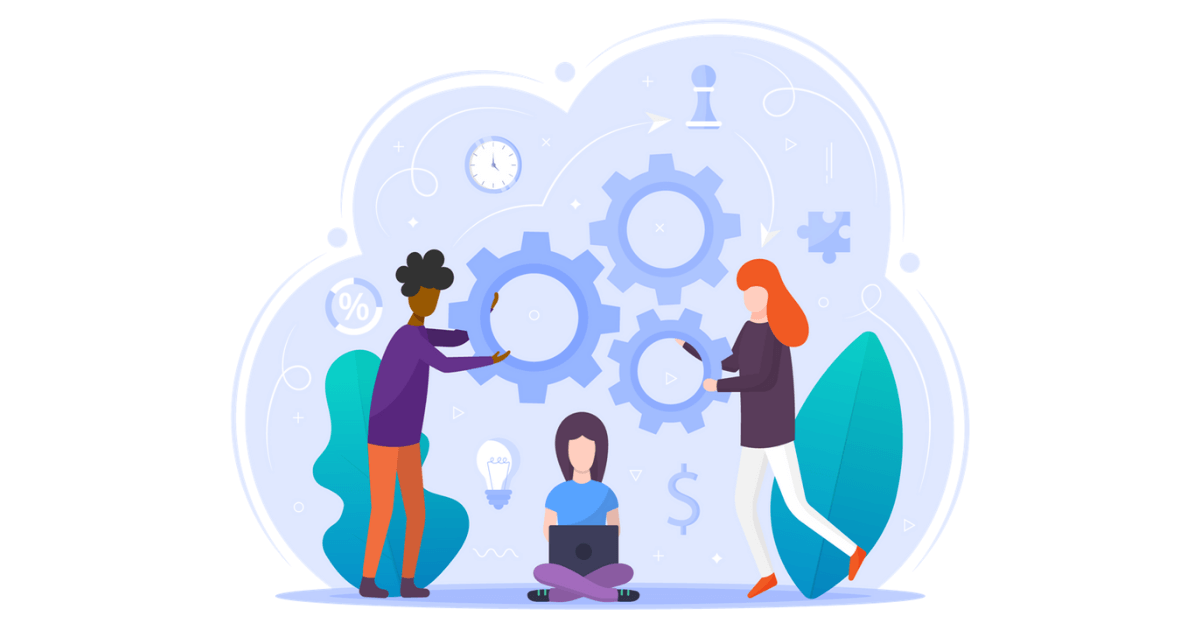
はじめにボードを作成しておくとあとがスムーズなので、ボードの作成方法から説明します。
スマホ編とパソコン編に分けて解説していきます。

スマホ編はiPhoneを例にしています。事前にピンタレストのアプリをダウンロードしておいてください。
ボードを作成する方法
ボードの作りかたは以下の2通りあります。
- あらかじめボードのみを作っておく
- ピンやリピンするときに新しく作る
ここでは1番のあらかじめボードのみを作っておく方法を説明します。
スマホ編
step.1
ピンタレストのアプリを開き、画面下中央の+マークをタップします。

step.2
「ボード」をタップします。

step.3
以下の通り進みます。
- ボード名を入力
- ボードを非公開にしたい場合は、「このボードを非公開にする」右側のスイッチマークをタップしてオン
- 「作成」をタップ
作成後「ボードにピンを保存しましょう」という画面が出ますが、左上の×マークをタップします。

パソコン編
step.1
以下の通り進みます。
- プロフィール画面から「保存コンテンツ」を選択
- 「+」ボタンをクリックすると「作成する」メニューが開く
- 「ボード」をクリック

step.2
「新規ボードを作成する」画面が開くので以下の通り進めてください。
- ボード名を入力
- ボードを非公開にしたい場合は「このボードを非公開のままにします」にチェック
- 「作成する」をクリック
最後に「新規ボードにピンを保存しましょう」画面右下の「完了」をクリックしてください。

ピンする方法
ピンする方法は2種類あります。
- Webサイト上の画像をピンタレスト内に保存
- 自分で作成した画像をアップロードしてピンタレスト内に保存
Webサイト上の画像をピンタレスト内に保存
スマホ編
step.1
保存したい画像のあるWebページを表示させて、共有ボタンをタップします。
ページ上にピンタレストのシェアボタンがあれば、それをタップしても可能です。

step.2
ピンタレストのアプリアイコンをタップします。
表示されない場合は右側へスワイプしていくと見つかるはずです。

step.3
表示しているページ上の画像一覧が表示されるので、保存したい画像をタップしていきます。
(全て選びたい場合は右上の「すべて選択」をタップ)

step.4
画像を保存するボードを選択します。
①最初に表示されているボードでよければそのまま「保存」をタップします。
②違うボードを選びたい場合は、鉛筆マークをタップします。

step.5
step.4で鉛筆マークをタップした場合はボードを選択する画面が出るので、画像を保存したいボード名をタップします。
「○件のピンを保存しました」という表示が出るので「表示」をタップするとボードが表示されます。

step.6
新しいボードに保存したい場合は、「新規ボードを作成」をタップします。

なぜか英語表記ですが、①ボード名を入力して②「Save to board」をタップしてください。
ボードを非公開にしたい場合はKeep board secretの右側のスイッチマークをタップしてオンにしましょう。

パソコン編
ブラウザのGoogle Chrome、Firefox、Microsoft Edgeにピンタレスト保存ボタンをインストールすれば、Webで見つけた画像を簡単に保存できます。
以下Google Chromeを例に説明します。
step.2
「Pinterest保存ボタンを追加しますか?」という画面が出てくるので、「拡張機能を追加」をクリックします。

step.3
しばらく待つとインストールが完了し、「Pinterest のブラウザボタンでピンを保存する」というページが開きますので閉じます。
step.4
画像を保存したいWebページを開き、画像上にポインタを持ってくると画像の左上に「保存」マークが出るのでクリックします。
※あるいは「ボードに保存する」というメニューが出た場合は下矢印(vマーク)をクリックするとボードの選択画面が出ます。

step.5
「Pinterestにアイデアを保存しよう」という画面が出てくるので、保存したい画像のサムネイルをクリックします。

step.6
別ウインドウが開いてボードの一覧が表示されるので、保存したいボードを選択してクリックします。
新規にボードを作成したい場合は「新規ボードを作成する」をクリックします。

step.7
step.6で「新規ボードを作成する」を選択した場合は以下の通り進みます。
- ボードの名前を入力
- シークレット(非公開)にしたい場合はクリック
- 「作成」をクリック

step.8
「〇〇(ボードの名前)に保存しました」の画面に切り替わるので、「今すぐ見る」をクリックすると保存したピンを確認できます。

自分で作成した画像をアップロードしてピンタレスト内に保存
スマホ編
スマホ内に保存している画像をピンタレストにアップロードする方法です。
step.1
ピンタレストのアプリを開き、画面下中央の+マークをタップします。

step.2
ピンをタップします。

step.3
直近に撮影された画像が表示されます。
他の画像を選びたい場合は下の一覧から1枚選択し、右上の「次へ」ボタンをタップします。
選択可能な画像が1枚しかない場合は、iPhoneの設定→Pinterestから「写真」の項目を「すべての写真」に変更しましょう。
カメラのアクセスを許可しておくと、カメラマークをタップすることでその場で撮影した写真をアップロードすることも可能です。

step.4
ピンを作成する画面が表示されるので、①タイトル②説明文③リンク先ウェブサイトを入力します。(すべて未入力でも可)
④予約投稿したい場合は鉛筆マークをタップすると、30分刻みで2週間後まで予約することができます。
⑤終わったら右上の「次へ」ボタンをタップします。

step.5
保存先のボードをタップすると画像がアップロードされて保存完了です。
または新規にボードを作成することも可能です。

パソコン編
step.1
以下の通り進みます。
- プロフィール画面から「保存コンテンツ」を選択
- 「+」ボタンをクリックすると「作成する」メニューが開く
- 「ピン」をクリック

step.2
以下の通り進みます。
- クリックしてアップロードしたい画像を選択
- タイトル、説明文、移動先リンクを入力(省略可)
- 投稿日時を選択(2週間先まで可能)
- 下矢印(vマーク)をクリックして保存先のボードを選択
- 「公開する」をクリック

アップロードする画像は、大きさ1,000×1,500ピクセル以上を推奨されています。
無料の画像デザインツールCanvaを使えばテンプレートも用意されているので、かんたんに作ることができます。
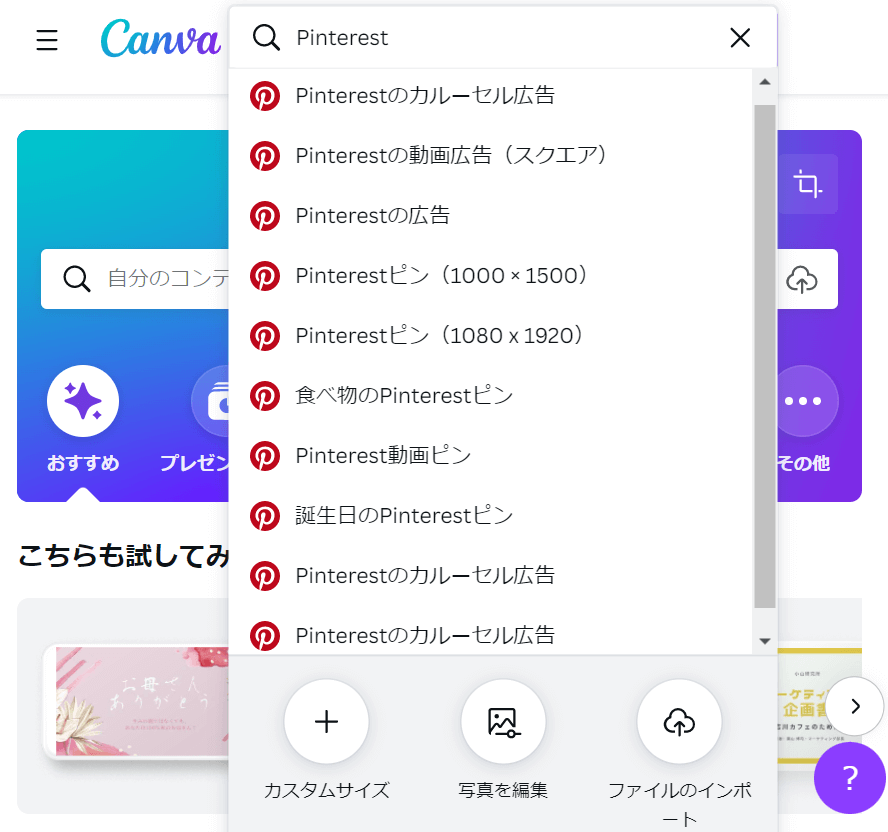
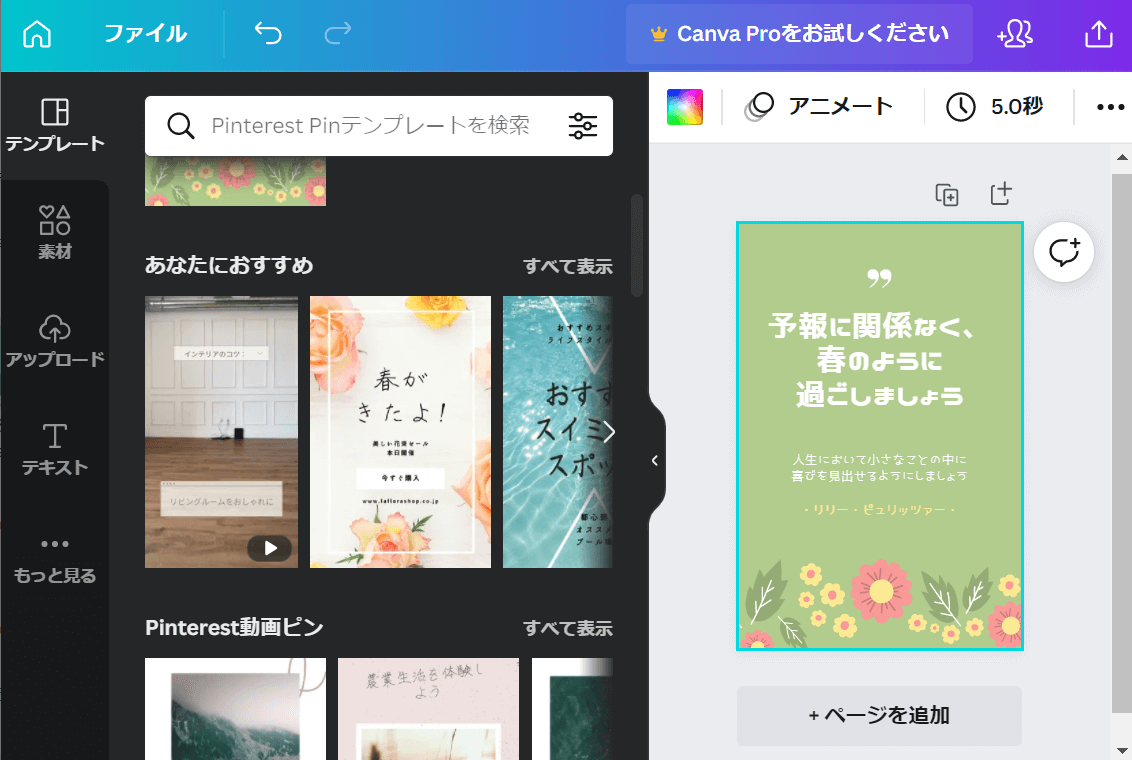
Canvaでピンを作成する方法は以下の記事をご覧ください。
>>ピンタレストとCanvaを連携して直接ピンする方法を解説
リピンする方法
スマホ編
step.1
ピンタレスト内の気になる画像を長押しすると表示されるピンマークをタップします。
あるいは画像をタップして詳細表示してから保存ボタンをタップする方法もあります。


step.2
「ボードに保存」画面に切り替わるので、画像を保存したいボードをタップすると保存されます。
新規ボードを作成したい場合は、「新規ボードを作成」をタップしてボードを作成する方法のスマホ編step.3の手順に従ってください。

パソコン編
気になった画像にポインタを持ってくると保存ボタンが現れるので、①下矢印(vマーク)→②保存先のボードの順にクリックします。
新規ボードを作成したい場合は、「新規ボードを作成する」をクリックしてください。
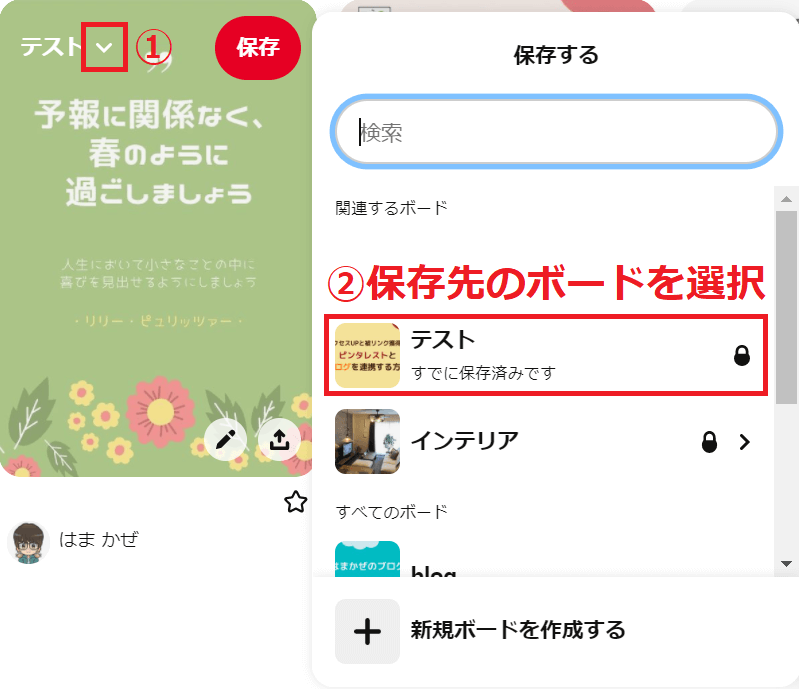
リピンした画像は「保存済み」に切り替わります。
まとめ
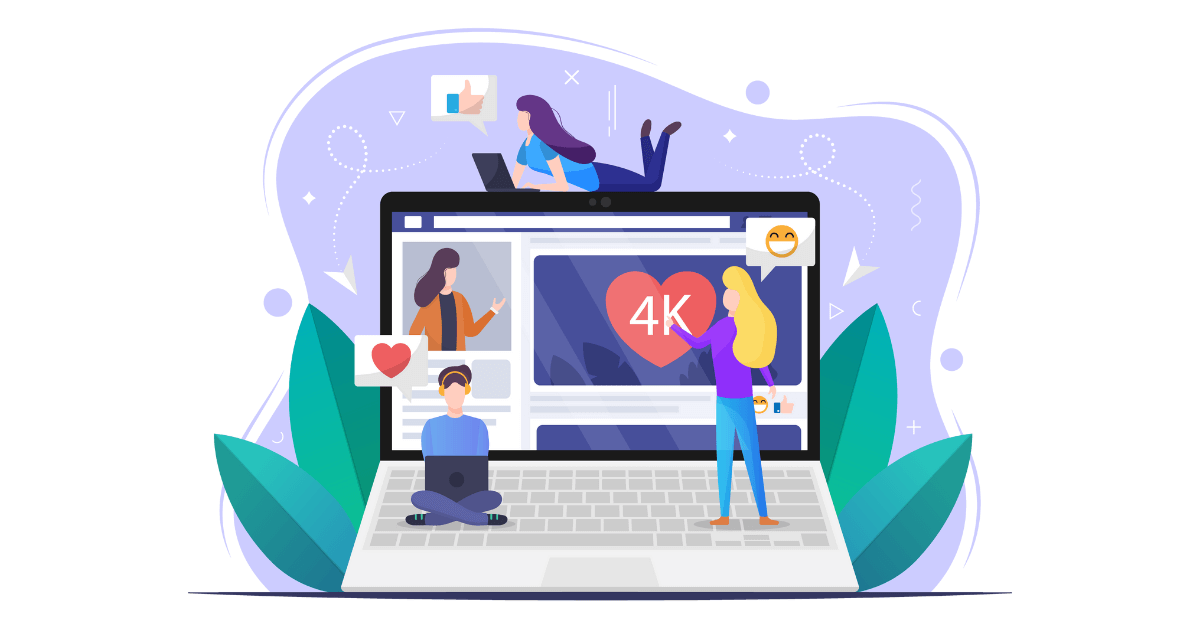
以上、ピンタレストの基本的な用語と使いかたについて解説しました。
基本用語をまとめると以下のとおりです。
- ピン:ピンタレスト外の画像を保存すること。または画像そのもの。
- リピン:ピンタレスト内の画像を保存すること。
- ボード:ピンやリピンした画像を保存するフォルダーのようなもの。
最後に、練習がてら以下の画像をピンタレストに保存できれば基本操作は卒業です。