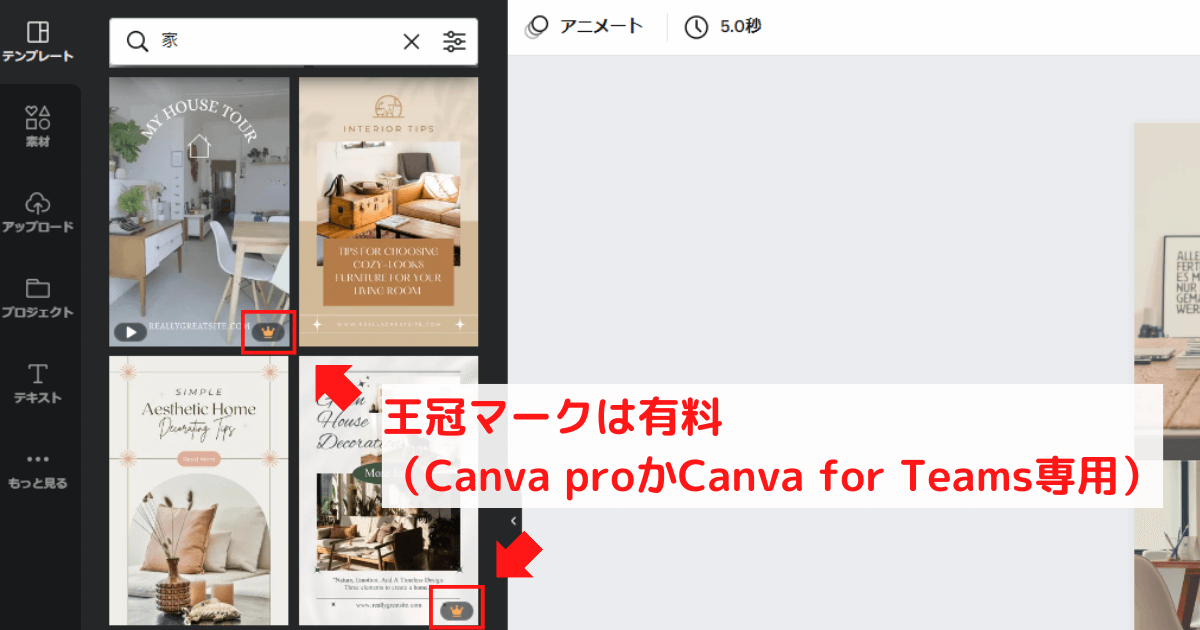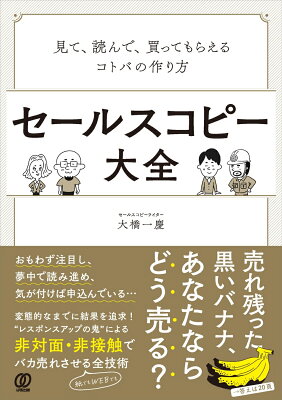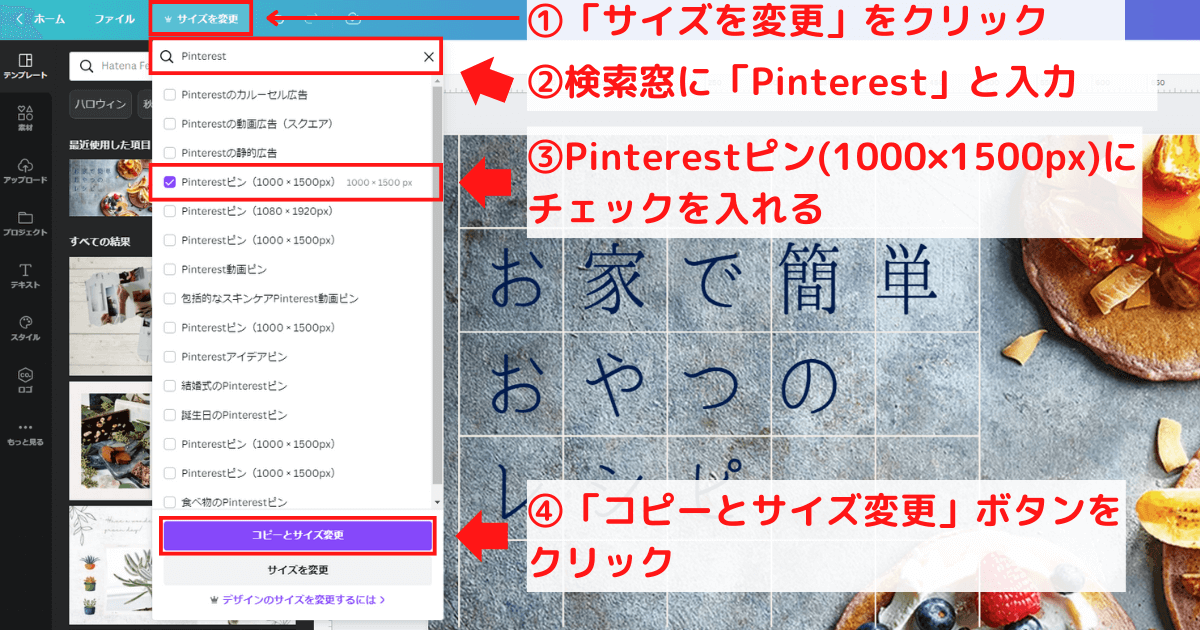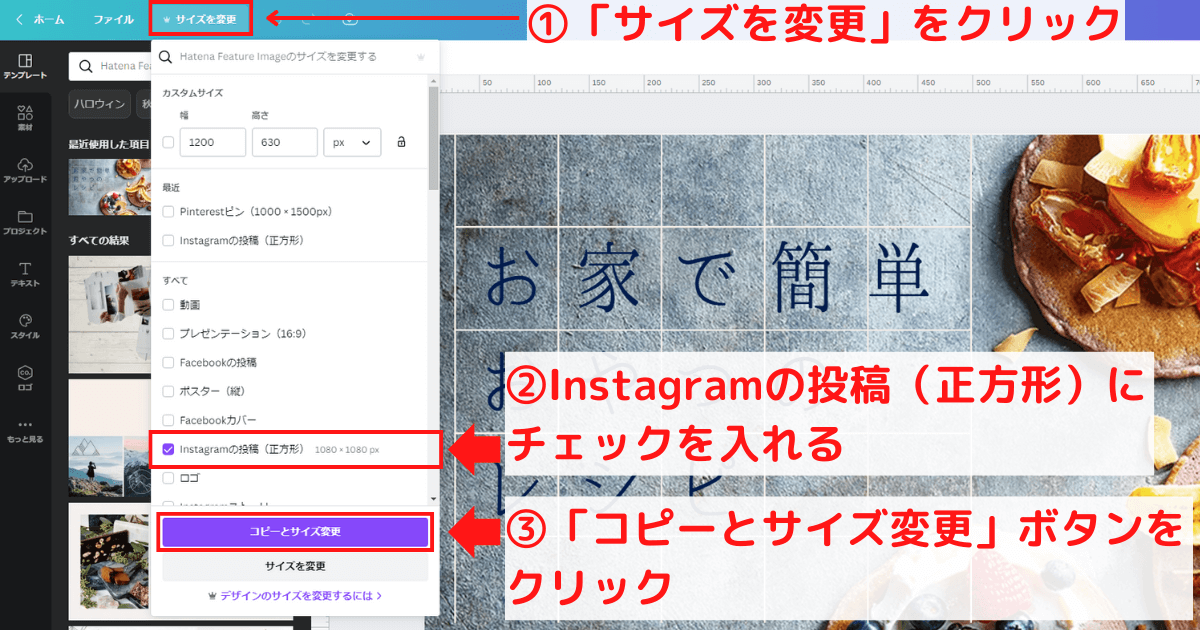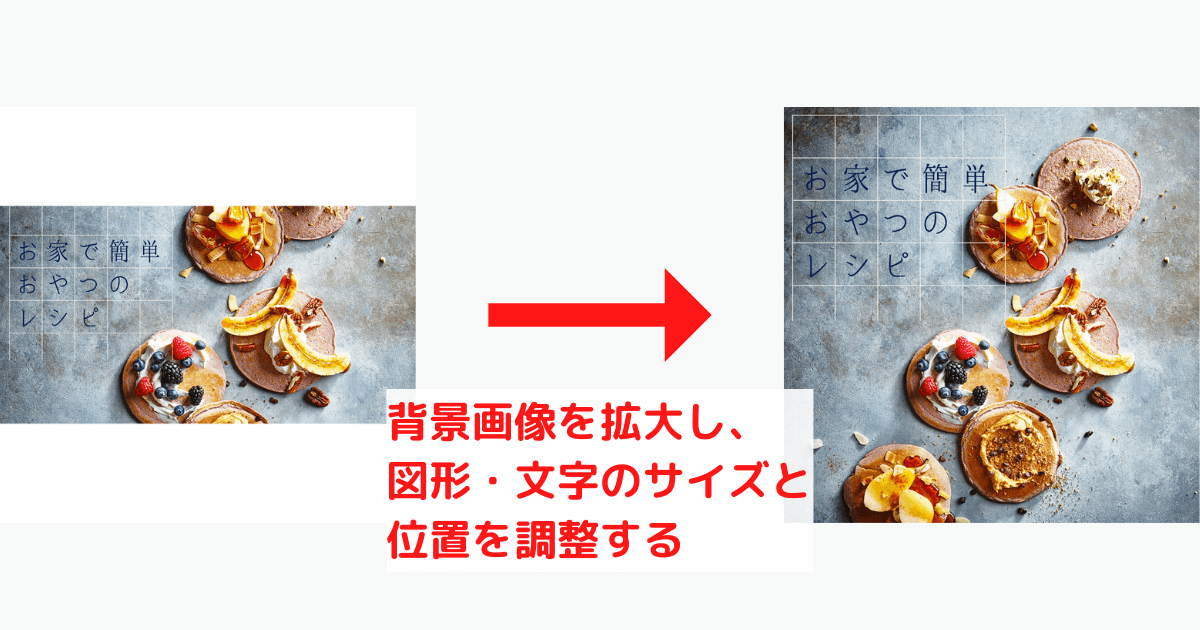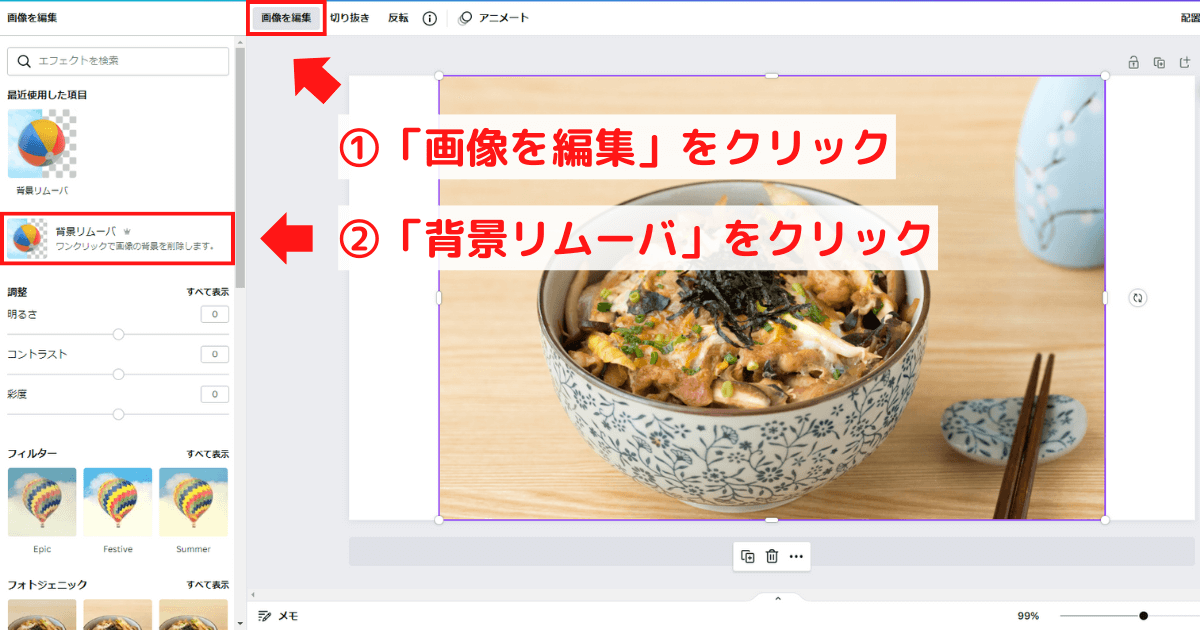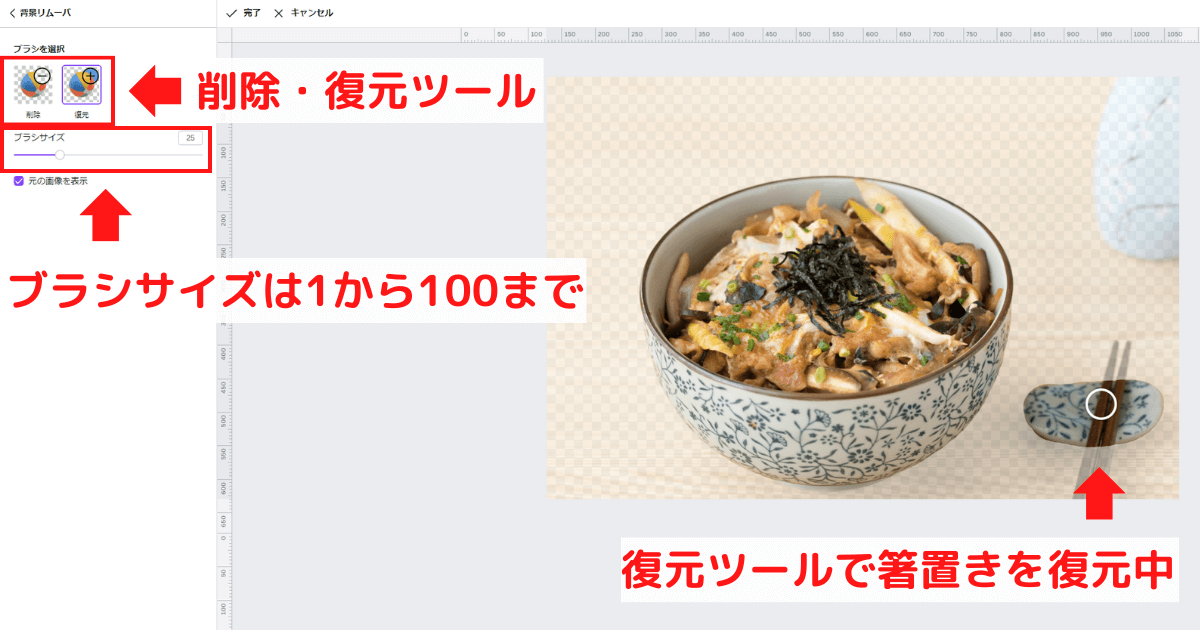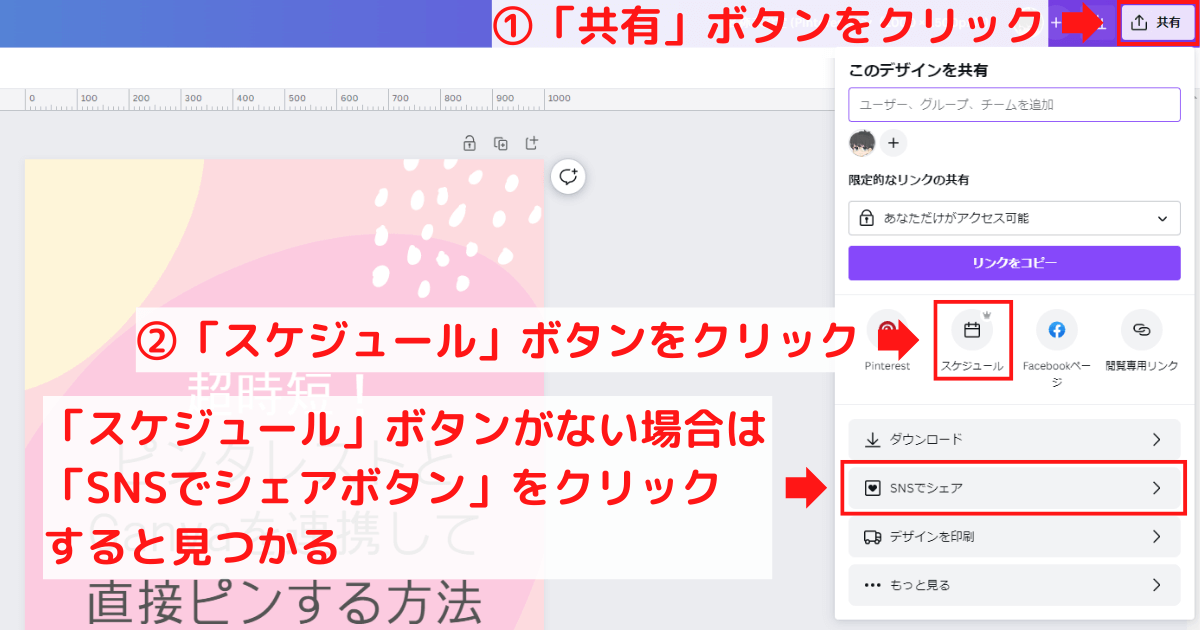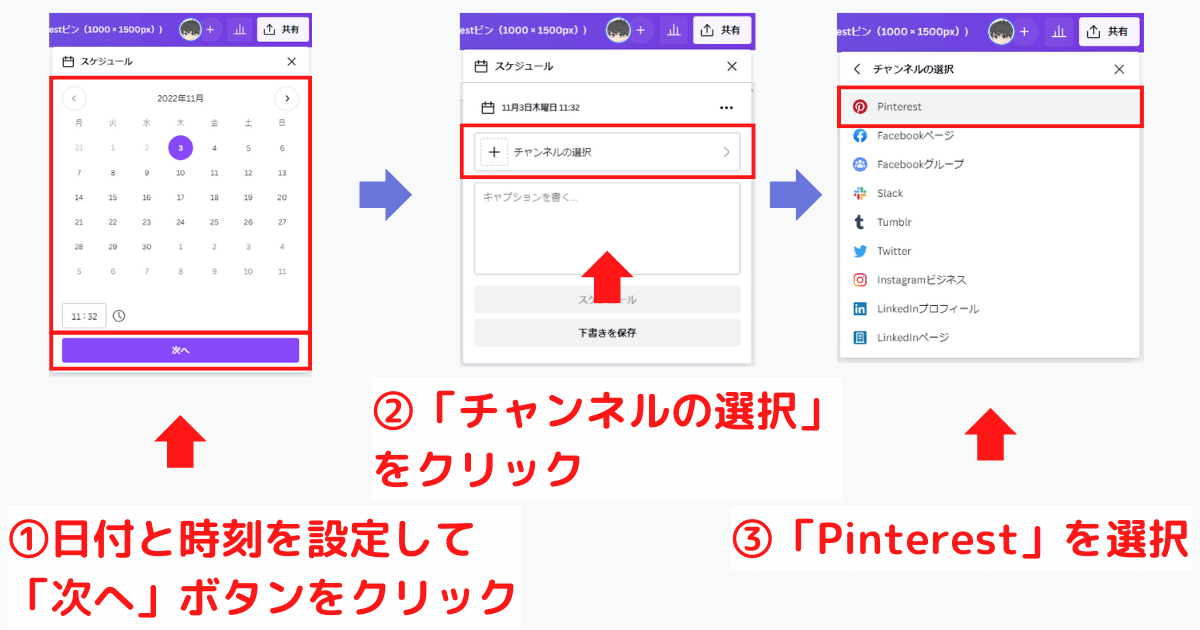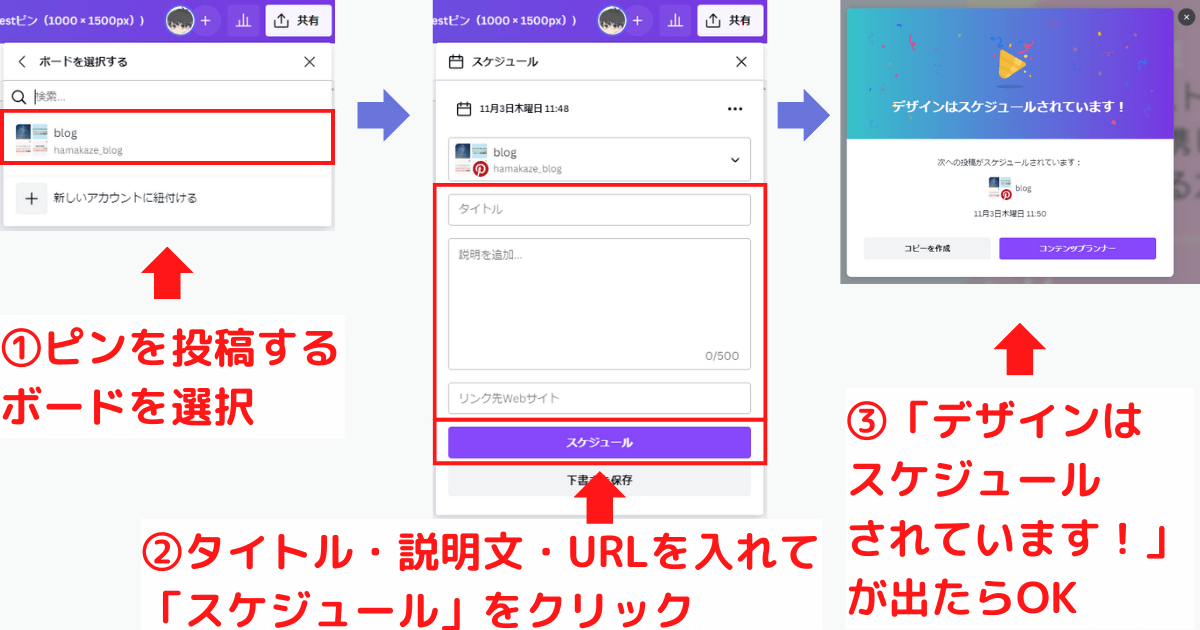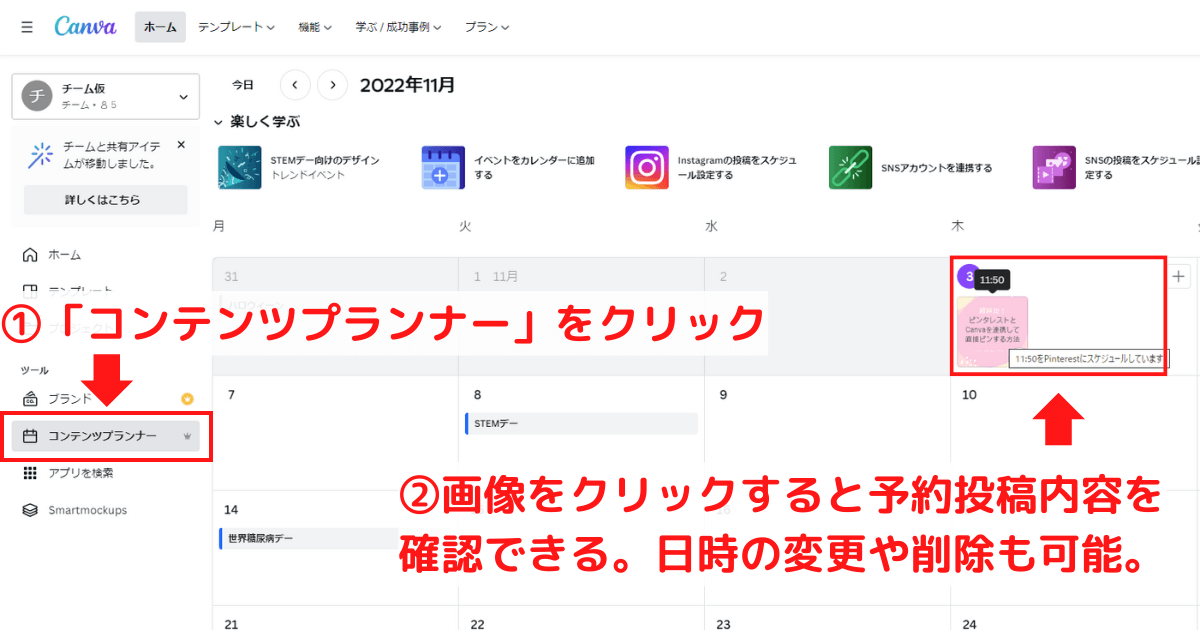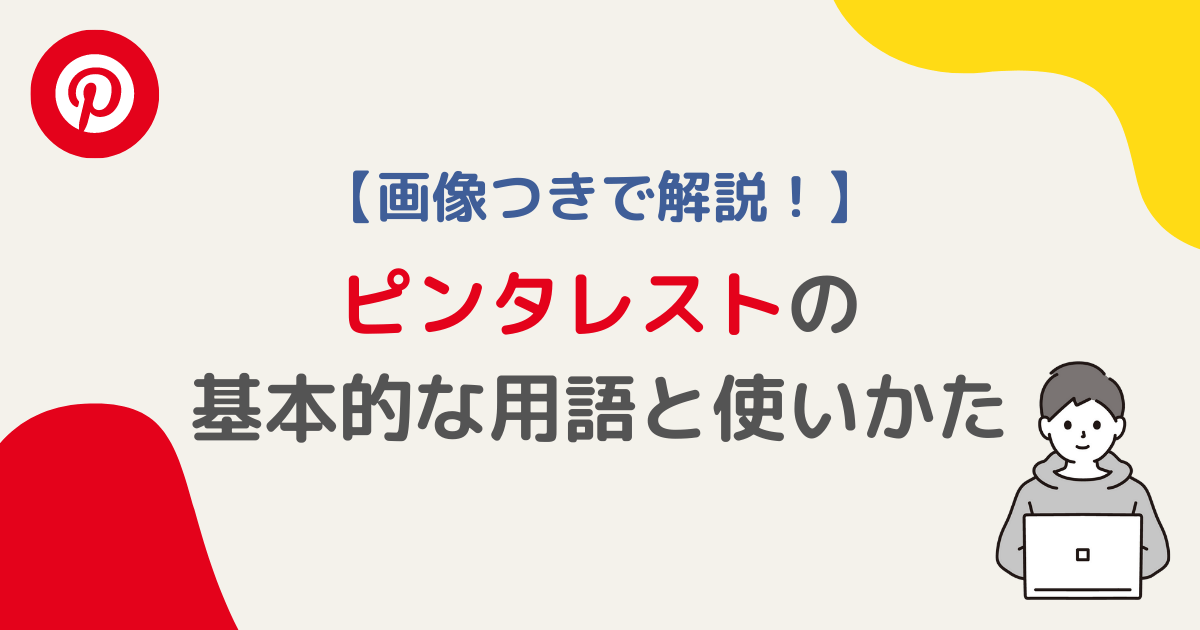ピンタレストでピン(画像)を作成する際には、Canva(キャンバ)を使うと便利ですよね。
でもCanvaで作成した画像を一度ダウンロードしてから、ピンタレストを開いてピンを作成していませんか?
実はものすごく時間がもったいないです。
そこで今回はピンタレストとCanva歴約1年の筆者が、ピンタレストとCanvaを連携して直接ピンする方法を解説します。
この記事を読めばピン作成の時短になり、あなたもラクにピンタレストを運営できるようになりますよ。
Canvaでピンを作るメリットや、バズるピンのコツも教えるのでお見逃しなく!

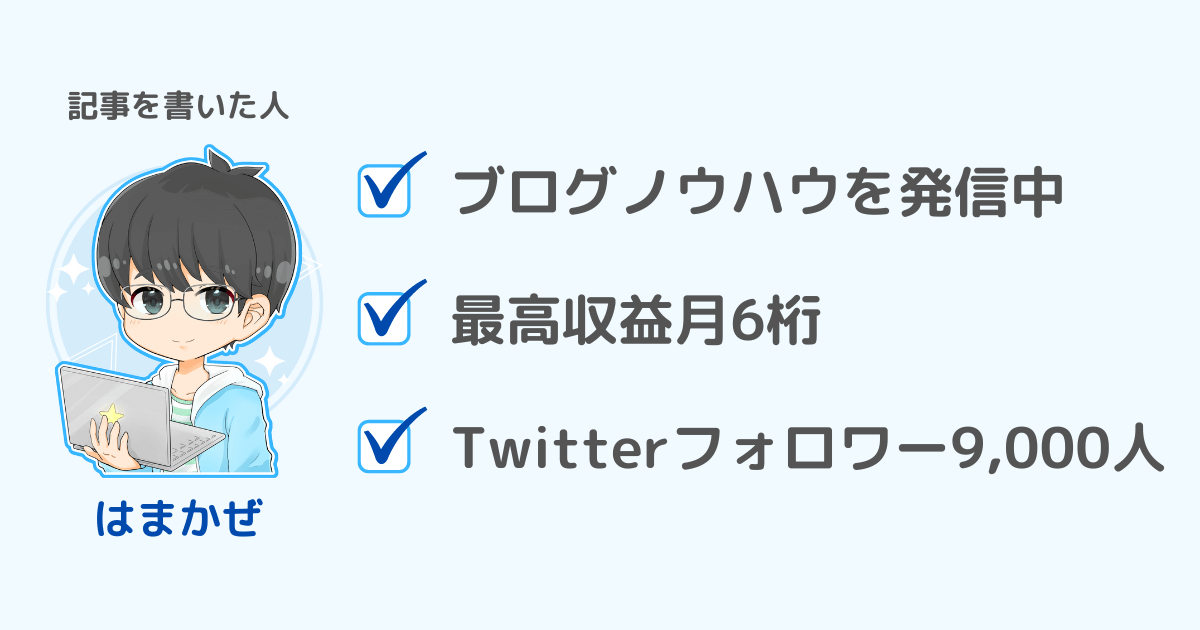
ピンタレストとCanvaを連携して直接ピンする方法

たったの4ステップ!
ピンタレストとCanvaを連携して直接ピンする方法を解説します。
前提として、ピンタレストとCanvaの無料会員登録を済ませておいてください。
ピンタレストには個人アカウントとビジネスアカウントの2種類があります。
両方とも無料で作れるわよ。


機能の多いビジネスアカウントの作成をおすすめします。
ビジネスアカウントの作成方法は以下をご覧ください。
ステップ1:CanvaのデザインはPinterest(ピンタレスト)ピンをえらぶ
CanvaのデザインでPinterest(ピンタレスト)ピンをえらぶ手順は以下のとおりです。
「おすすめ」にPinterestピン(1000×1500px)が表示されている場合はそのまま選んでください。
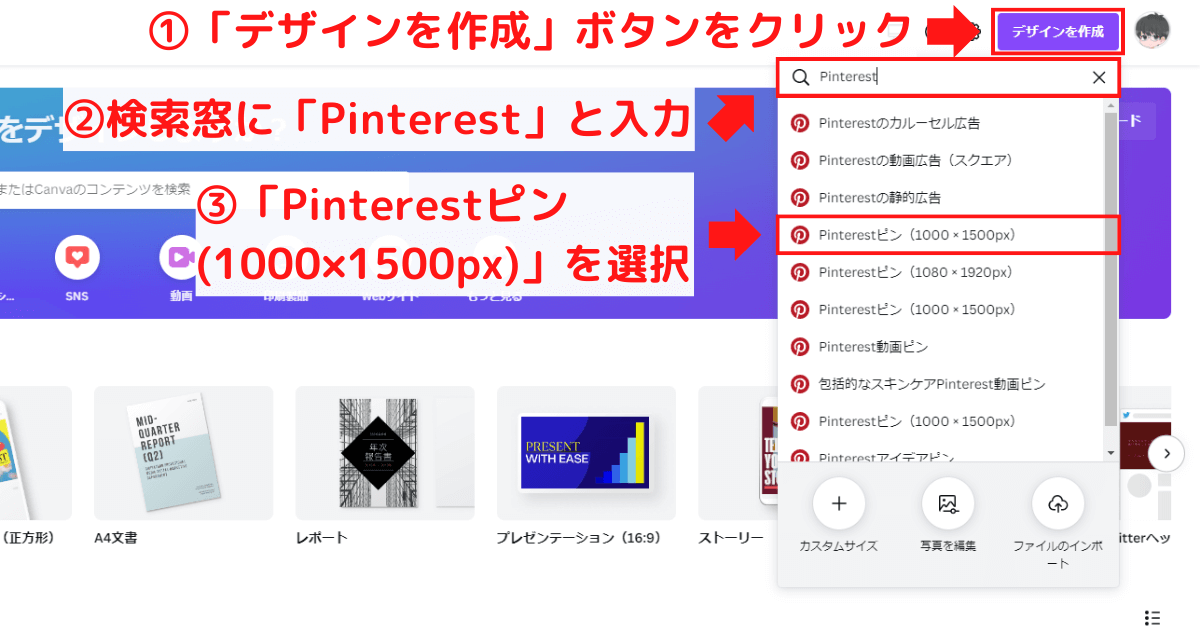
ステップ2:Canvaでピンタレスト用の画像を作成する
1000×1500pxサイズの「名称未設定のデザイン」画面が開きます。
自由に画像を作成しましょう。
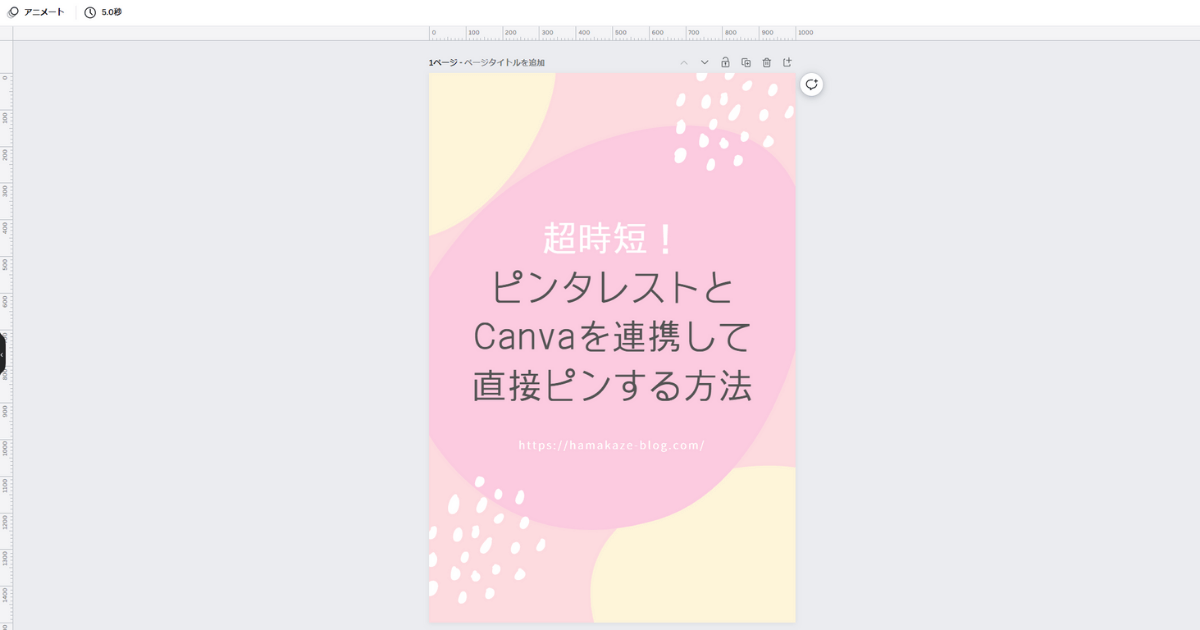
「いきなり自由に画像を作れと言われてもわからない!」
というあなたでも大丈夫です。
作成例は簡単!Canvaでピンタレスト用のピンを作成する方法を、
作成時のコツは必見!バズるピンを作成するポイント・コツ3つを見れば解決できますよ。
ステップ3:Canvaとピンタレストを連携する
画像を作成し終えたら、CanvaとPinterest(ピンタレスト)を連携しましょう。
設定手順は以下のとおりです。
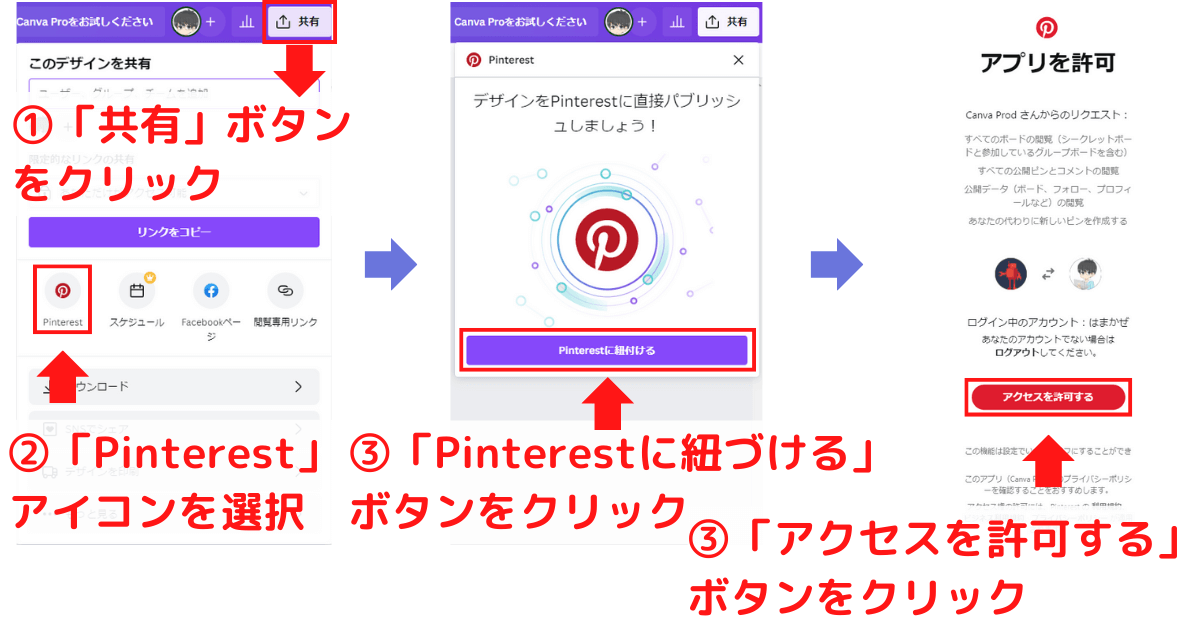
一度連携すると、次回からは連携作業が省略され「Pinterestアイコン」を選択後にボードを選択する画面へと切り替わります。
連携を解除したい場合はCanvaとPinterest(ピンタレスト)の連携を解除する方法をご覧ください。
ステップ4:Pinterest(ピンタレスト)ピンを投稿する
連携完了後、ピンタレストのボードを選択する表示に変わります。
ピンを投稿する手順は以下のとおりです。
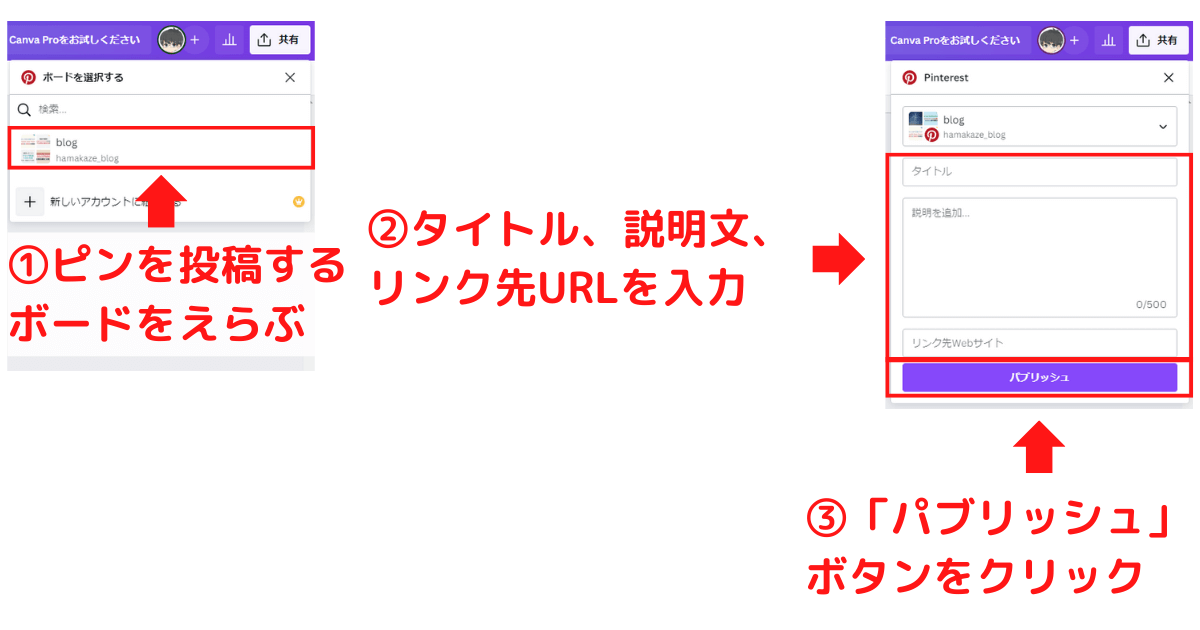
投稿が終わると「投稿を公開しました!」画面が表示されるので、「投稿を確認する」ボタンをクリックします。
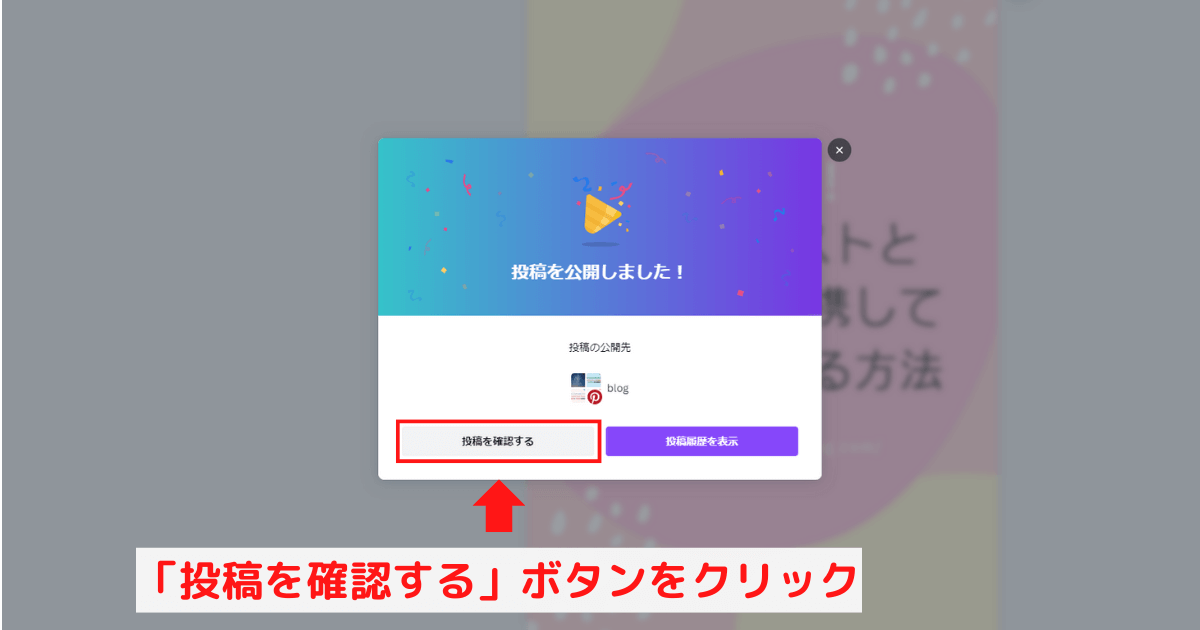
ピンタレストに移動し投稿されたピンが表示されます。
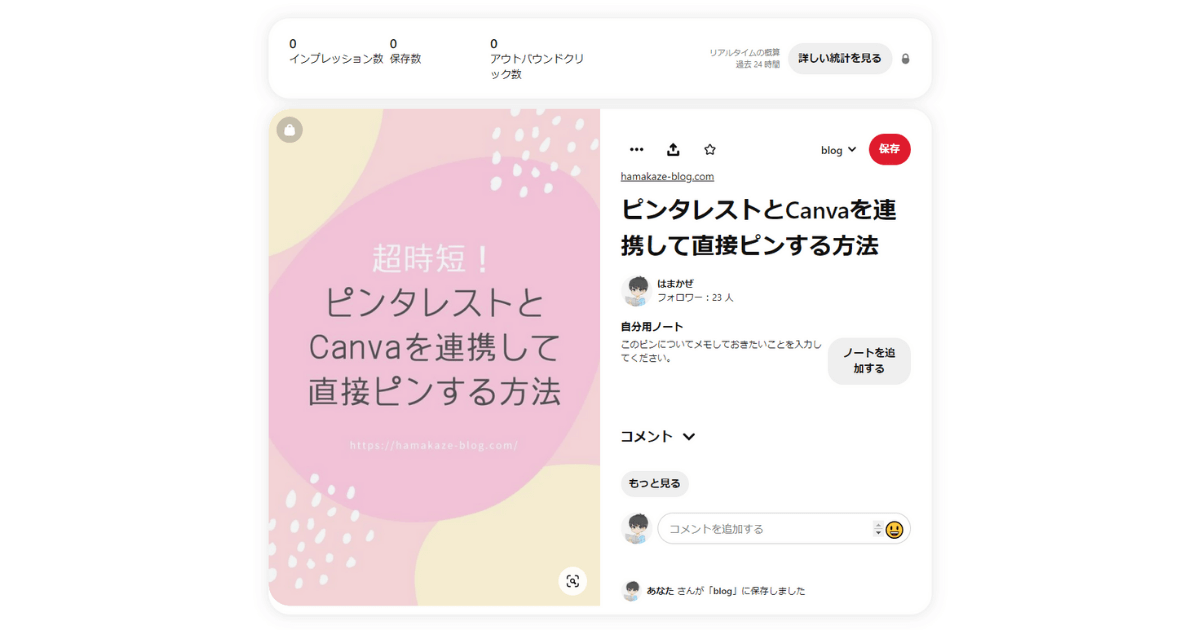

きちんと投稿されているか必ず確認しましょう。
Canvaとピンタレストの連携を解除する方法
Canvaとピンタレストの連携をやめる場合の手順は以下のとおりです。
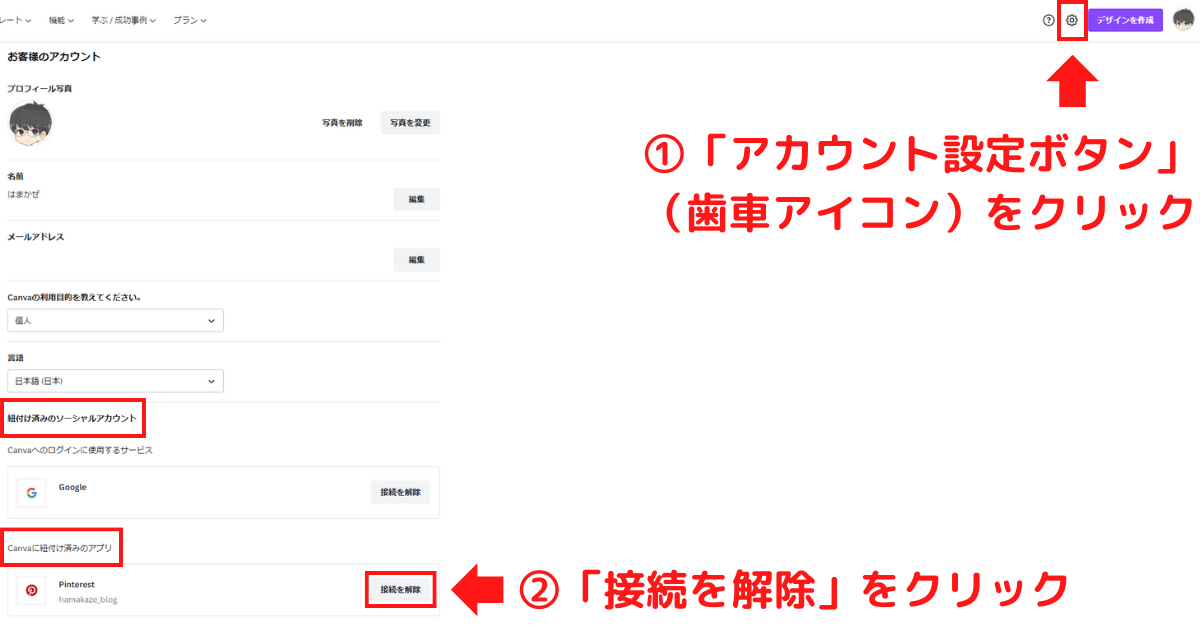
ピンタレスト用のピンをCanvaで作るメリット

ピンタレスト用のピン(画像)を作成するツールは他にもたくさんありますが、Canvaで作るのが一番おすすめです。
ピンタレスト用のピンをCanvaで作るメリットは以下の5つです。
要するにCanvaひとつで全部できちゃうってわけね。

ピンタレストの推奨サイズ(1000×1500px)を簡単に作れる
ピンタレストのピンの推奨サイズは1000×1500pxです。
Canvaならたったの2クリックで白紙のキャンバスを用意できます。

ピンのテンプレートや素材が豊富
ピンをイチから作るのってけっこう大変ですよね。
でも安心してください。
Canvaにはピン用のテンプレートが豊富に用意されています。
テンプレートを編集するだけでカンタンにピンを作れるわよ。

素材もたくさんそろっており、基本は他の素材サイトから持ってくる必要がありません。
Canvaからピンタレストへ直接ピンを投稿できる
通常ピンを作成するには、画像作成ツールで保存したものか既存の画像をピンタレストでアップロードする必要があります。
しかしCanvaなら画像作成後に直接ピンを投稿することが可能です。
画像のダウンロード・アップロード作業の手間が省けるわけね。

くわしくはピンタレストとCanvaを連携して直接ピンする方法をご覧ください。
動画ピンやカルーセル広告も作成可能
Canvaで作れるのは静止画のピンだけではありません。
動画ピンやカルーセル広告もカンタンに作ることができます。
カルーセル広告とは、1つの広告に対し複数の画像や動画を表示できる広告形式のこと。

それぞれテンプレートが用意されており、変更するだけ。
誰でも作れるわよ。

動画は目立つので他人と差をつけられますね。
すべてスマホアプリで完結できて便利
Canvaにはスマホアプリ版があります。
パソコンがなくてもアプリでピンを作成できるのは嬉しいですね。
満員電車に揺られながらスキマ時間でデザインを作れるわよ。

パソコン同様にCanvaアプリからピンタレストへ直接ピンを投稿することも可能です。
ピンの確認にはピンタレストアプリが必要となります。
簡単!Canvaでピンタレスト用のピンを作成する方法
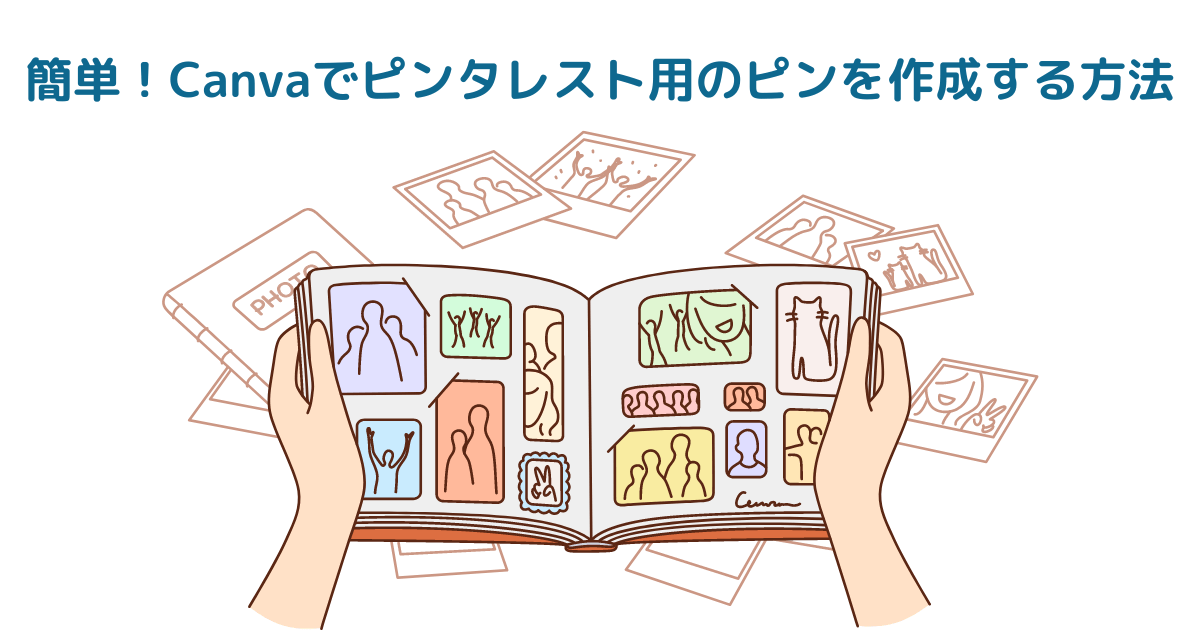
Canvaでピンタレスト用のピンを作成する方法がわからない人に向けて、手順をわかりやすく解説します。
Pinterest(ピンタレスト)ピンをえらぶ
まずはPinterestピン用のキャンバスを用意します。
「おすすめ」にPinterestピン(1000×1500px)が表示されている場合はそのまま選んでください。
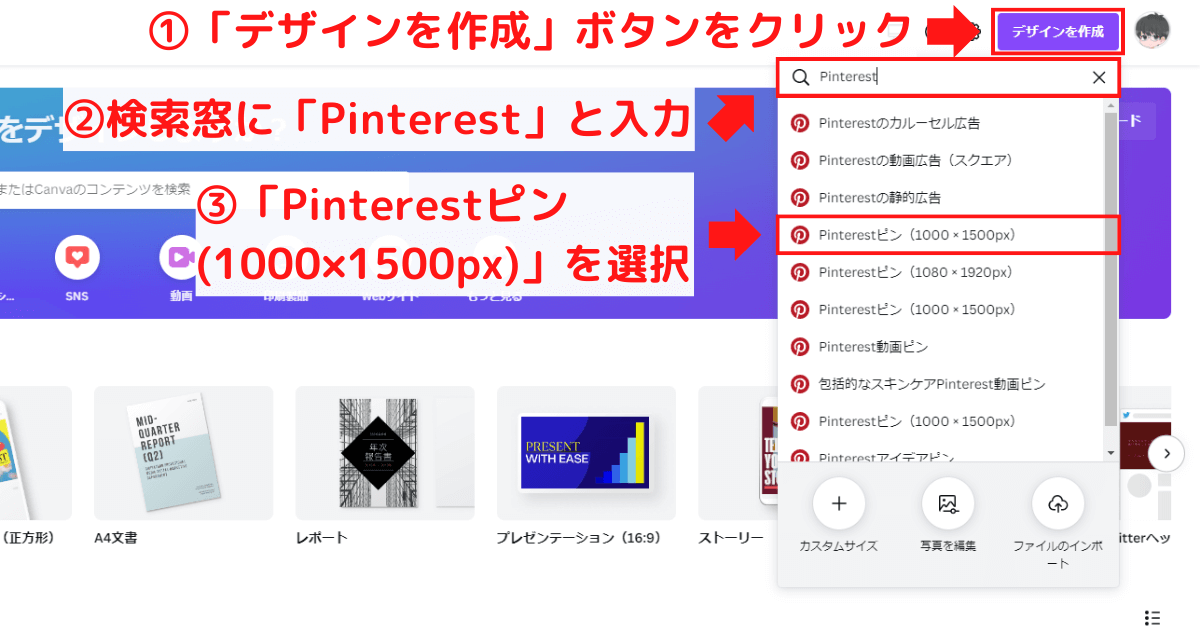
テンプレートを探して決める
Pinterestピンをえらぶと、画面左側にテンプレートがならびます。

例として家のテンプレートを使ってみましょう。
左上の検索窓に「家」と入力するとおすすめの検索ワードが表示され、「家」をえらぶと住まい関連のテンプレートがならびます。
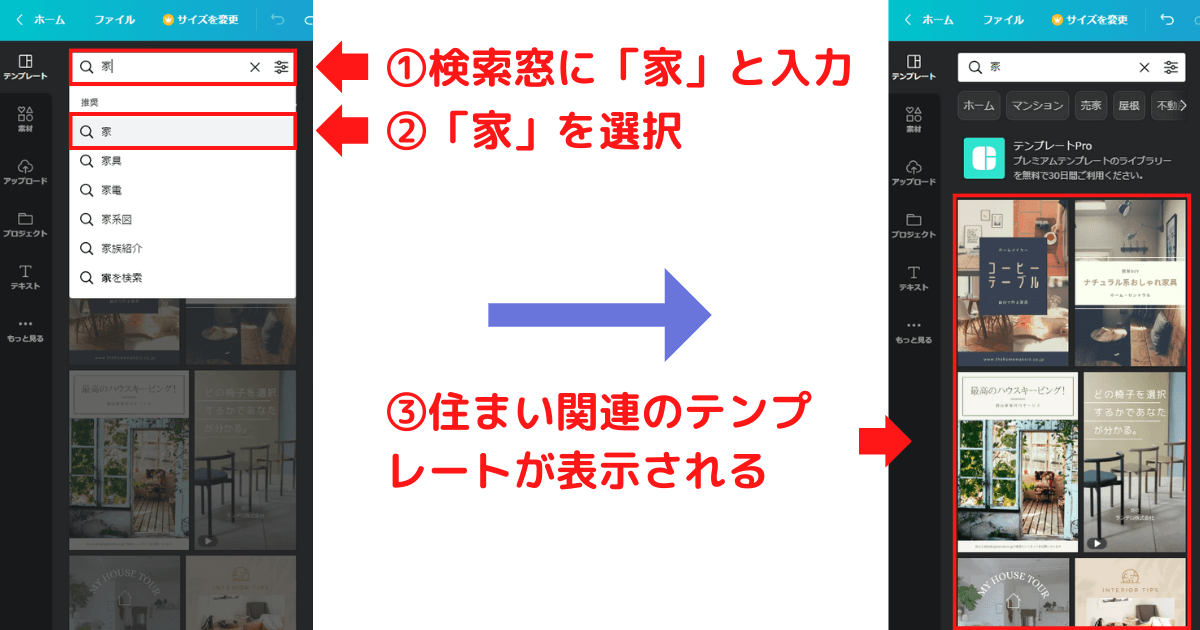
お好きなものをクリックすると白紙だったキャンバスに画像が反映されます。
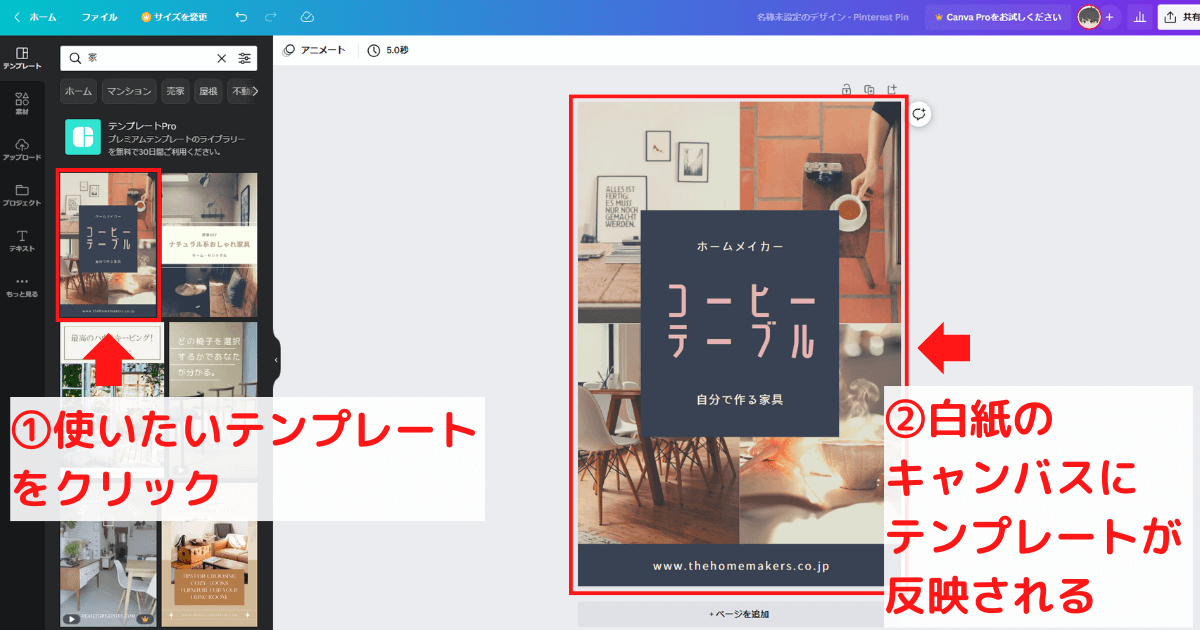
文字や画像、色合いを編集する
テンプレートのままだと味気ないので、文字や画像、色合いを変更しましょう。
文字を変える
文字をクリックすると文字のフォント、色、大きさなどを変更できます。
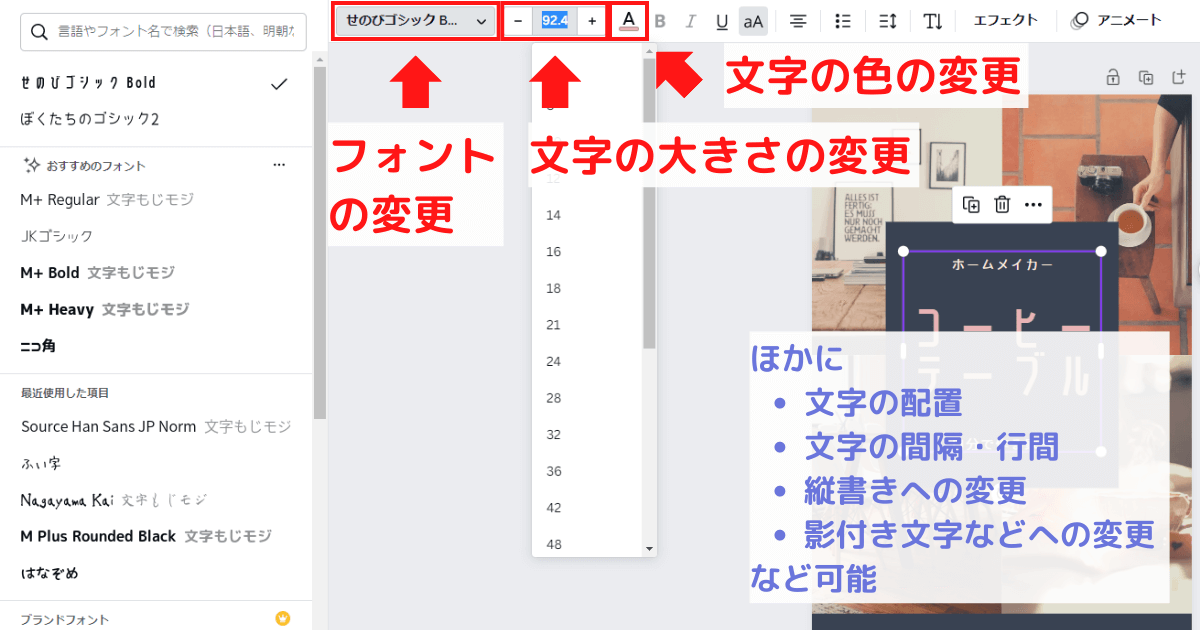
テンプレートによっては文字がグループ化しているので、メニューから「グループ解除」をクリックしてください。
ない場合は・・・(もっと見る)マークをクリックすると出てきます。
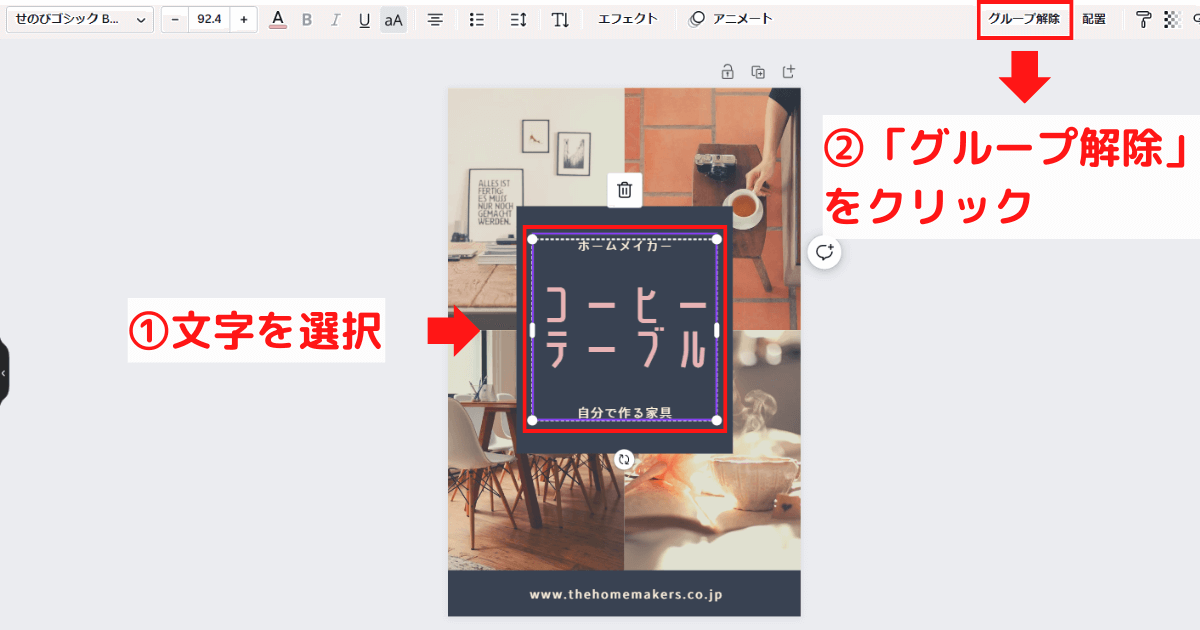
図形の色を変える
図形を選択し「カラー」をクリックするとカラーパレットが表示されるので、好きな色に変えます。
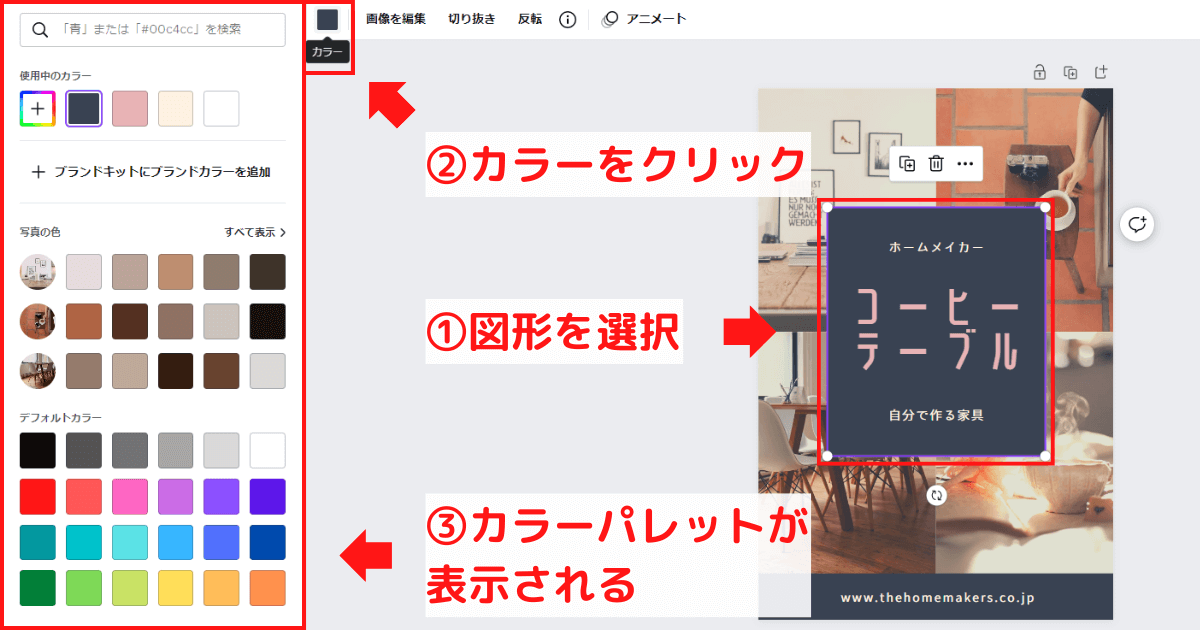
好きな色がない場合は、①新しいカラーを追加(+マーク)をクリックして、
②カラー選択ツール③「デザインからカラーを選択」ツール④16進数カラーコードのいずれかから色を決めてください。
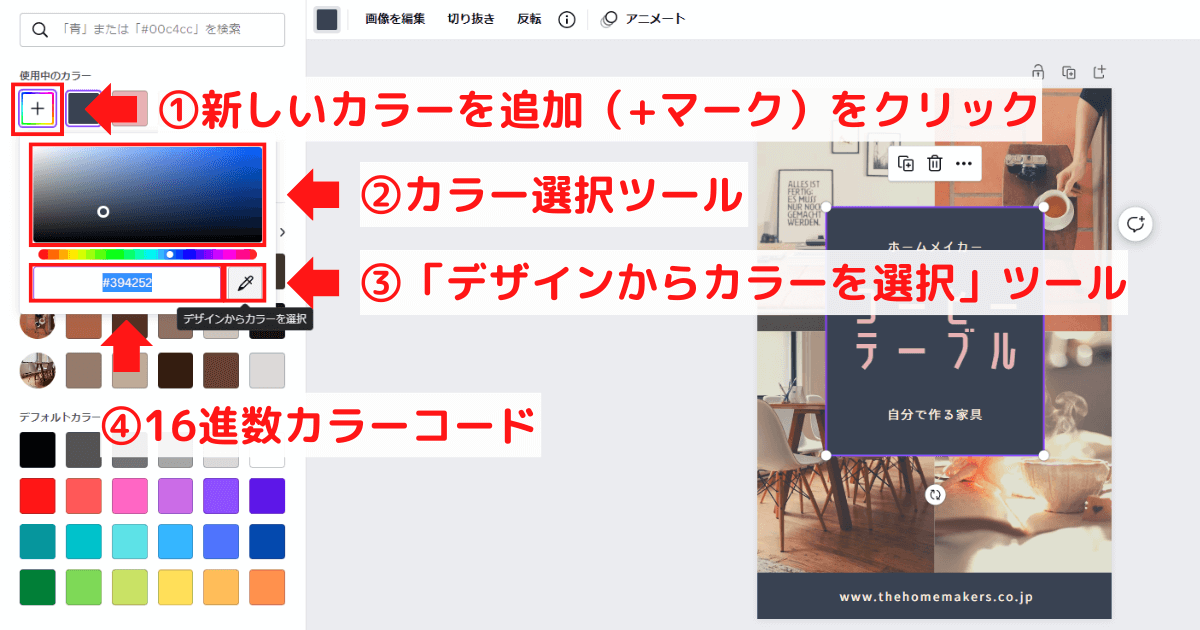
背景画像を変える
背景画像を変える場合は、①素材→②写真の順にクリックします。
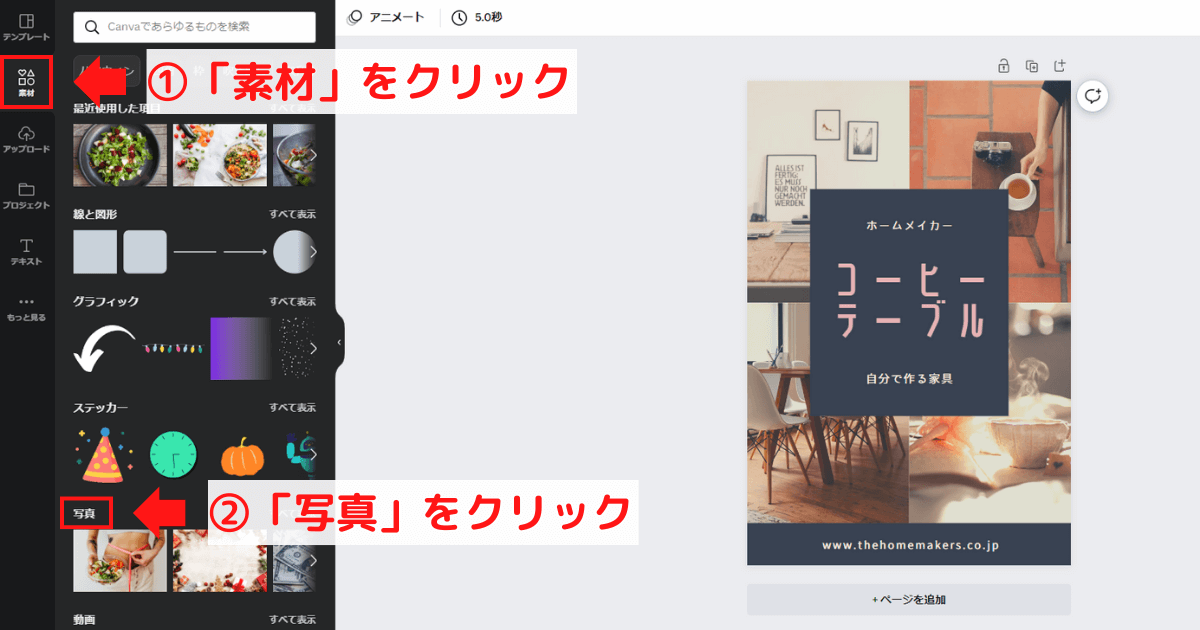
検索窓に例として「サラダ」と入力してパソコンのEnterキーを押すとサラダの画像が表示されます。
使いたい画像をドラッグ&ドロップすると画像が差し替わります。
背景画像が変化した時点でドロップしてください。
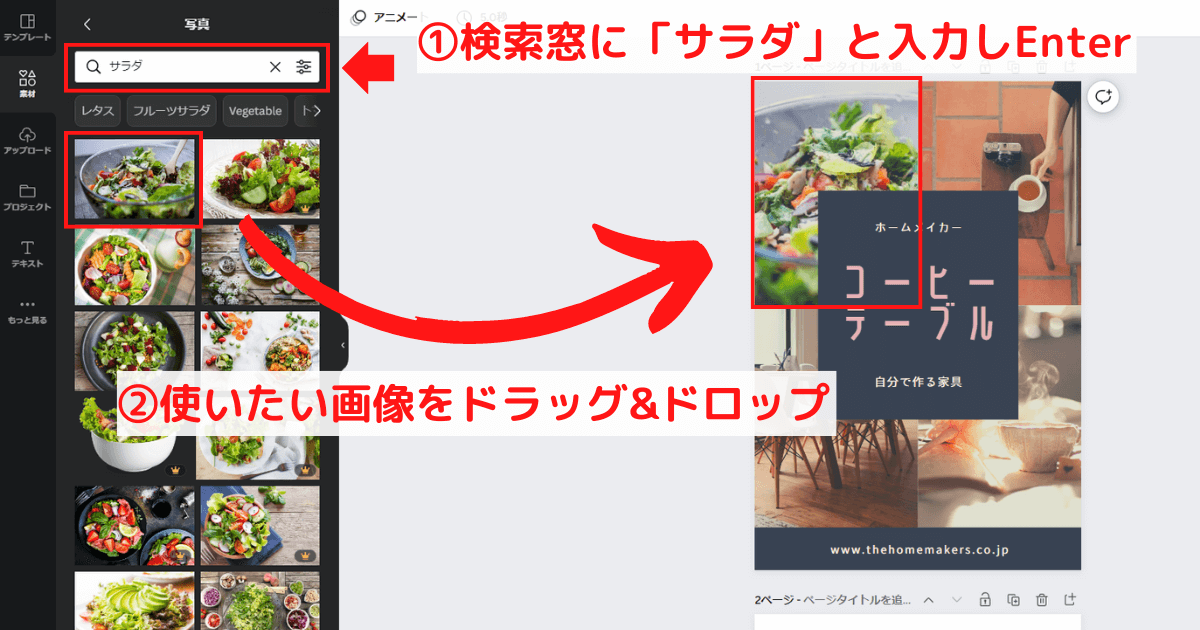
必見!バズるピンを作成するポイント・コツ3つ

あなたがピンタレストでピンを投稿する理由は何ですか?
ピン経由でブログ記事にアクセスしてもらい、アドセンス収益を増やしたり商品を買ってもらったりするためですよね。
ならばアクセス数をアップさせるような目立つピンを作成する必要があります。
バズるピンを作成するポイント・コツは以下の3つです。
ピンは推奨サイズ(1000×1500px)にする
投稿するピンの大きさは、推奨サイズ(1000×1500px)にしましょう。
ピンタレストに投稿されている画像の多くは縦長で目立ちやすいです。
ピンをバズらせてブログへのアクセスアップをはかるなら必須よ。

いっぽうブログのアイキャッチ画像は横長サイズです。
ピンタレストとブログを自動連携する機能は非常に便利ですが、アイキャッチが目立たずアクセスされにくい欠点があります。
ピンタレストは放置気味になるなら、自動連携がおすすめよ。

以下はピンタレストの画面です。
ピンタレストの推奨サイズとブログのアイキャッチサイズ、どちらが目立つかは一目瞭然ですよね。
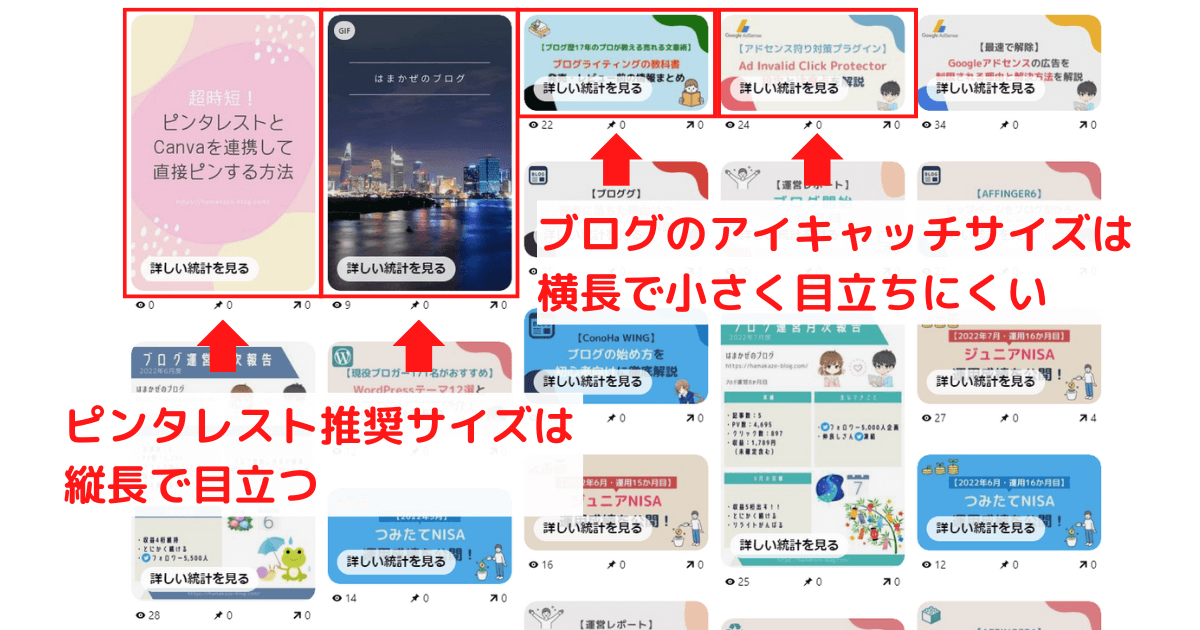
ピンタレストとブログを自動連携する方法は以下の記事をご覧ください。
>>ピンタレストとブログを連携する方法【アクセスUPと被リンク獲得】
思わず目にとまるデザインにする
ピンタレストのピンは、目立ってナンボの世界です。
思わず目にとまるデザインにしないと、アクセスしてもらえません。
例えば以下のピン、AとBどちらが目につきやすいですか?
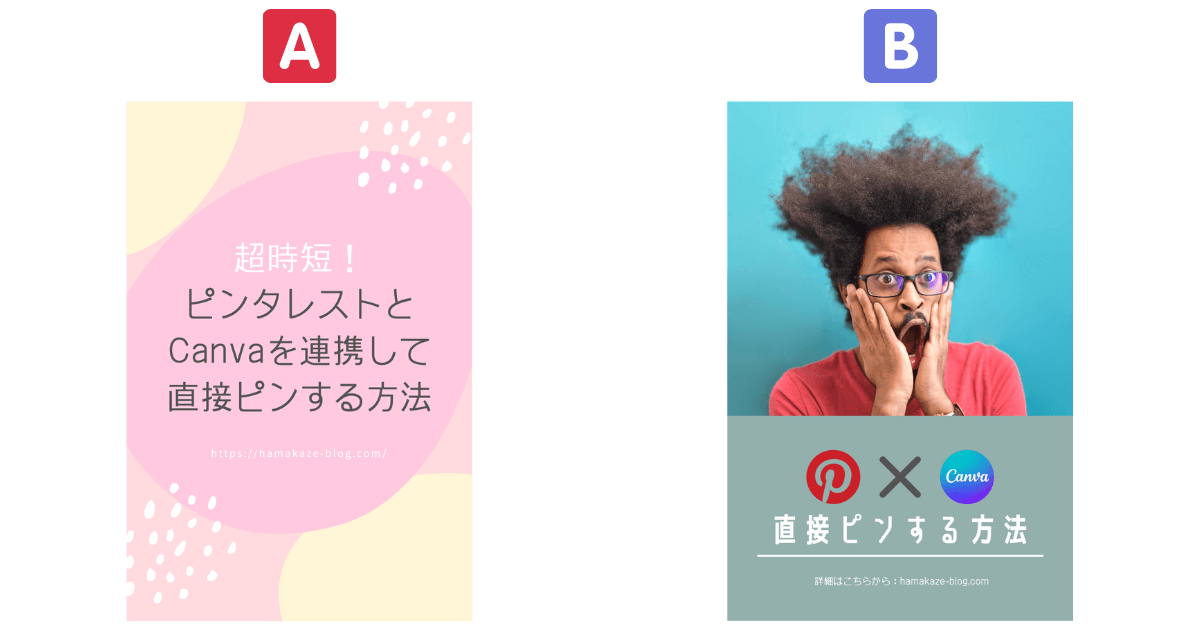
Bの方が目につきますよね。
ピンをバズらせたいなら、とにかく目立つピンを作りましょう。
思わずクリックしたくなるデザインを勉強するなら、以下の本がおすすめです。
魅力的なことばを入れる
目立つピンを作るなら、思わずクリックしたくなる魅力的なことばを入れましょう。
いわゆる欲求喚起させるフレーズね。

以下のピンはAとBどちらが「知りたい!」と思いますか?
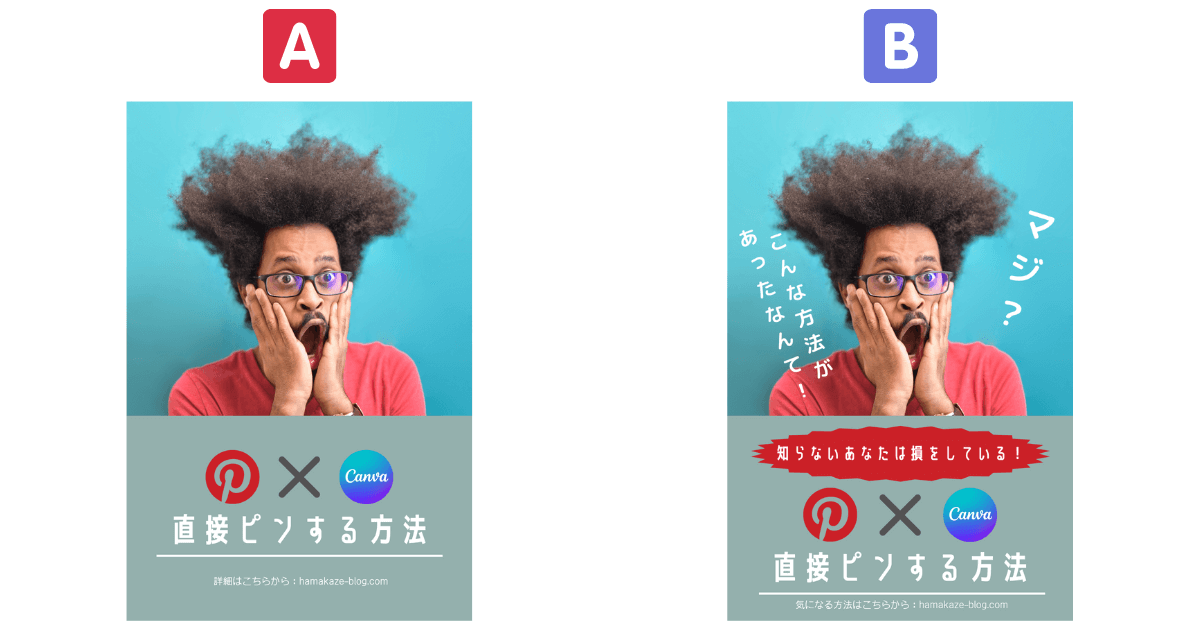
Bですよね。
人間は損をしたくない生き物です。
「知らないと損する」と言われると、つい知りたくなるのがヒトのサガ。
人間の欲求をガツンと呼び覚ますセールスコピーライティングを学びたいなら、以下の本がおすすめですよ。
ブログ記事にも応用できるわよ。

さらに便利&時短を目指すならCanva有料版がおすすめな理由4つ

CanvaにはCanva free、Canva Pro、Canva for Teamsの3つのプランがあります。

簡単に比較しました。
公式サイトのCanva料金プランをあわせてご覧ください。
| Canva free | Canva pro | Canva for Teams | |
|---|---|---|---|
| 料金 | 無料 | 年額12,000円 (月額1,500円コースもあり) | 年額18,000円 (月額1,800円コースもあり) |
| 利用人数 | 個人 | 個人 | 最大5名 |
| 無料の写真・動画素材 | 100万点以上 | 400万点以上 | 400万点以上 |
| 無料フォント | 1,000種類以上 | 1,000種類以上 オリジナルフォントのアップ可能 | 1,000種類以上 オリジナルフォントのアップ可能 |
| 無料のテンプレート、ロゴなど | 8,000種類以上 | 60,000種類以上 | 60,000種類以上 |
| プレミアム写真・動画 | - | 7,500万点以上 | 7,500万点以上 |
| プレミアムフォント | - | 3,000種類以上 | 3,000種類以上 |
| プレミアムテンプレート | - | 42万種類以上 | 42万種類以上 |
| 背景リムーバ | - | ○ | ○ |
| マジックリサイズ | - | ○ | ○ |
| バージョン履歴で変更の自動保存・復元 | - | ○ | ○ |
| クラウドストレージ | 5GB | 1TB | 1TB |
Canvaは無料でも素材や機能が豊富で十分使えます。
でも上記のとおり有料版の方がより多くの素材を使えて機能も優れています。
そこでCanva for Teamsを利用中の筆者が、さらに便利&時短を目指すならCanva有料版がおすすめな理由4つを挙げました。
えらべるテンプレートや素材が増えるので他人と差をつけられる
あなたはCanva無料版で「いい素材を見つけたと思ったら有料だった」という経験はありませんか?
仕方なくイラストACで見たくもない広告を見ながら無料素材を探してダウンロードする......。
けっこう手間がかかるし時間も取られるわよね。


無料ですが時間という対価を支払っていることに気づきましょう。
Canva ProあるいはCanva for Teamsなら、以下のとおり選択肢がかなり広がります。
- プレミアム写真・動画:7,500万点以上
- プレミアムフォント:3,000種類以上
- プレミアムテンプレート:42万種類以上
欲しいと思った素材が見つかってすぐ使えるわよ。


有料版は利用者が少ないので、素材が他人とかぶりにくい利点もあるね。
筆者はCanva for Teamsにしてから素材選びに苦労することがなくなり、アイキャッチ作成の大幅な時短になりました。
時間を節約できるなら、月額300~1,000円は十分価値がありますよ。
マジックリサイズで画像サイズの異なるSNSにラクラク投稿
- ブログのアイキャッチは横長、
- ピンタレストのピンは縦長、
- インスタの画像は正方形......。
ぜんぶサイズが違って、それぞれ別々に画像を作るのってウンザリしますよね。
Canva ProあるいはCanva for Teamsのマジックリサイズなら、数クリック+αでカンタンに画像サイズを変更できます。
Pinterestピンの場合
step.1
ブログ用アイキャッチ画像を用意します。

ブログアイキャッチ画像
step.2
メニューの「サイズを変更」から検索窓に「Pinterest」と入力し、「Pinterestピン(1000×1500px)」を選んで「コピーとサイズ変更」をクリックします。

アイキャッチからPinterestピンへ変更する流れ
step.3
写真を引き伸ばして調整すればあっという間に縦長ピンのできあがり!

画像や文字を調整する方法
作業の時短になるわね。 りん
りん
インスタ画像の場合
step.1
ブログ用アイキャッチ画像を用意します。

ブログアイキャッチ画像
step.2
メニューの「サイズを変更」から「Instagramの投稿」を選んで「コピーとサイズ変更」をクリックします。

アイキャッチからInstagramの画像へ変更する流れ
step.3
写真を引き伸ばして調整すればあっという間にインスタ用正方形画像のできあがり!

画像や文字を調整する方法
どうです?
カンタンでしょう?
一度便利さを知ると、もう無料版には戻れなくなるわよ。

背景リムーバで背景を切り抜いて透明化
「画像を使いたいけど、背景が邪魔だな......。」
そんなときはCanva ProあるいはCanva for Teamsの背景リムーバが便利です。
使いかたはとってもカンタン。
step.1
まずはおいしそうなドンブリを用意します。

どんぶり画像
step.2
背景を消したい画像を選択して、「画像を編集」→「背景リムーバ」をクリックするだけです。

Canva背景リムーバの使いかた
step.3
少し待つと背景が見事にきえて、どんぶりだけが残りました。

背景が消えたどんぶり画像
step.4
背景は透過されているので、好きな背景にすることができます。

透過背景なので好きな背景にできる
step.5
もちろん細かい調整も可能ですよ。

復元ツールで箸置きを復元している画面
ピンを予約投稿できる
Canva ProあるいはCanva for Teamsでは、ピンの予約投稿が可能です。
Twitter同様朝6-8時、昼12-13時、夜18-20時頃の投稿が効果的よ。

step.1
画面右上の①「共有」ボタン→②「スケジュール」ボタンの順にクリックします。
「スケジュール」がない場合は「SNSでシェア」ボタンをクリックすると表示されます。

ピンをスケジュールする方法
step.2
カレンダーが表示されるので日付と時刻を設定して「次へ」ボタンをクリックし、「チャンネルの選択」から「Pinterest」を選びます。

予約するピンの日時設定とピンタレストを選択する画面
step.3
ピンを投稿するボードを選択し、タイトルなどを入れて「スケジュール」をクリックします。
最後に「デザインはスケジュールされています!」が出たらOKです。

ボード選択からスケジュール完了までの流れ
step.4
予約の確認は左メニューの「コンテンツプランナー」から行えます。
画像をクリックして予約日時の変更や削除も可能です。

予約投稿したピンの確認方法
まとめ ー ピンタレストとCanvaを連携して時短をはかろう!

ピンタレストのピンは、Canvaで作成すると直接投稿できるので時短になります。
手順はピンタレストとCanvaを連携して直接ピンする方法をご覧ください。
ピンタレスト用のピンをCanvaで作るメリットは以下の5つです。
「でもCanvaは使ったことなくてピンの作りかたがわからない!」
というあなたも大丈夫。
簡単!Canvaでピンタレスト用のピンを作成する方法を見れば誰でも作れるようになりますよ。
無事作れるようになったら、一歩上を目指しましょう。
ブログへの流入をガツンと増やす、バズるピンを作成するポイント・コツは以下の3つです。
正直な話、Canvaは無料版でも十分使えます。
しかし筆者は有料版のCanva for Teamsを使い始めました。
Canva for TeamsとCanva proの違いは比較表をご覧ください。
有料版のCanva ProあるいはCanva for Teamsがおすすめな理由は以下の4つです。
Canva Pro、Canva for Teamsは他にも魅力的な機能が盛りだくさん。
「使ってみたいけど、いきなりお金を払うのは抵抗があるなあ」
というあなたへ。
安心してください。
まずは無料おためしで30日間、全機能を使うことができますよ。
気に入らない場合は30日以内に中止すれば費用はいっさい発生しないわ。

さあ、あなたも一緒に素晴らしい機能を体感してみませんか?