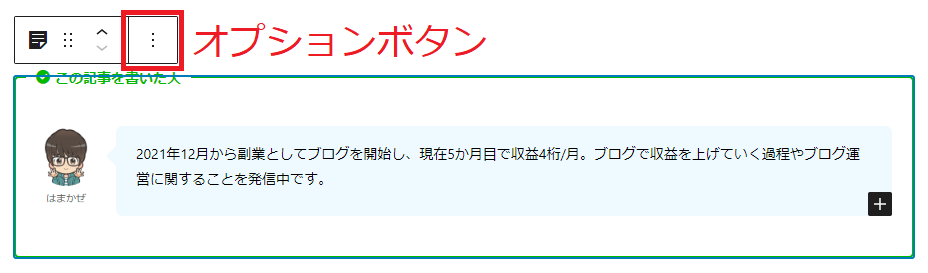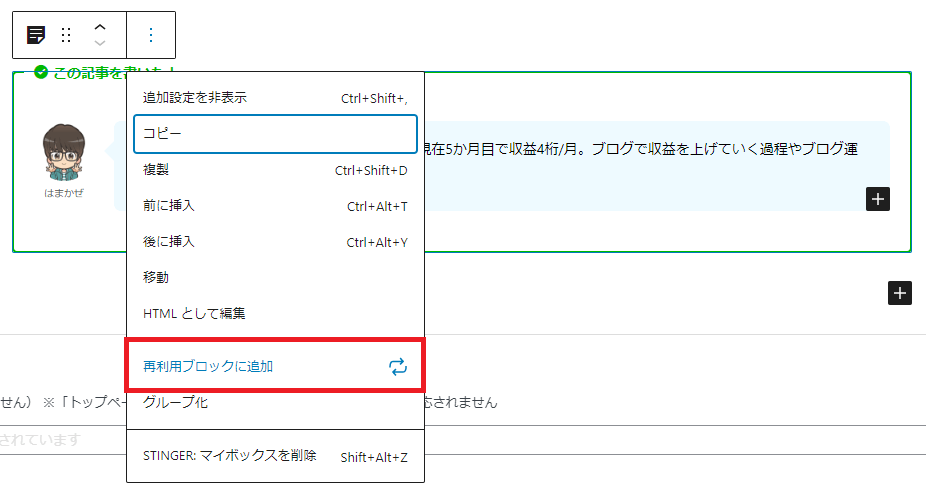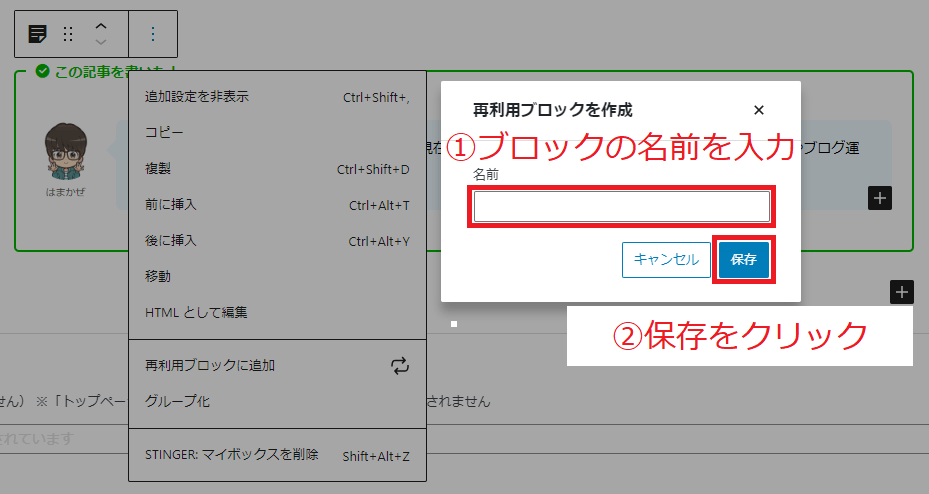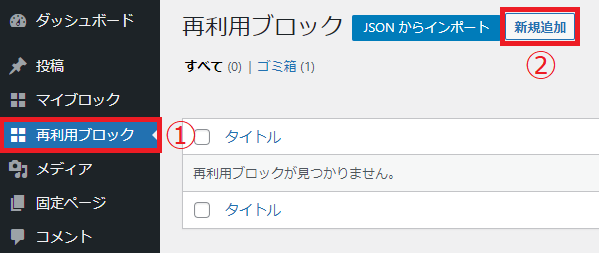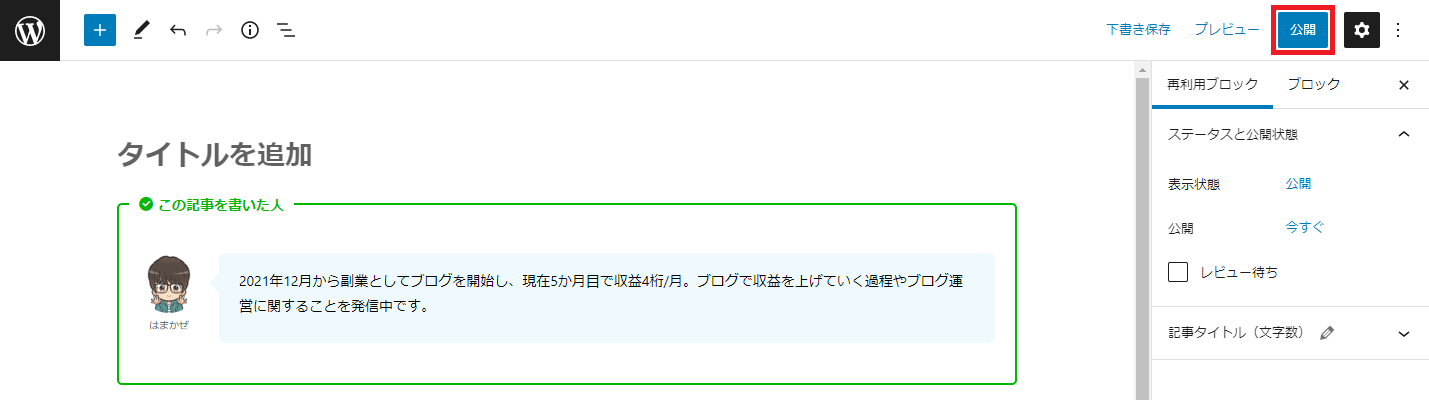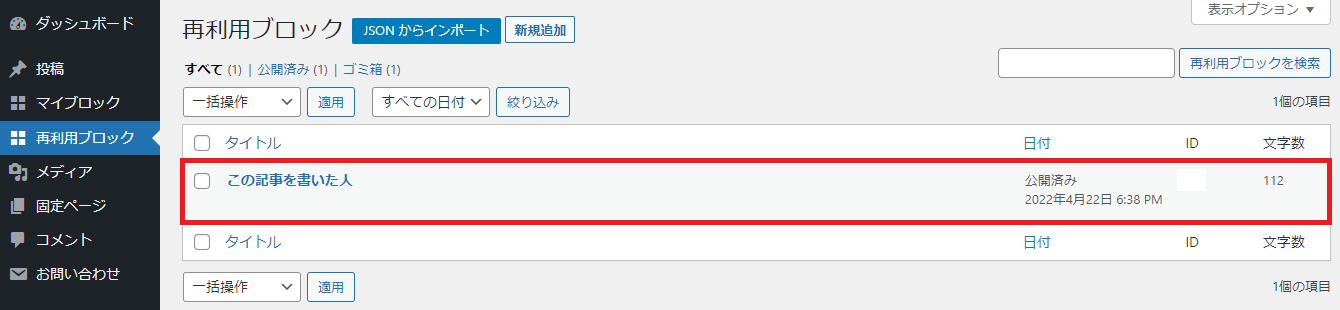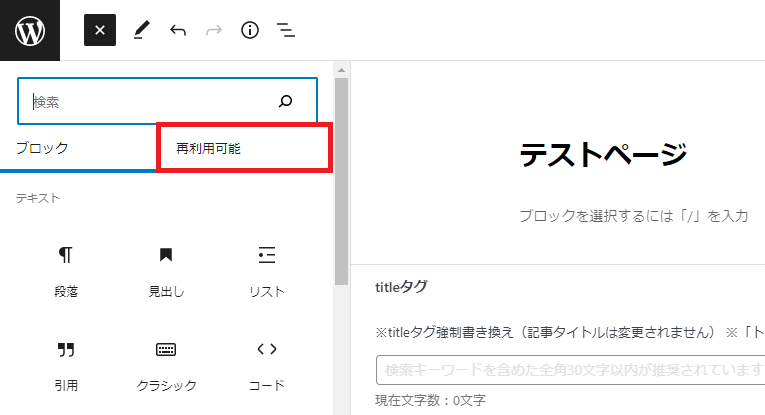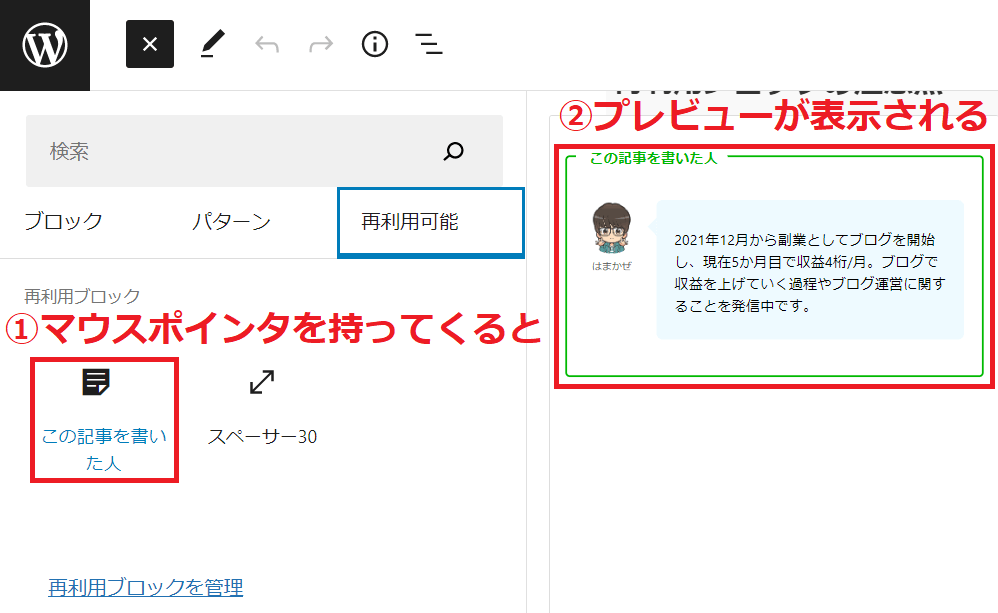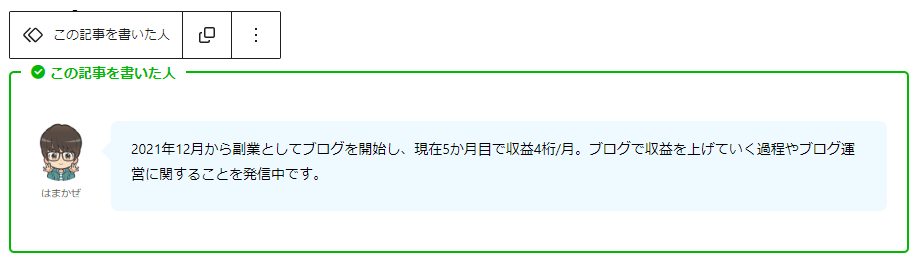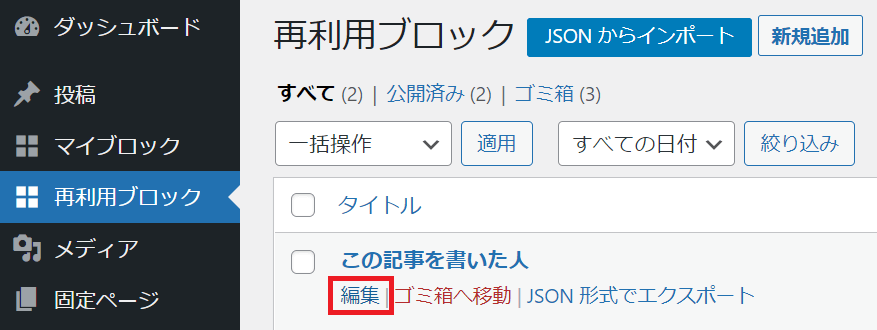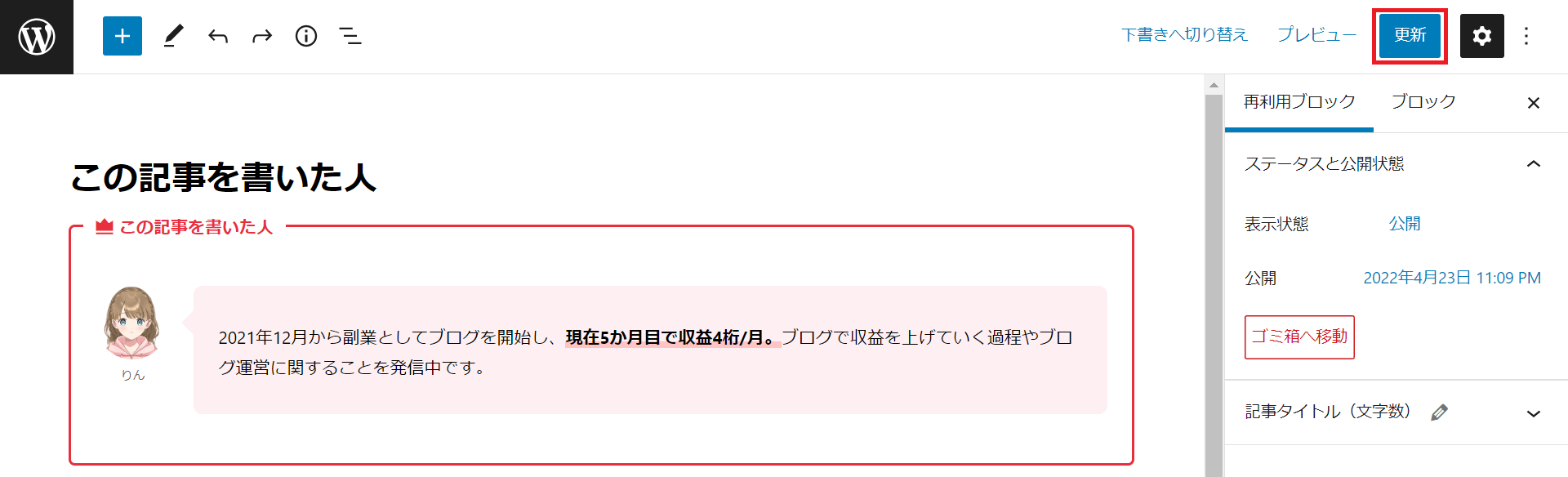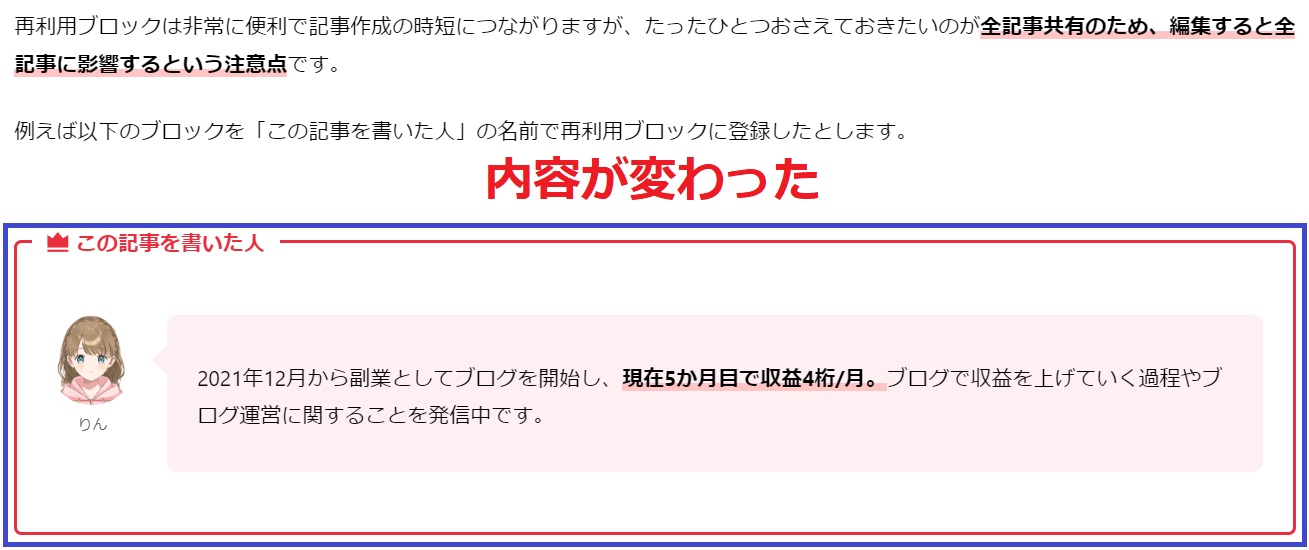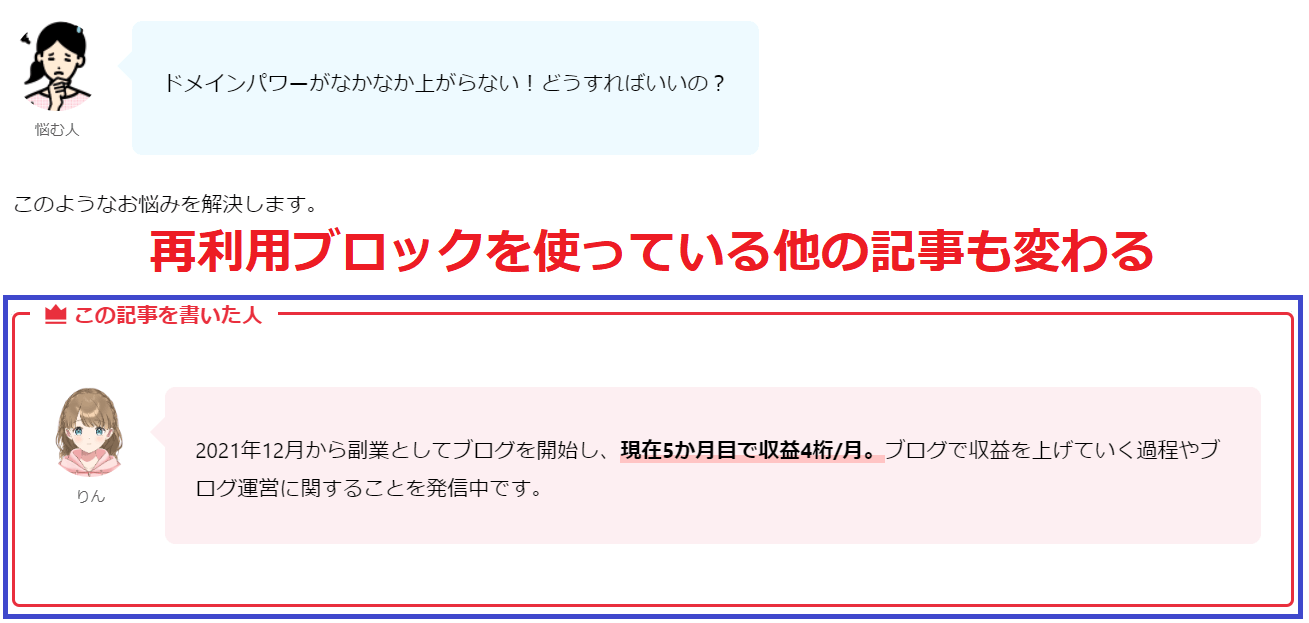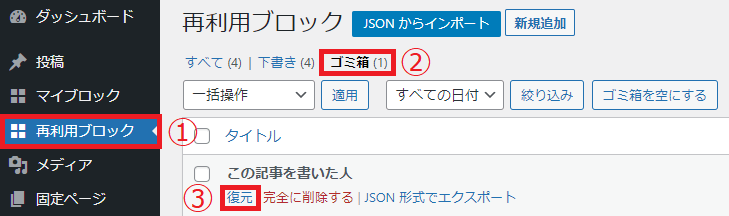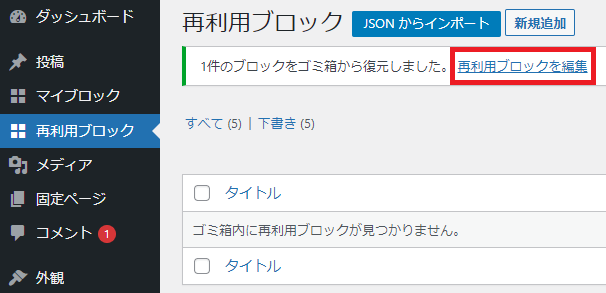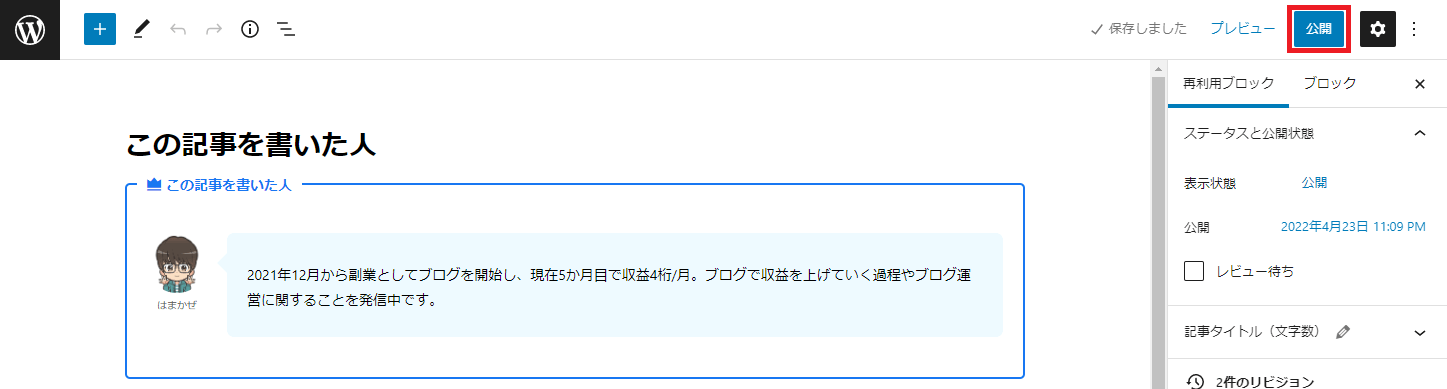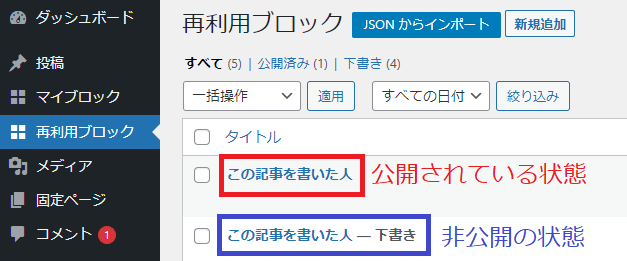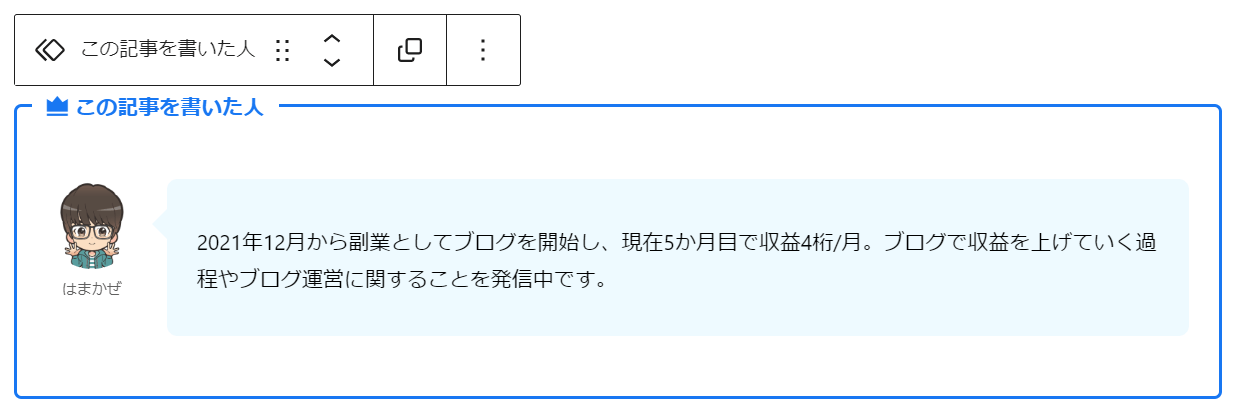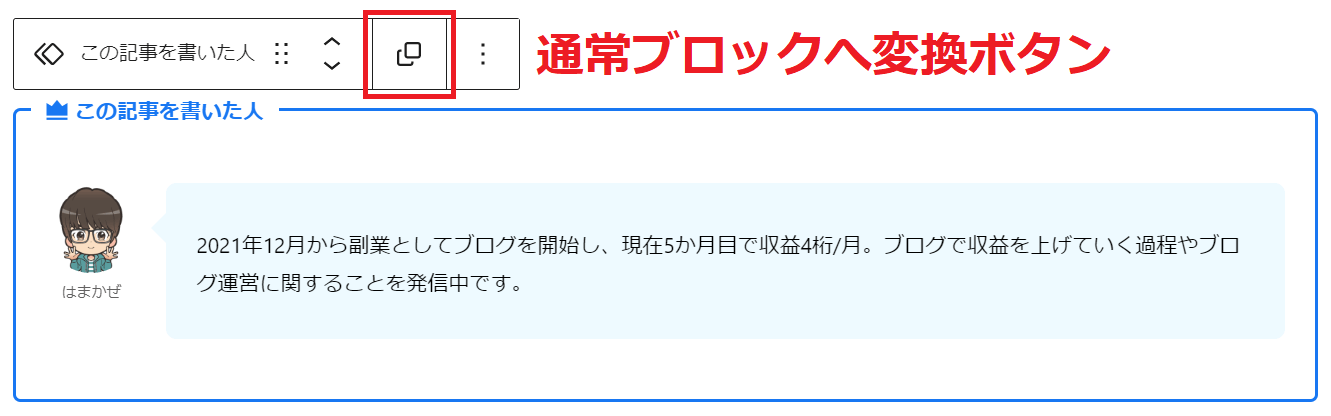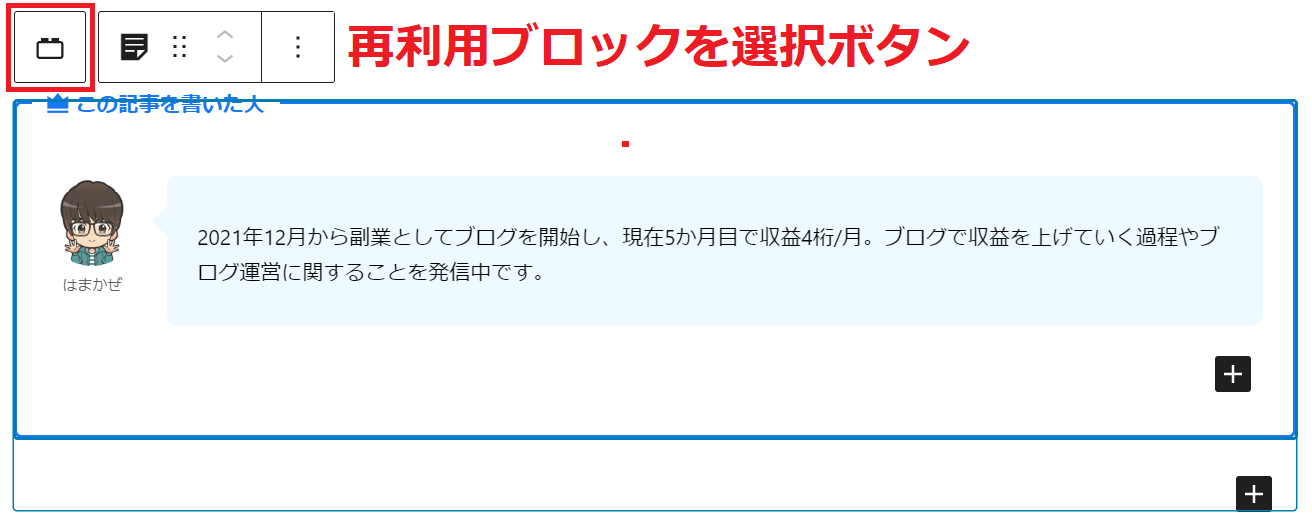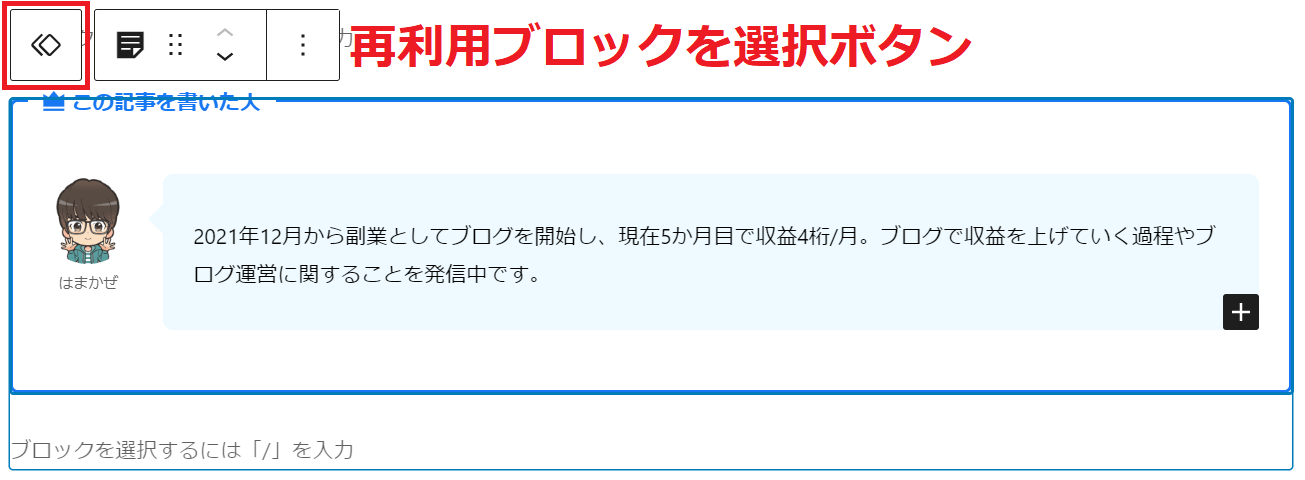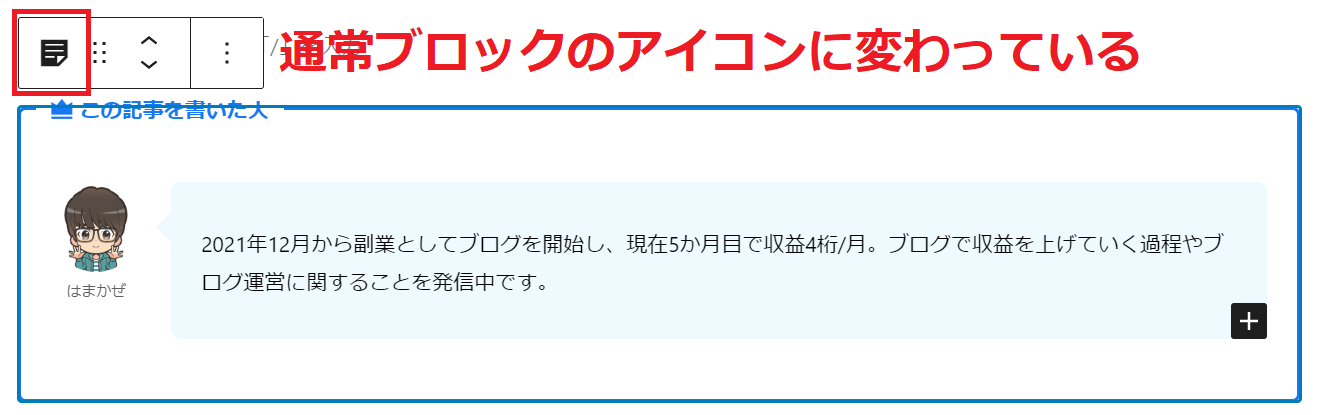記事を書くのに時間がかかる・・・時短方法はないの?
このようなお悩みにお答えします。
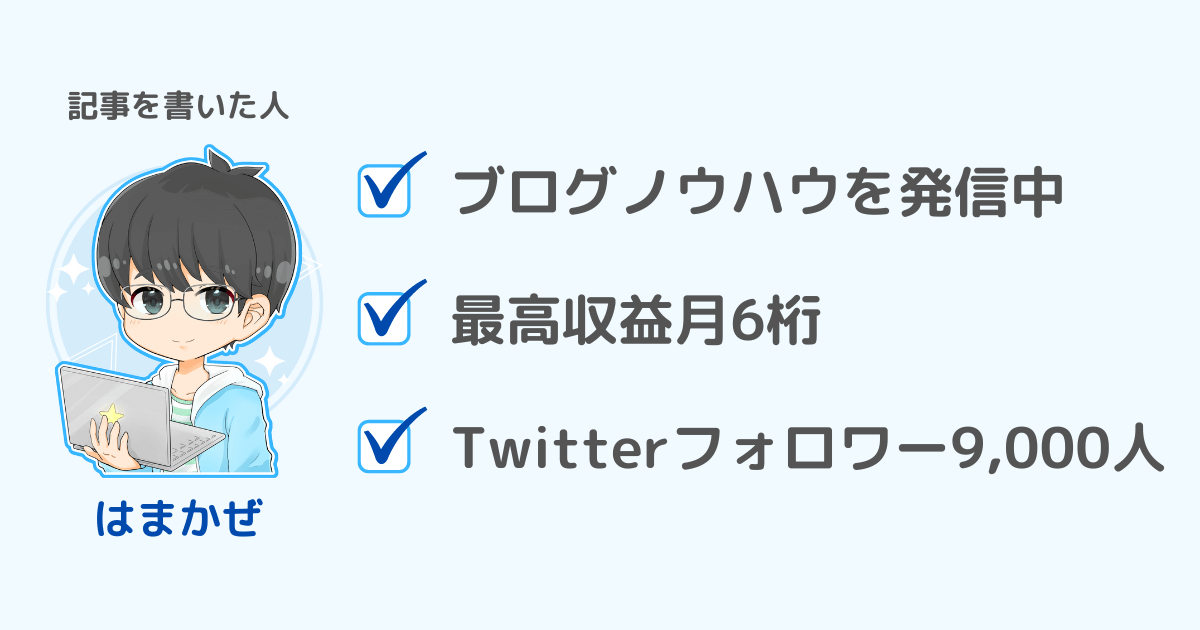
ブログの記事を書くのって時間がかかって大変ですよね。
とくに毎回決まった形式や定型文を入れるのに、いちいちブロックを挿入するのは面倒ではないですか?
もっと効率よく文章を書く方法はないのでしょうか。
結論から言うと、再利用ブロックを活用しましょう。
再利用ブロックをうまく使うことで、執筆時間を短縮することができます。
今回は再利用ブロックの使いかたと注意点について解説します。

執筆時間を短縮して空いた時間はインプットに回しましょう!
再利用ブロックとは
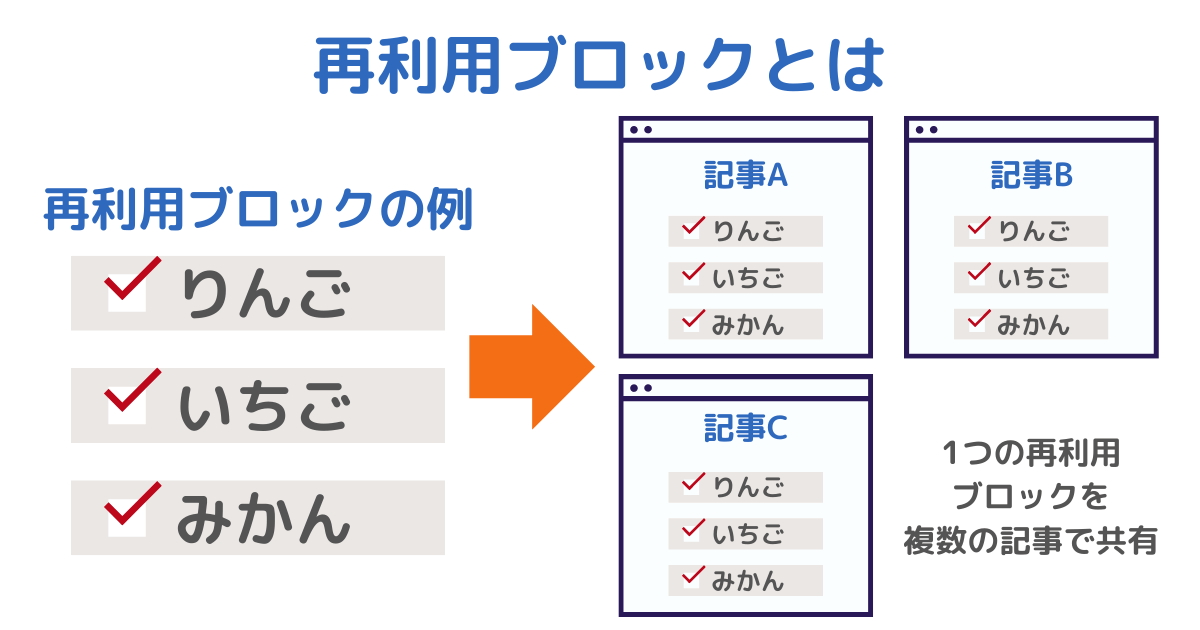
再利用ブロックとは、よく使うブロックパターンを登録しておくことで記事を書くときにかんたんに呼び出せる機能のことです。
WordPressのブロックエディタ(Gutenberg)に標準でそなわっており、誰でも使うことができます。
たとえば
- 「この記事を書いた人」のブロック
- 「この記事はこんな人におすすめ」のブロック
- 広告コード
- にほんブログ村などのブログランキングバナー
など毎回使うものを事前に登録しておくと、数クリックで配置できるので記事作成の時短になる利点があります。
その名のとおり一度設定してしまえば何度でも再利用できるのよね。


ただし注意点があるのでしっかり把握しておこう!
詳しくは後述しますが、再利用ブロックは全記事に共有して使われます。
安易に変更や削除を加えると再利用ブロックを挿入したすべての記事に影響しますので、注意点をしっかりとふまえたうえで正しく使いましょう。
再利用ブロックの使いかたと注意点
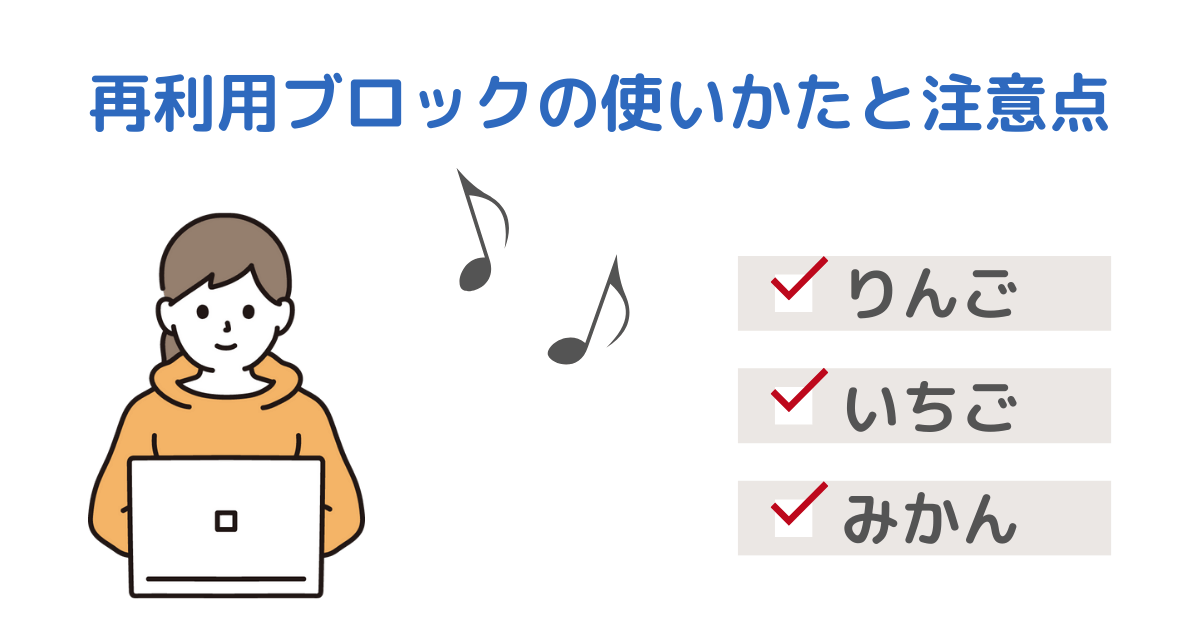
再利用ブロックについて以下の6項目にわけて解説します。
作成する方法
「この記事を書いた人」というブロックを例に、再利用ブロックを作成してみましょう。
再利用ブロックを作成する方法は、「記事から作成する方法」と「ダッシュボードから作成する方法」の2通りあります。
記事内から作成する方法
step.1
再利用したいブロックを選択し、【オプション】ボタンをクリックします。

step.2
【再利用ブロックに追加】をクリックします。

step.3
「再利用ブロックを作成」ウインドウが開くので、①わかりやすい名前を入力→②【保存】します。

ダッシュボードから作成する方法
再利用ブロックの一括管理画面から作成する方法です。
記事作成画面右上の「・・・」が3つ縦に並んだ【オプション】マークをクリックして【再利用ブロックを管理】を選んでアクセスすることも可能です。
step.1
【ダッシュボード】→【再利用ブロック】→【新規追加】をクリックします。

step.2
「タイトルを追加」にわかりやすい名前を入れて、その下に再利用したいブロックを入力して右上の【公開】ボタンをクリックします。

step.3
左上のWordPressマークをクリックしてダッシュボードの再利用ブロックに戻り、一覧に先ほど作成した再利用ブロックが追加されたのを確認しましょう。

呼び出しかた
事前に作成した再利用ブロックを記事で使用する方法を説明します。
step.1
再利用ブロックを使いたい記事を開き、挿入したいところで左上の【+】ボタン(ブロック挿入ツールを切り替え)をクリックします。

step.2
【再利用可能】をクリックします。

step.3
先ほど作成・登録した再利用ブロックが一覧表示されるので、使いたい再利用ブロックにマウスを上に持ってきて内容を確認の上でクリックします。

step.4
再利用ブロックが挿入されました。

再利用ブロックを使うと、たとえばブログ開始から6か月目になったり収益が5桁/月になったりすれば、再利用ブロックを変更するだけで全記事の「この記事を書いた人」のブログ経過月と収益が変更されるので、いちいち全記事を編集する手間がはぶけます。
注意点と編集方法
再利用ブロックは非常に便利で記事作成の時短につながりますが、たったひとつおさえておきたいのが全記事共有のため、編集すると全記事に影響するという注意点です。
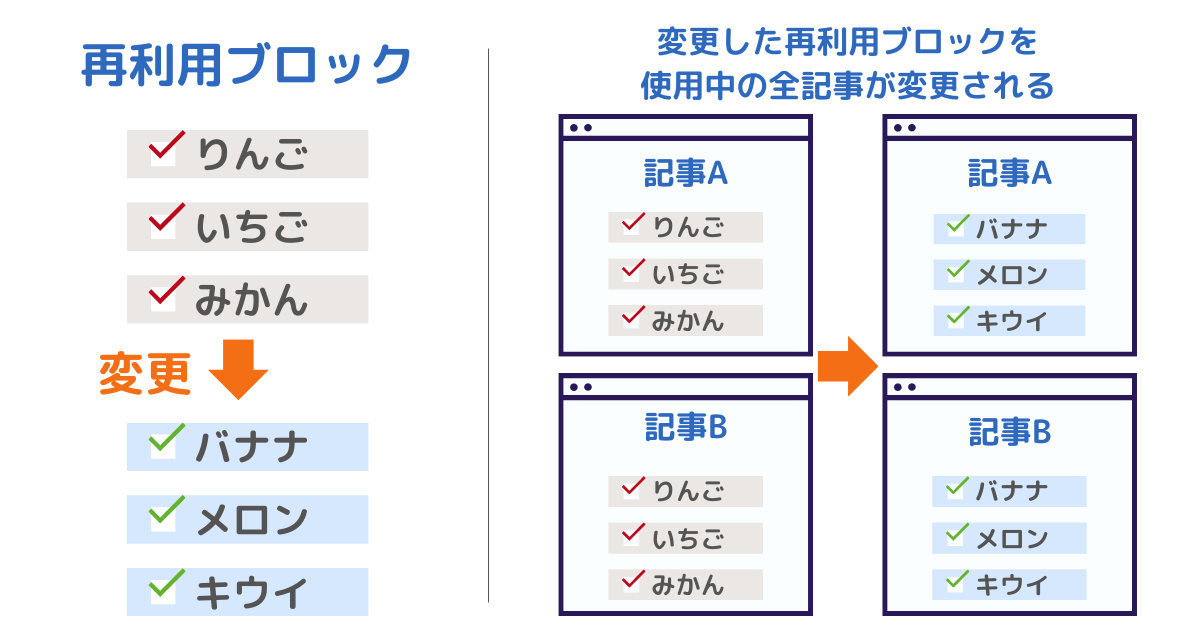
例えば以下のブロックを「この記事を書いた人」の名前で再利用ブロックに登録したとします。
この再利用ブロックを編集してみましょう。
step.1
【ダッシュボード】の【再利用ブロック】から「この記事を書いた人」の【編集】をクリックします。

step.2
文字の装飾などを変えて【更新】ボタンをクリックします。

step.3
記事を開くと、先ほどの編集が反映されています。

step.4
これがひとつの記事だけではなくすべての記事に反映されます。

削除する方法
不要な再利用ブロックを削除するには、【ダッシュボード】→【再利用ブロック】から削除したい再利用ブロックを選んで【ゴミ箱へ移動】をクリックします。
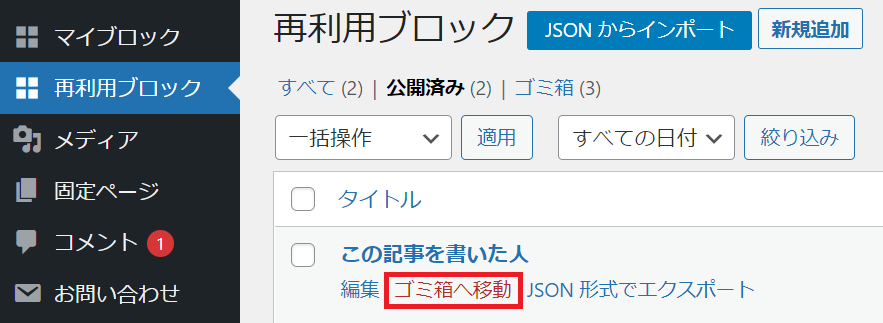
ゴミ箱へ移動させると記事編集画面には表示されますが、プレビュー表示や公開記事には表示されなくなります。
①【ゴミ箱】をクリック→②【完全に削除する】を選ぶと二度と復元できなくなります。
消えると困る公開記事の再利用ブロックは通常ブロックへ変換しておくなどしてから削除しましょう。
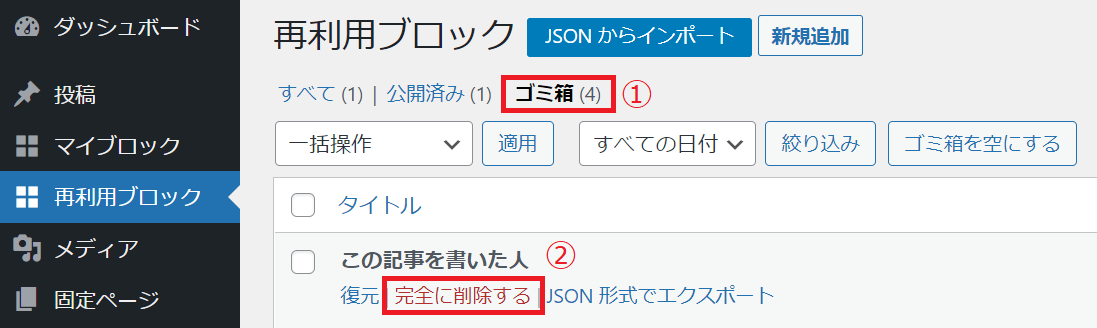
復元する方法
再利用ブロックをゴミ箱に入れただけで完全に削除していなければ、復元可能です。
step.1
【ダッシュボード】から①【再利用ブロック】→②【ゴミ箱】→③【復元】をクリックします。

step.2
復元するだけでは下書きの段階に戻り非公開になっているので【再利用ブロックを編集】をクリックします。

step.3
再利用ブロックの編集画面に移るので、修正するかそのままにして右上の【公開】ボタンをクリックします。

step.4
再利用ブロックの管理画面へ移動し公開されたのを確認します。

上の画像では、復元しただけでは「下書き」で非公開になっているのも確認できます。
公開したい場合は【編集】をクリックして修正するなどしてから【公開】ボタンをクリックしましょう。
step.5
復元し公開した再利用ブロックを使っている記事へアクセスし、表示されていれば成功です。
通常ブロックへ変更する方法
再利用ブロックはよく使うブロックをテンプレートとして登録しておくことで記事の作成時間を短縮できる便利な機能ですが、

「今書いてる記事だけちょっと変更したい!」
というときは通常ブロックに変更しましょう。
通常ブロックに変更することで再利用ブロックから切り離されるので、再利用ブロックを編集しても通常ブロックが自動的に変更されることはありません。
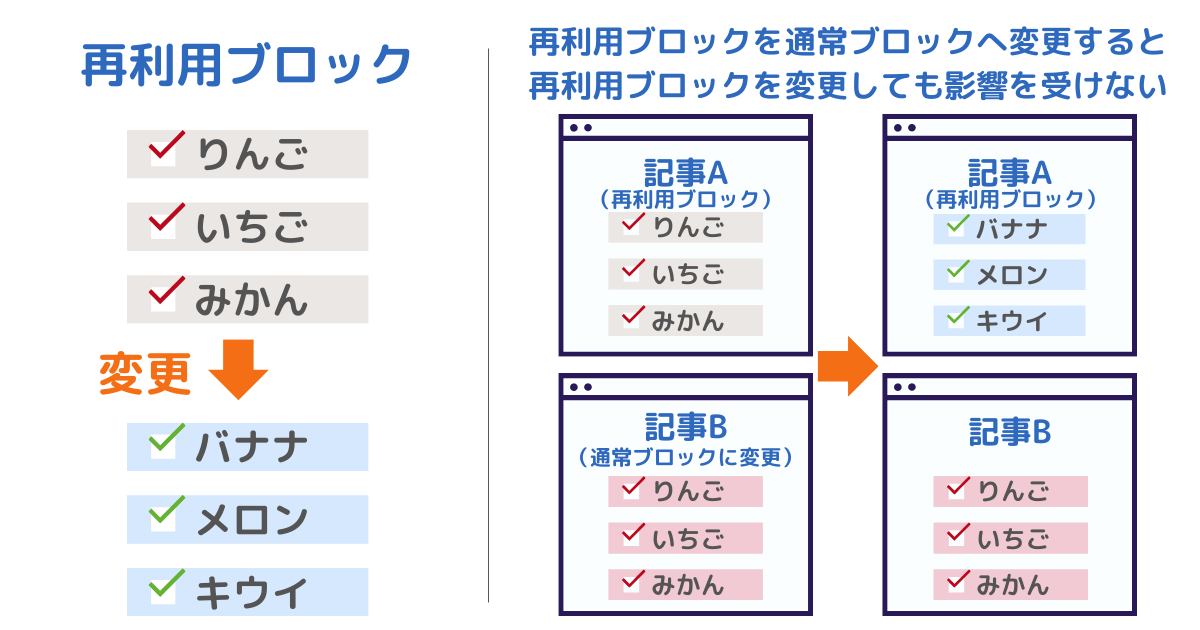
step.2
再利用ブロックの名前が表示されている状態で、【通常ブロックへ変換】ボタンをクリックします。

ポイント
以下のように通常ブロックのアイコンが表示されている場合は、ブロック左上の【再利用ブロックを選択】ボタンをクリックして再利用ブロックを表示させてから行ってください。
WordPress5.8.3と5.9.3でアイコンが異なっています。
5.8.3

5.9.3

step.3
ブロックを選択し、通常ブロックになっていることを確認します。
お使いのテーマによって表示は異なります。

再利用ブロックは使うべき?
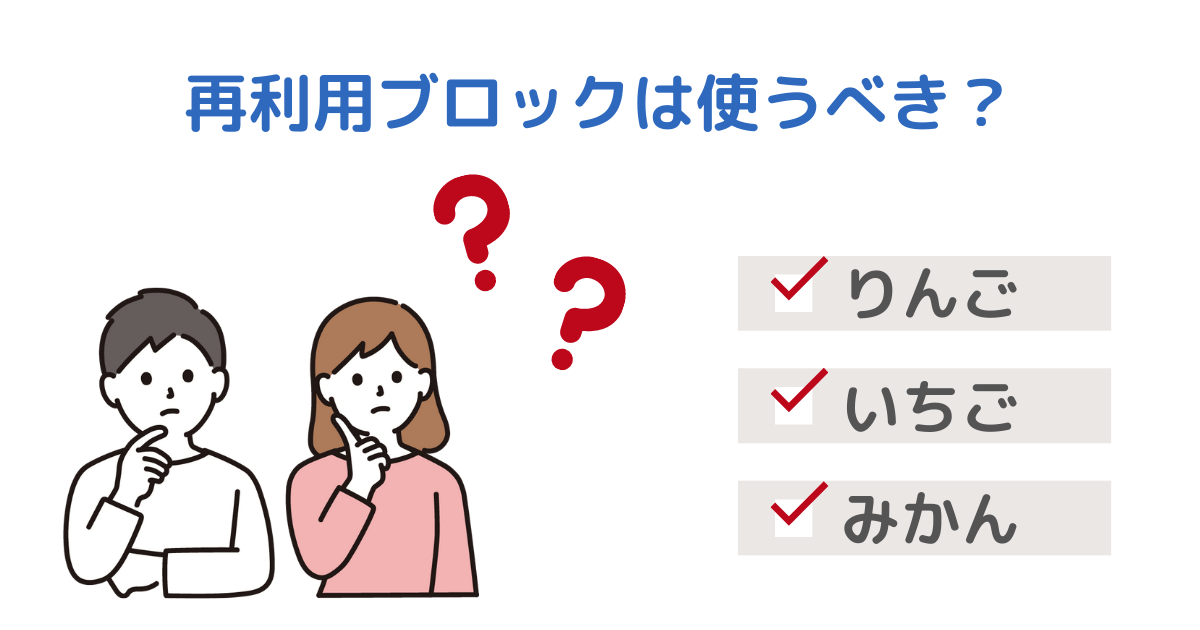
再利用ブロックが便利なのはよくわかったわ。もちろん使ってるんでしょ?


いや実は使ってないんだ。
えーっ、どういうこと!?


テーマによっては独自の似た機能があって、そっちのほうが便利なんだ。
再利用ブロックはとても便利ですが、当サイトで使用している有料テーマのAFFINGER6には「マイブロック」という独自機能がそなわっています。
マイブロックはよく使うブロックパターンをあらかじめ登録しておくことで記事内へ簡単に呼び出せるようになる機能です。
再利用ブロックと同じに聞こえるんだけど。


ざっくり言うとAFFINGER6のマイブロックは再利用ブロックの上位互換だね。
マイブロックは
- すべての記事に連動する再利用ブロックの機能
- 個別の記事に入れられるテンプレート機能(ブロックパターン)
の2つの機能を合わせ持っています。

AFFINGER6をお使いのかたはマイブロックを使いましょう!
マイブロックについては【AFFINGER6】マイブロックで時短!使い方を徹底解説。再利用ブロックとの違いは?をご覧ください。
有料テーマのSWELLにも登録したコンテンツを自由に呼び出せる「ブログパーツ」機能があり、再利用ブロックよりもすぐれています。
以上から、お使いのテーマに再利用ブロックの上位互換機能があればそちらを、ない場合は再利用ブロックを使いましょう。
なおCustom Block Patternsというプラグインを使えばブロックパターンを追加・編集できるのでAFFINGERやSWELLとほぼ同等のことが行えます。
Custom Block PatternsはSWELL開発の了さんが作成した国産プラグインです。
まとめ ー 再利用ブロックで記事作成を時短!
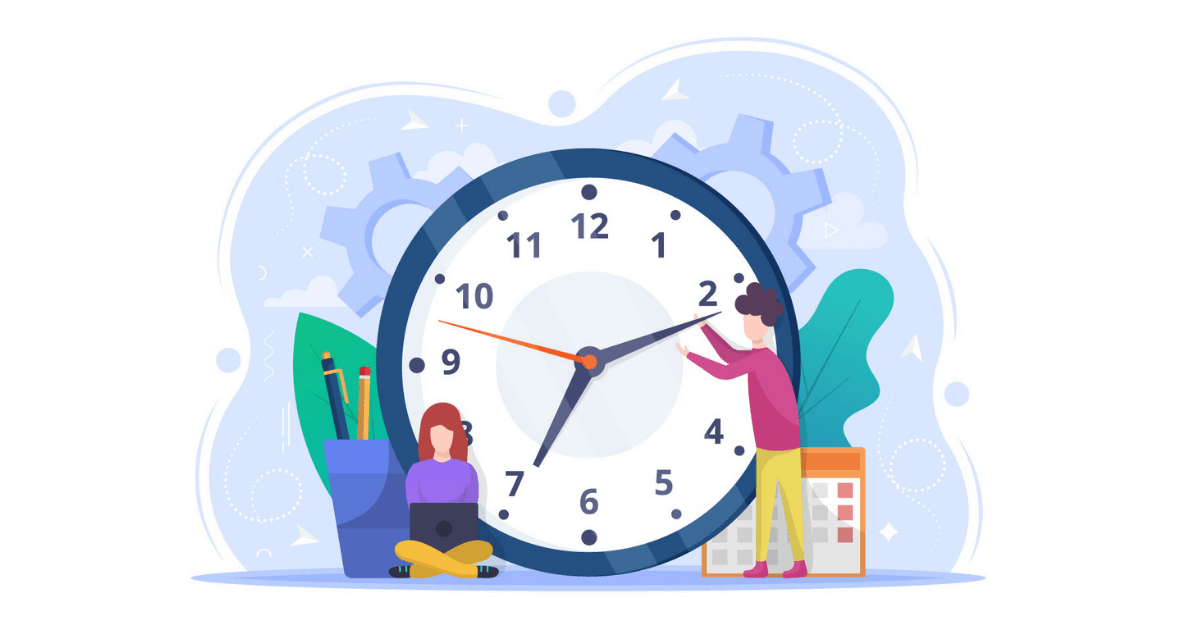
再利用ブロックはWordPressのブロックエディタ標準機能で、よく使うブロックパターンを登録しておくことで記事を書くときにかんたんに呼び出せます。
たとえば
- 「この記事を書いた人」のブロック
- 「この記事はこんな人におすすめ」のブロック
- 広告コード
- にほんブログ村などのブログランキングバナー
など毎回使うものを事前に登録しておくと数クリックで配置できるので、記事作成の時短になるという利点があります。
ただし再利用ブロックは全記事に共有して使われます。
安易に変更や削除を加えると再利用ブロックを挿入したすべての記事に影響しますのでご注意ください。
再利用ブロックを削除すると、再利用していたすべての記事から該当のブロックが消えてしまいます。
またお使いのテーマによっては再利用ブロックをさらに使いやすくした機能がそなわっている場合があります。
お使いのテーマに再利用ブロックの上位互換機能があればそちらを使い、ない場合は再利用ブロック+必要に応じてブロックパターンのプラグインを組み合わせましょう。
AFFINGER6をお使いのかたは、再利用ブロックよりもマイブロックの方が便利です。