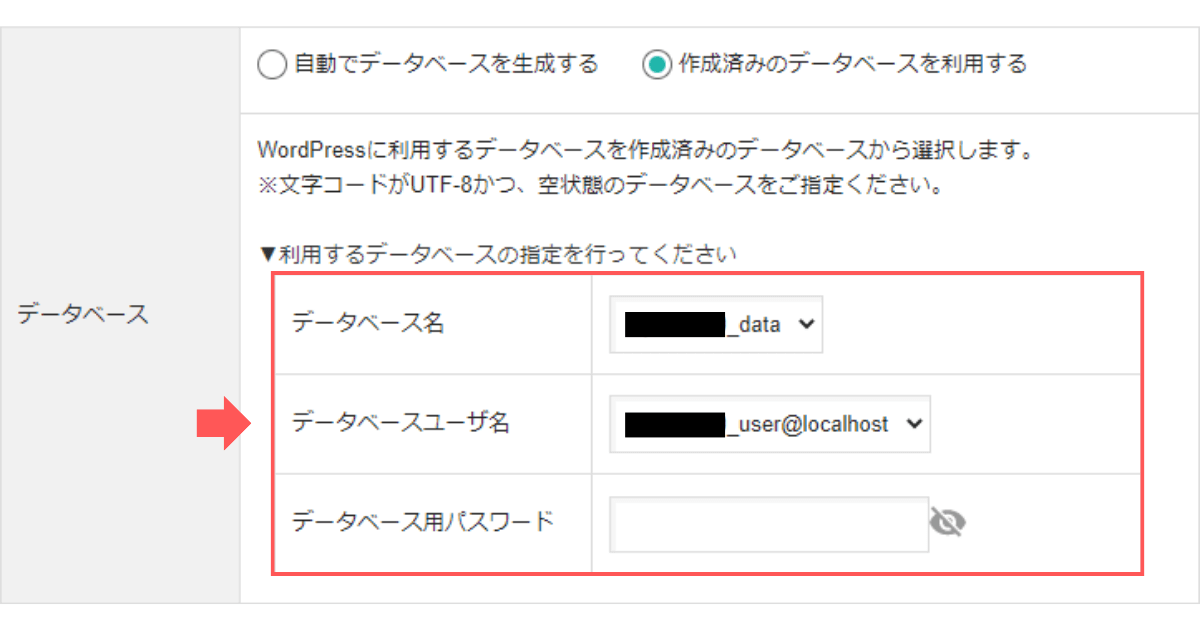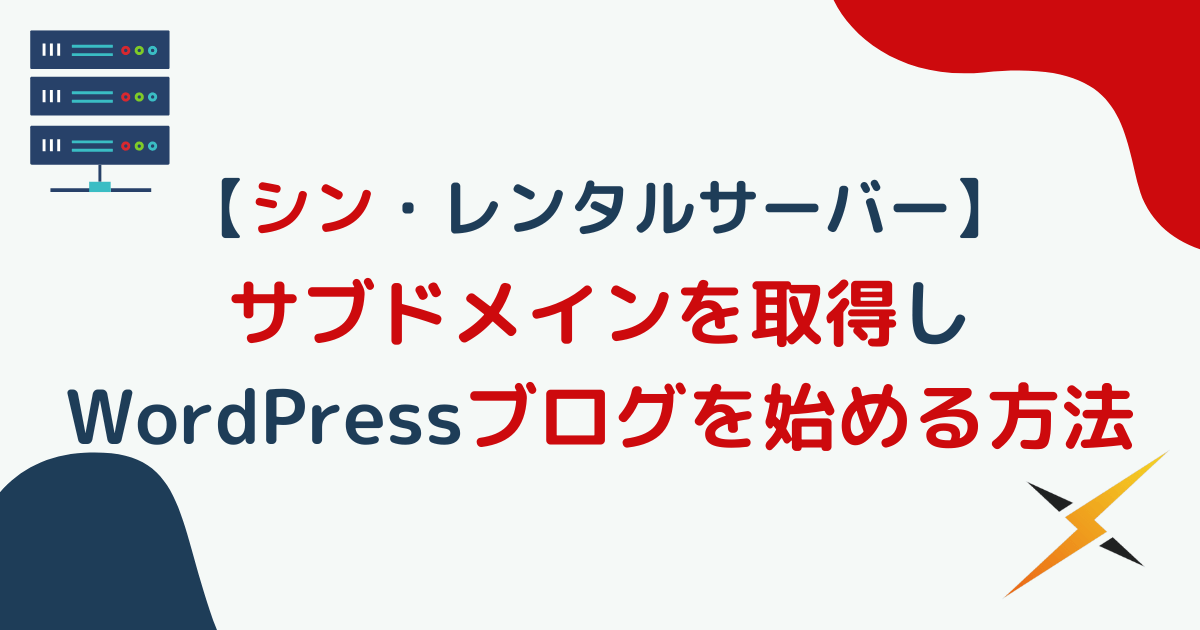
シン・レンタルサーバーは無料で独自ドメインを取得し、簡単にWordPressブログを開設できる人気のサーバーです。
ブログを始めたけどうまくいかず、
「別のブログを立ち上げたい、けどやり方がわからない」
と感じたことはありませんか?
シン・レンタルサーバーなら無料でサブドメインを取得し、無制限で新しくブログを作れます。
そこで今回はシン・レンタルサーバーでサブドメインを取得しWordPressブログを始める方法を徹底解説します。

この記事を読めば、あなたも簡単にサブドメインでブログを始められますよ。
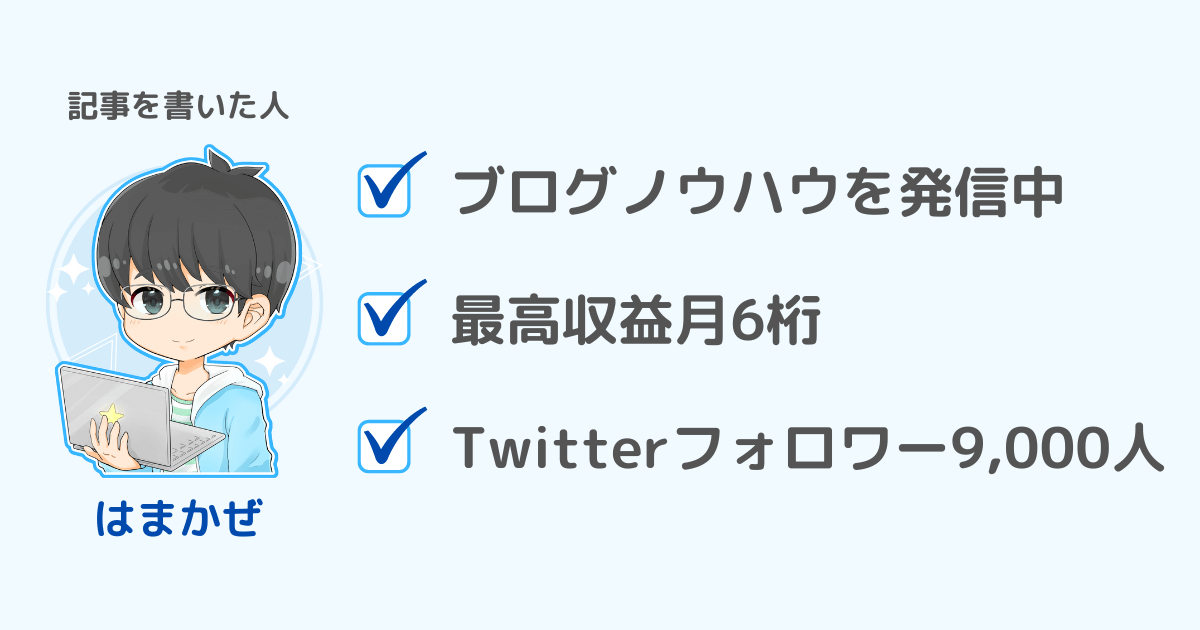
シン・レンタルサーバーで新規に独自ドメインを取得しWordPressブログを始める方法は別記事をご覧ください。
【シン・レンタルサーバー】WordPressブログの始め方を初心者向けに徹底解説
\今ならサーバー料金30%オフ!/
シン・レンタルサーバーでは、12か月以上の新規契約でサーバー料金30%オフのキャンペーン中です。
2024年3月4日(月)12時までの期間限定なので、ブログを始めるなら今がチャンス!
シン・レンタルサーバーでサブドメインを取得する方法
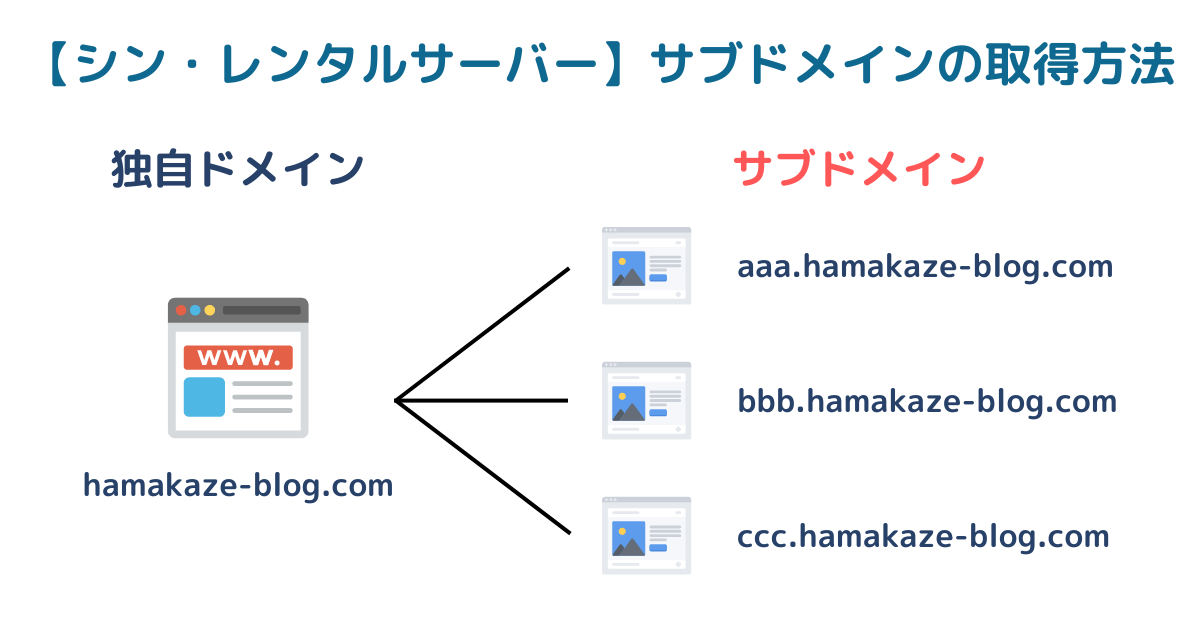
シン・レンタルサーバーでサブドメインを取得する方法を画像つきでわかりやすく解説します。
※リンクをクリックあるいはタップでくわしい解説に飛びます。
手順1:サーバーパネルへログインし、サブドメイン設定をクリック
サーバーパネルへログインし、「ドメイン」の項目にある「サブドメイン設定」をクリックします。
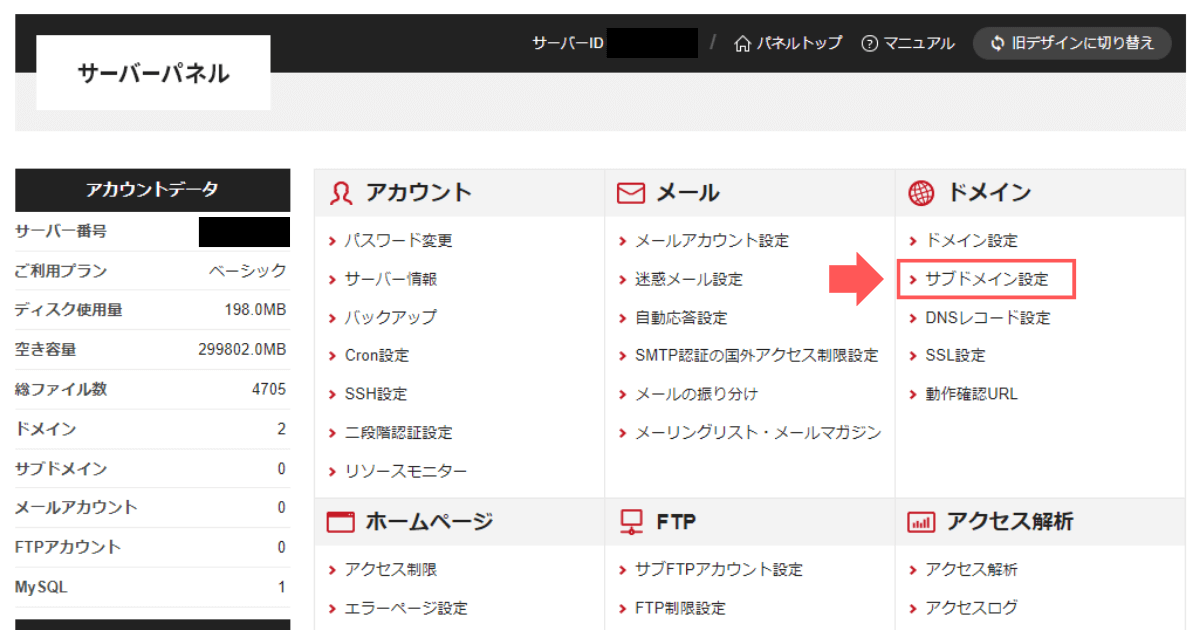
手順2:サブドメイン設定を追加するドメインをえらぶ
サブドメイン(子)を追加したいドメイン(親)をえらび、「選択する」をクリックします。
初期ドメインはえらべません。
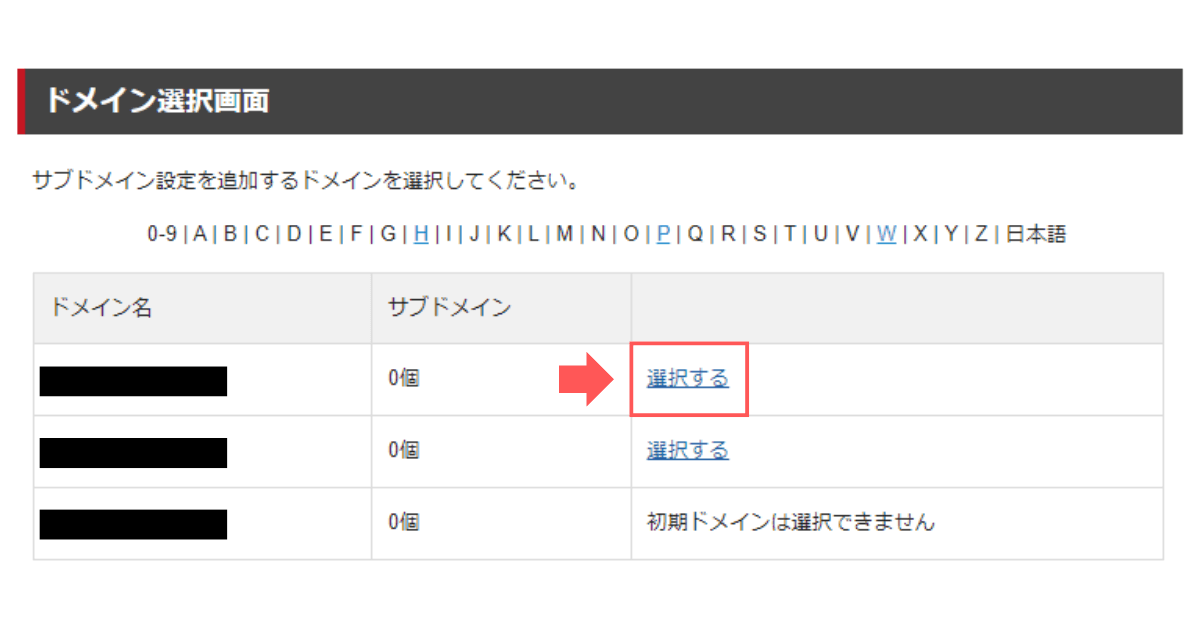
手順3:サブドメイン名を入力する
「サブドメイン設定追加」タブをクリックします。
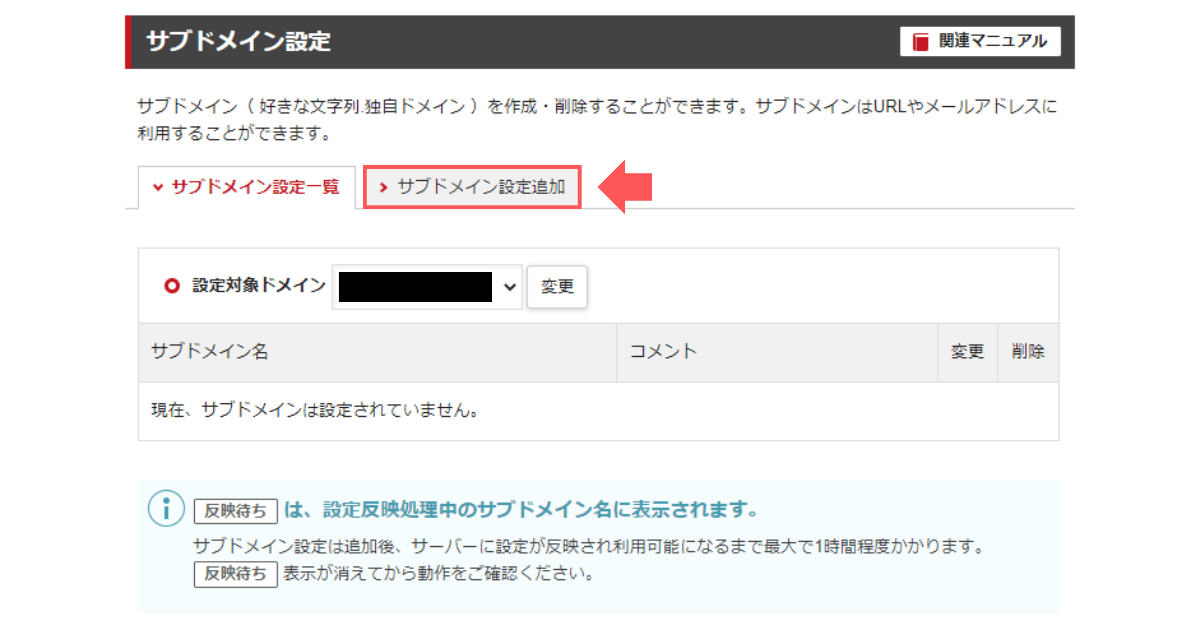
①「サブドメイン名」にあなたのお好きな名前を入力し、②「確認画面へ進む」をクリックしてください。
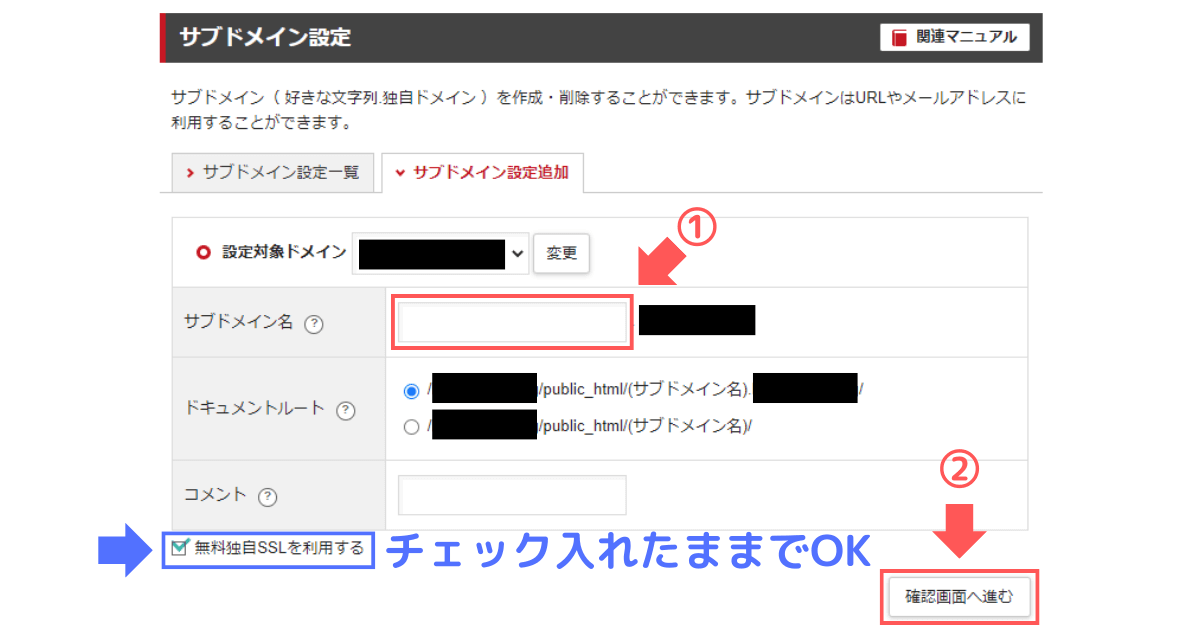
ドキュメントルート、コメント欄はさわらず、「無料独自SSLを利用する」はチェックを入れたままでOKです。
手順4:サブドメイン設定を追加する
設定内容を確認し、間違いなければ「追加する」ボタンをクリックします。
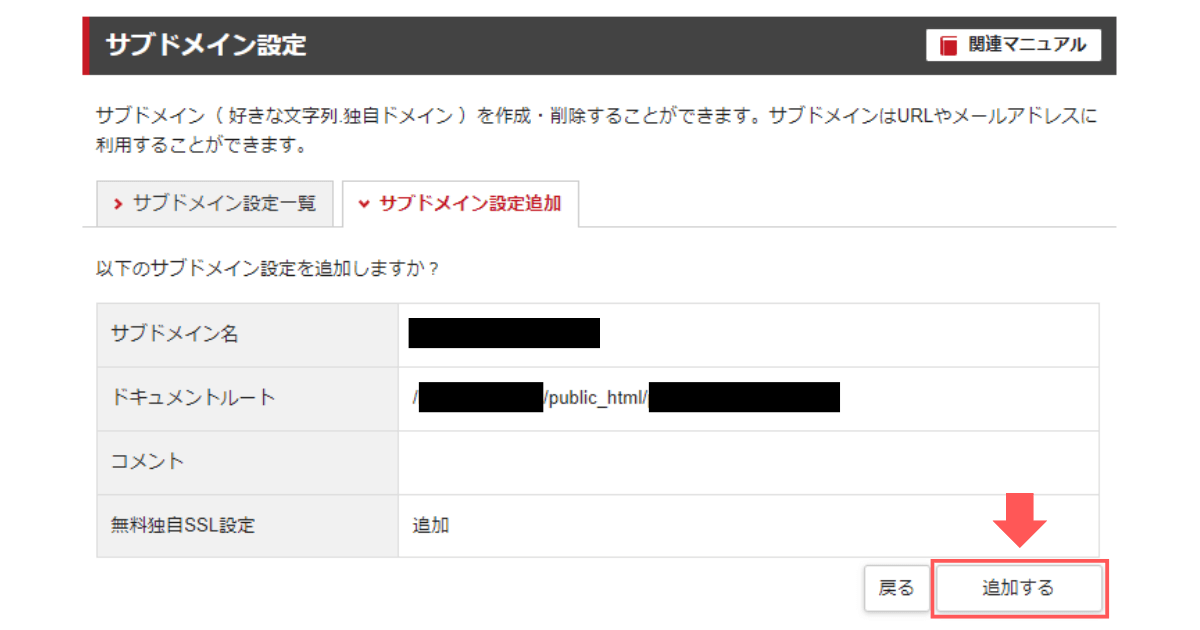
しばらくして「サブドメイン設定の追加が完了しました。」と表示が出たら、「戻る」ボタンをクリックしてください。
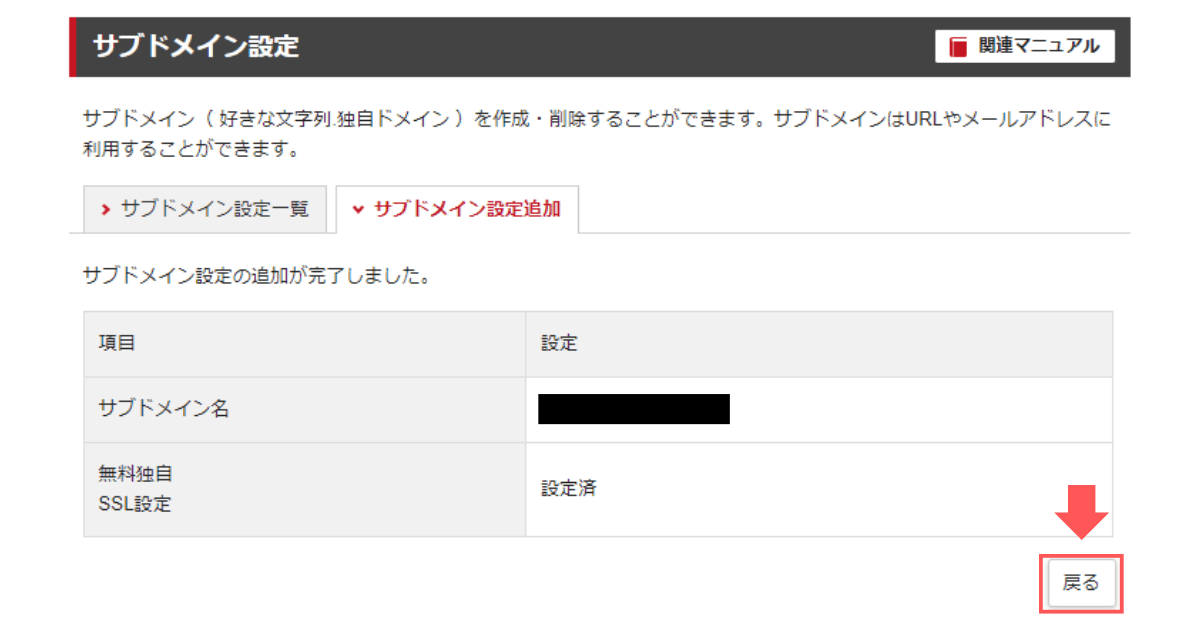
「サブドメイン設定一覧」に設定したサブドメイン名が表示されます。
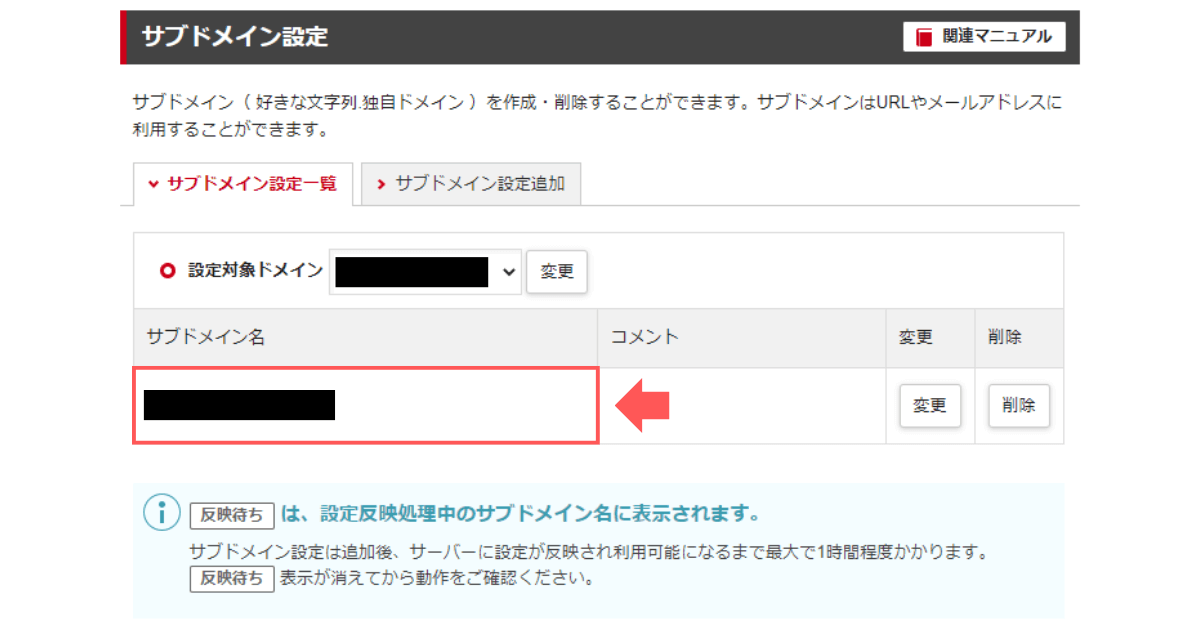
サーバーに設定が反映され利用可能になるまで最大で1時間程度かかります。「反映待ち」の表示が消えてから動作を確認してください。
手順3:サブドメイン名を入力するで「無料独自SSLを利用する」のチェックをはずした場合は、自分でSSL設定を行う必要があります。
やり方は以下の記事をご覧ください。
シン・レンタルサーバーで無料独自SSLを設定する方法を初心者向けに解説
シン・レンタルサーバーのサブドメインにWordPressをインストールする方法
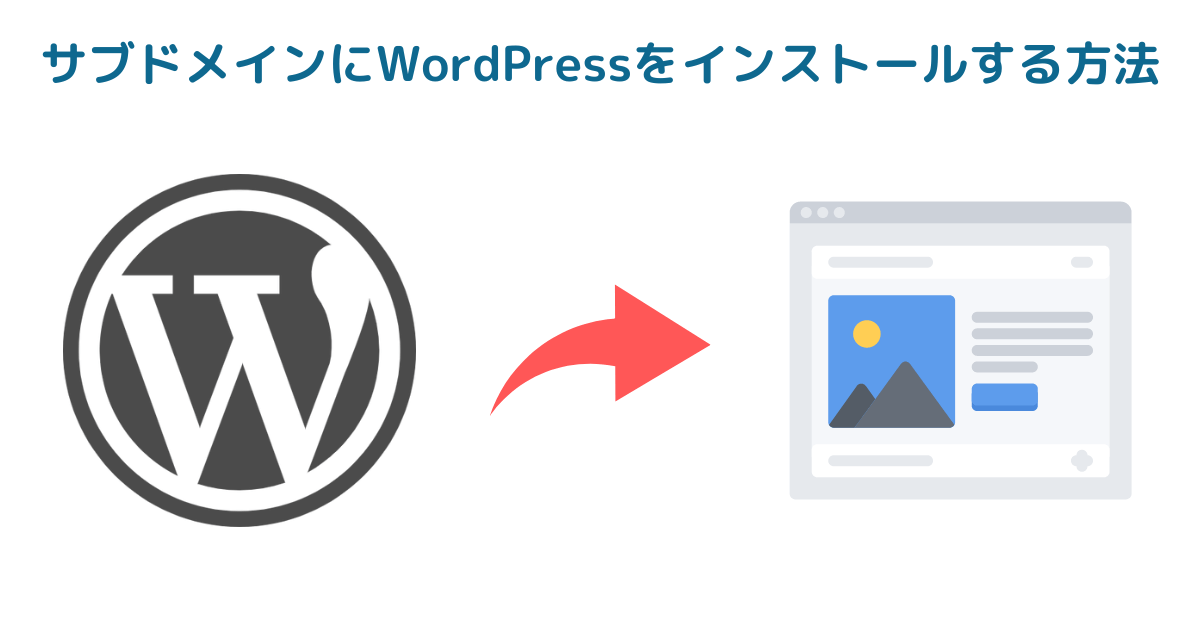
サブドメインにWordPressをインストールする方法を解説します。
WordPress簡単インストール機能を使いましょう。
手順1:サーバーパネルへログインし、WordPress簡単インストールをクリック
サーバーパネルへログインし、「WordPress」の項目にある「WordPress簡単インストール」をクリックします。
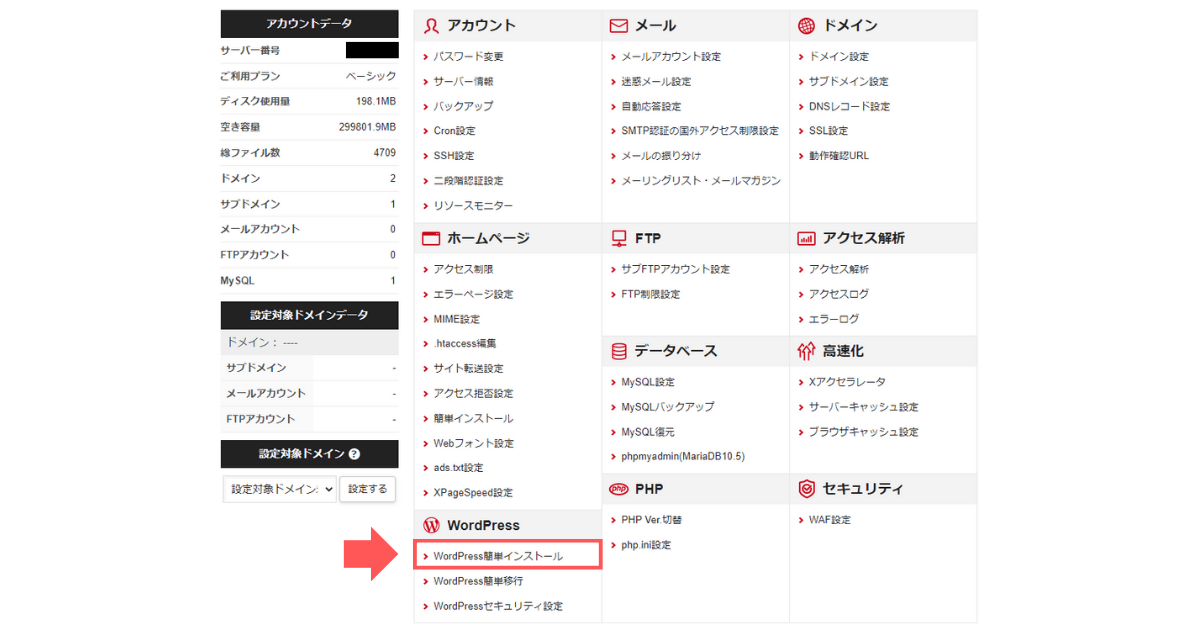
手順2:WordPressをインストールしたいサブドメインの親ドメインをえらぶ
WordPressをインストールしたいサブドメイン(子)の元となるドメイン(親)をえらび、「選択する」をクリックします。
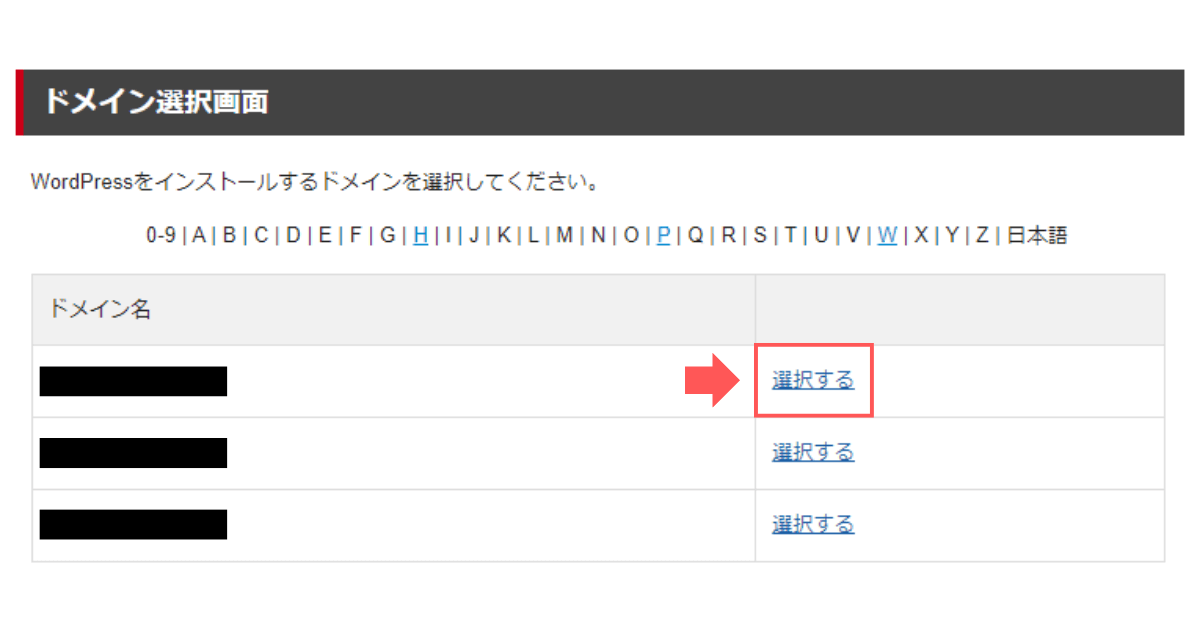
手順3:WordPressのインストール設定を行う
「WordPressインストール」タブをクリックします。
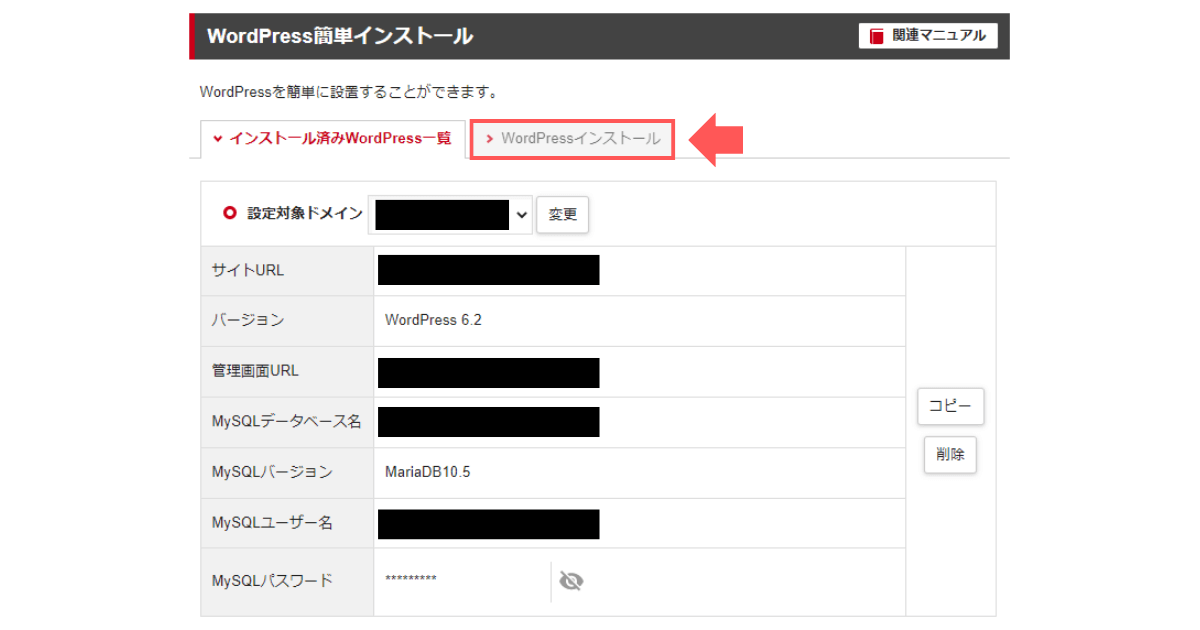
サイトURL欄の親ドメインをクリックし、サブドメインを選択して切りかえます。
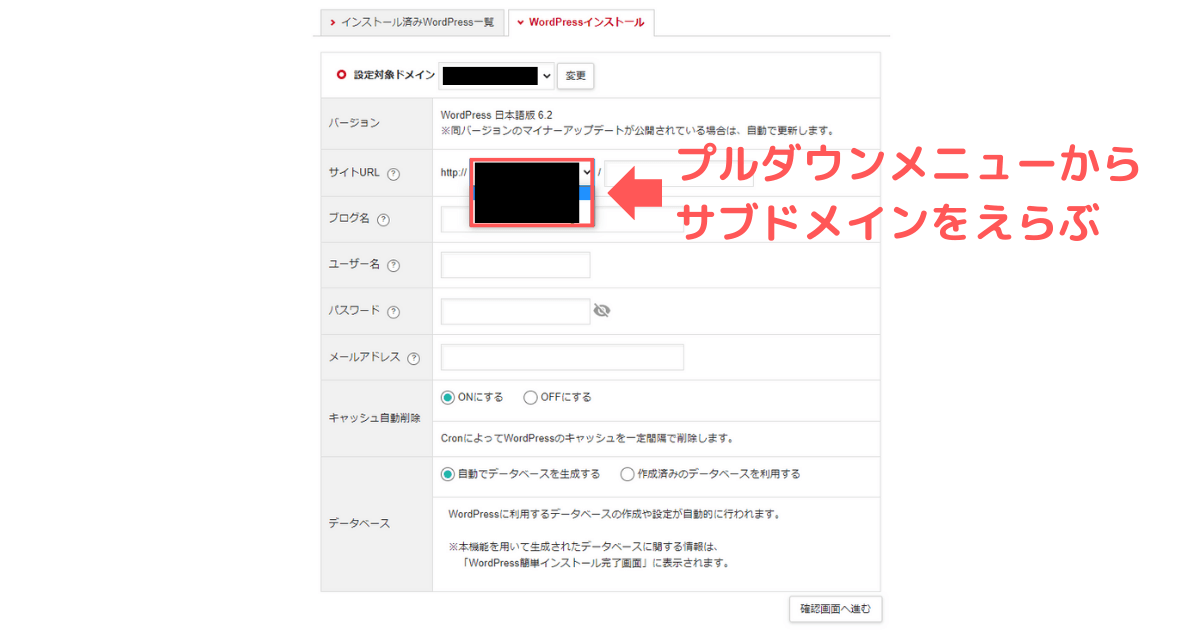
続いて①以下のとおり入力・設定し、②「確認画面へ進む」をクリックしてください。
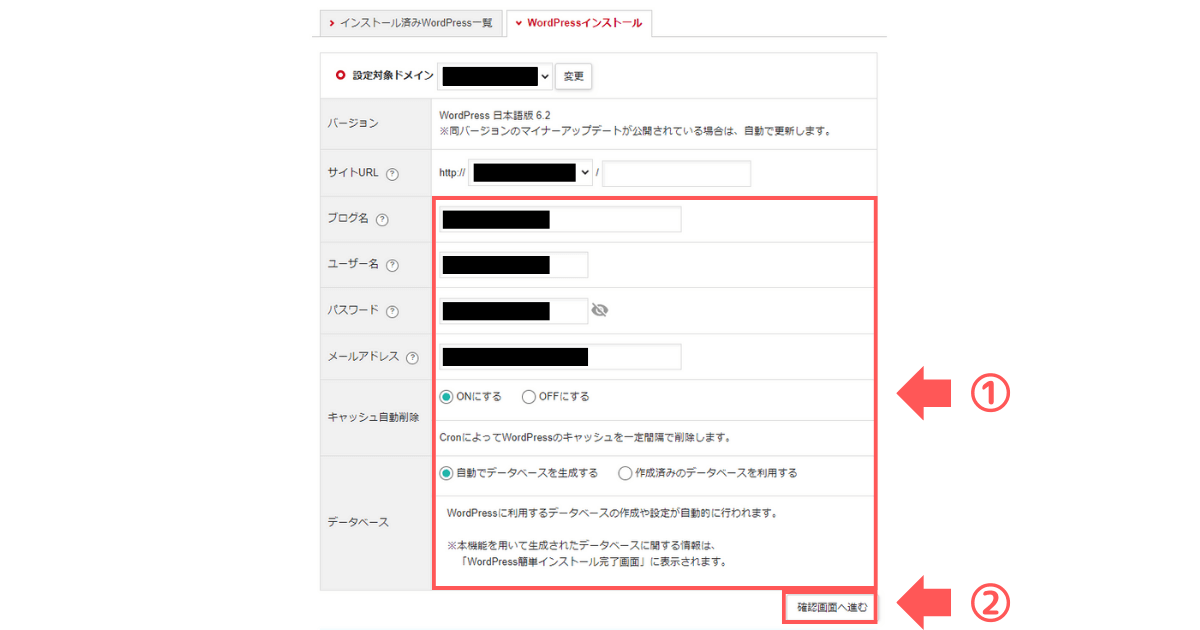
| 項目 | 内容 |
|---|---|
| ブログ名 | ブログのタイトルを入力します。(例:はまかぜのブログ) あとで変更できるので適当でもOKです。 |
| ユーザー名 | WordPress管理画面へのログインユーザー名です。忘れないようメモしておきましょう。 |
| パスワード | WordPress管理画面へのログインパスワードです。忘れないようメモしておきましょう。 |
| メールアドレス | あなたのメールアドレス |
| キャッシュ自動削除 | 通常はONのままでOKです。 |
| データベース | 通常は「自動でデータベースを生成する」のままでOKです。 すでに作成済みのデータベースを利用する場合は、「作成済みのデータベースを利用する」をえらんでください。 |
手順4:WordPressをインストールする
「以下の内容でWordPressをインストールしますか?」と聞かれます。
内容を確認し、間違いがなければ「インストールする」をクリックしてください。
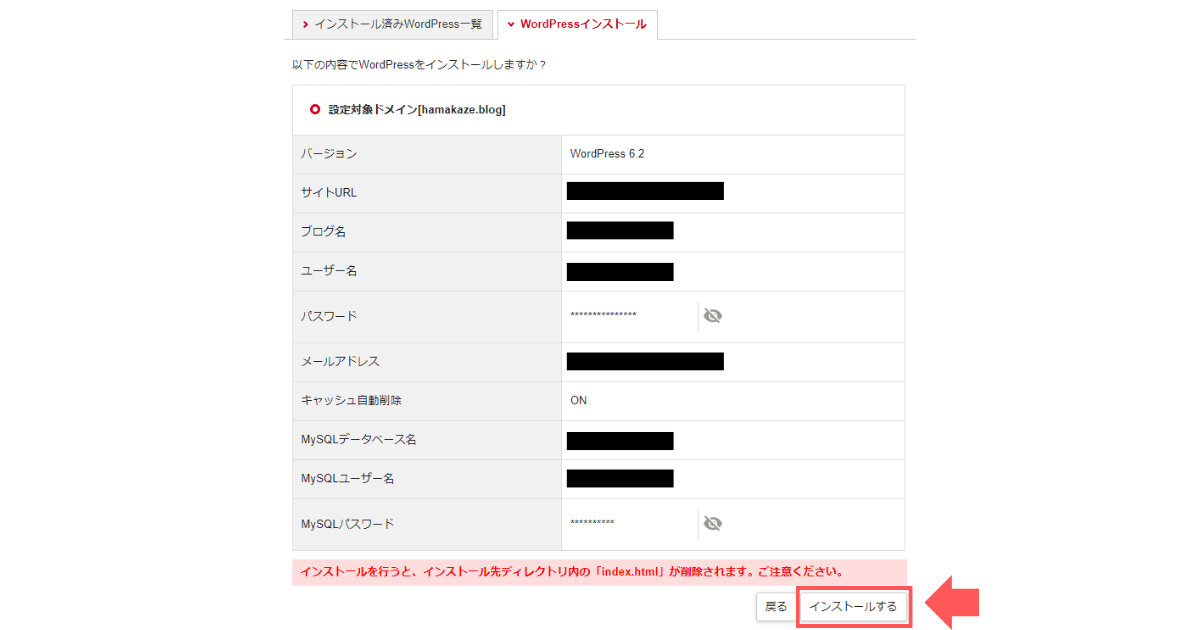
しばらく待って、「WordPressのインストールが完了しました。」と表示されたら完了です。
管理画面URLをクリックしてWordPressの管理画面にアクセスできることを確認してください。
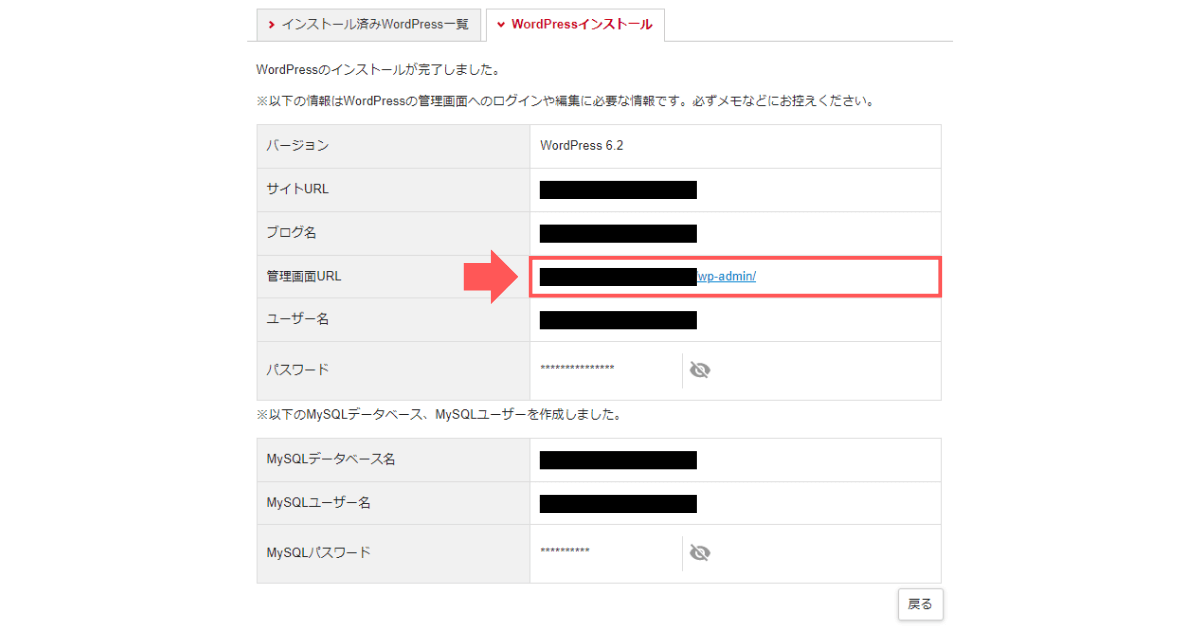
WordPressをインストール後の初期設定方法は以下の記事で解説しています。
参考:WordPressのデータベース(MySQL)作成方法

WordPressのデータベースをあなた自身で作成し管理したい場合について解説します。
※リンクをクリックあるいはタップでくわしい解説に飛びます。
手順1:サーバーパネルへログインし、MySQL設定をクリック
サーバーパネルへログインし、「データベース」の項目にある「MySQL設定」をクリックします。
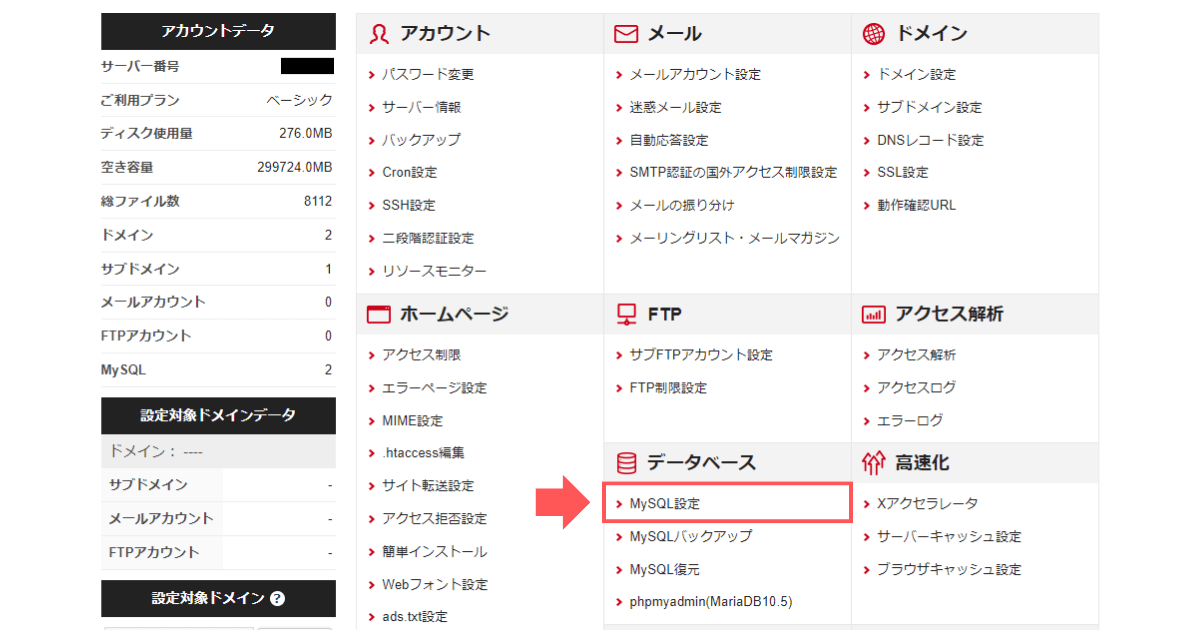
手順2:MySQLを追加する
①「MySQL追加」タブをクリックし、②MySQLデータベース名を入力後、③「確認画面へ進む」をクリックします。
文字コードは「UTF-8」のままにしておきましょう。例ではデータベース名をdataとしています。
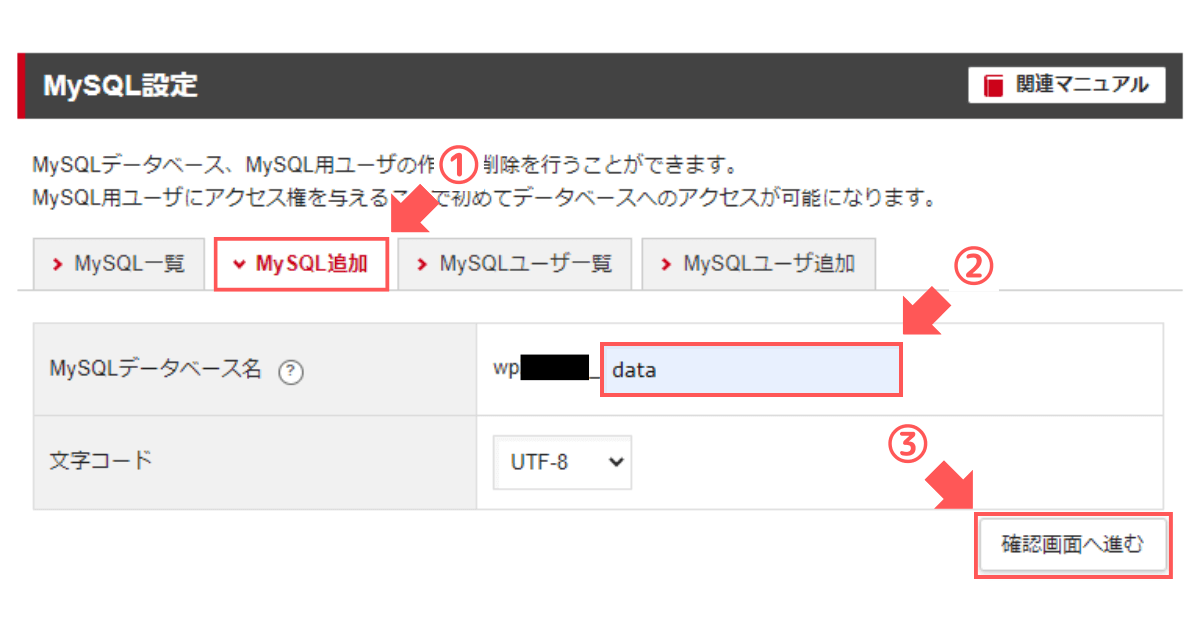
「MySQLデータベースを追加しますか?」と確認されるので、「追加する」をクリックしてください。
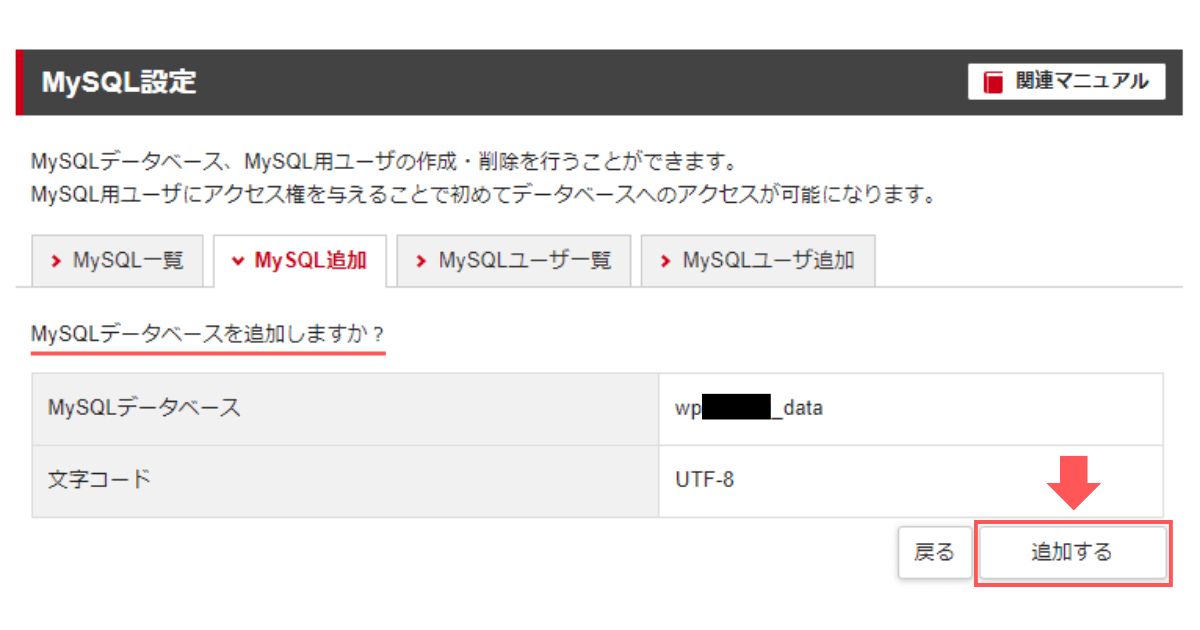
「MySQLデータベースの追加を完了しました。」の画面に変わったら「戻る」をクリックしましょう。
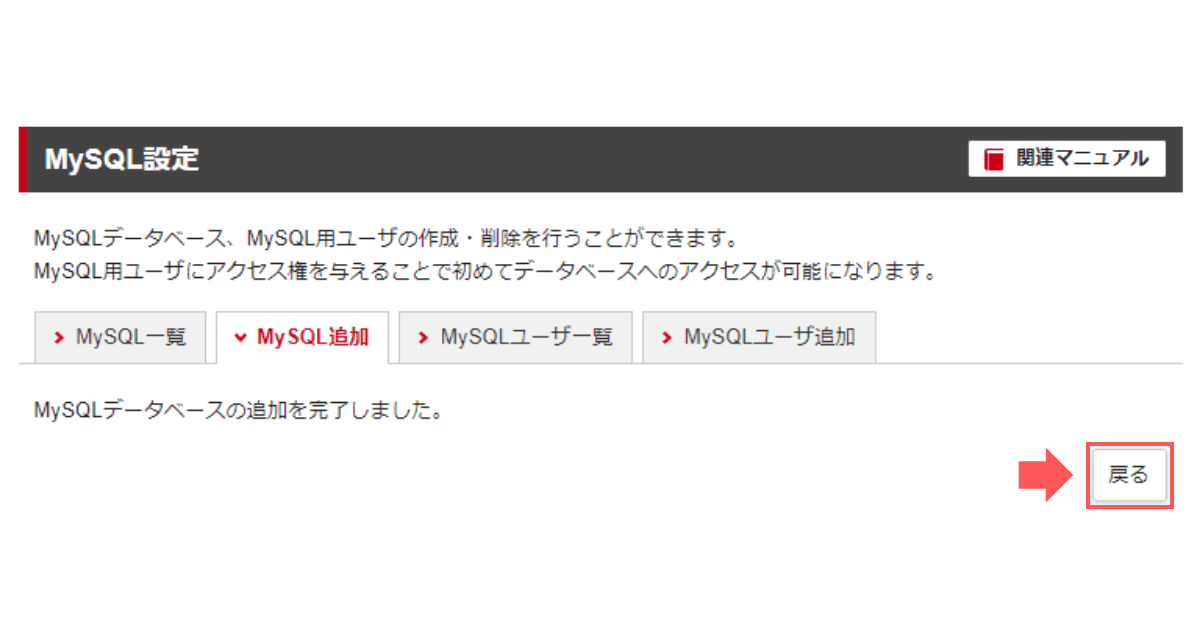
手順3:MySQLユーザを追加する
作成したデータベースにアクセスするためには、MySQLユーザを追加する必要があります。
①「MySQLユーザ追加」をクリックし、②MySQLユーザIDとパスワードを入力後、③「確認画面へ進む」をクリックします。
例ではMySQLユーザIDをuserとしています。
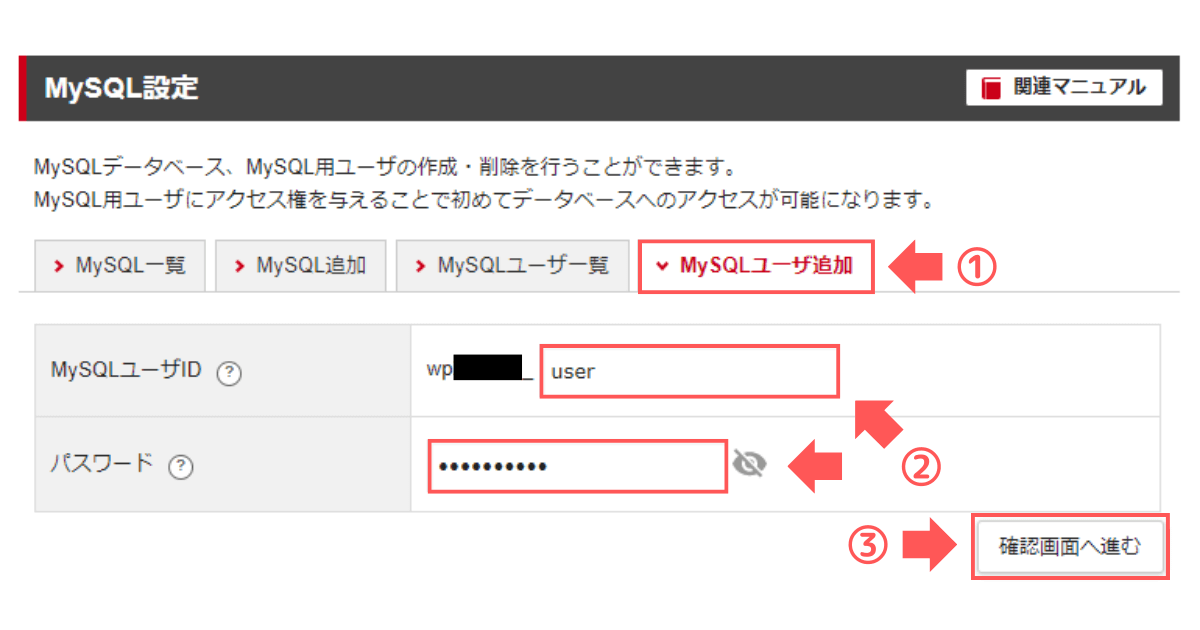
「MySQLユーザを追加しますか?」と確認されるので、「追加する」をクリックしてください。
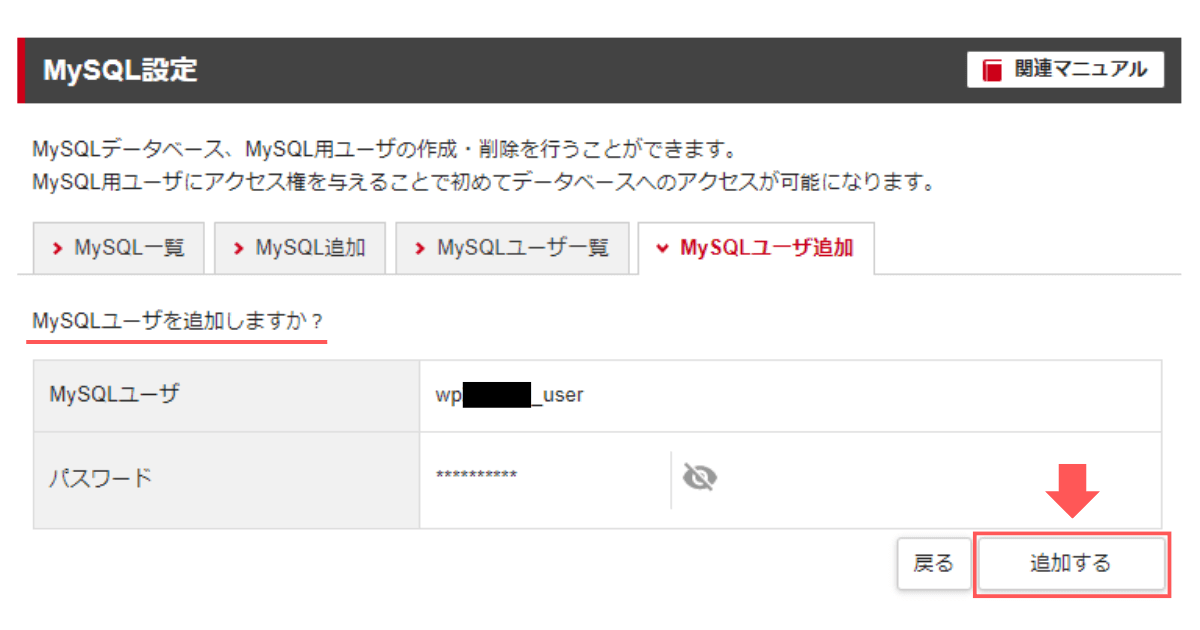
「MySQLユーザの追加を完了しました。」の画面に変わったら「戻る」をクリックしましょう。
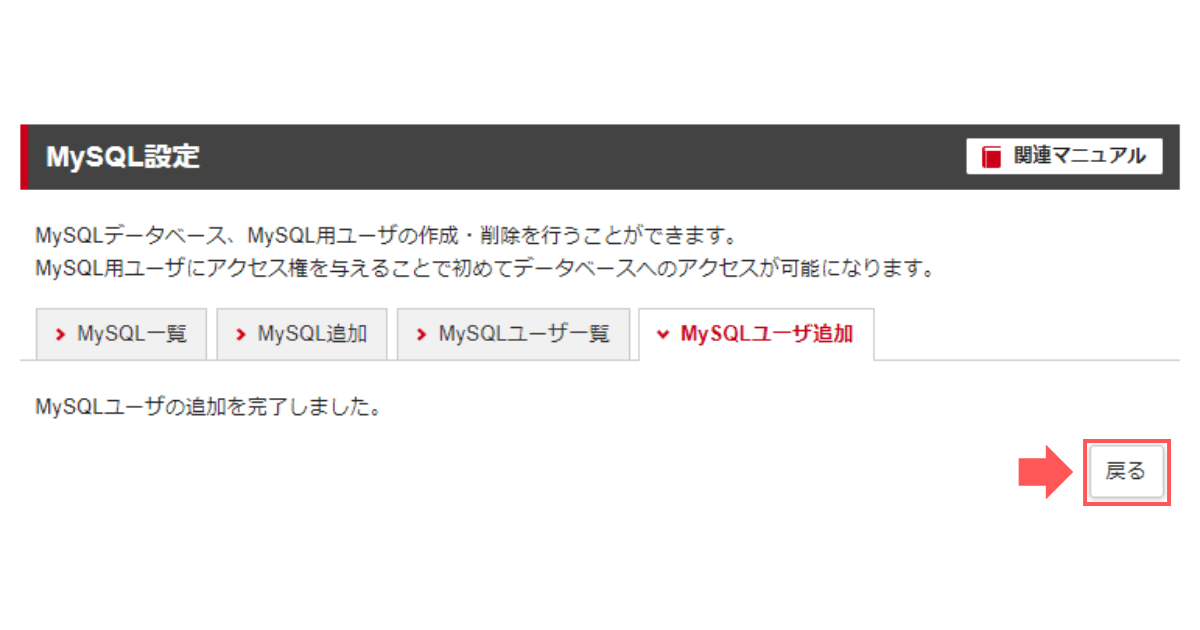
手順4:MySQLアクセス権を設定する
最後に「MySQL一覧」から作成したデータベースにアクセス権を追加します。
①「MySQL一覧」をクリックし、②「アクセス権未所有ユーザ」から手順3で作成した「MySQLユーザ」を選択し③「追加」をクリックします。
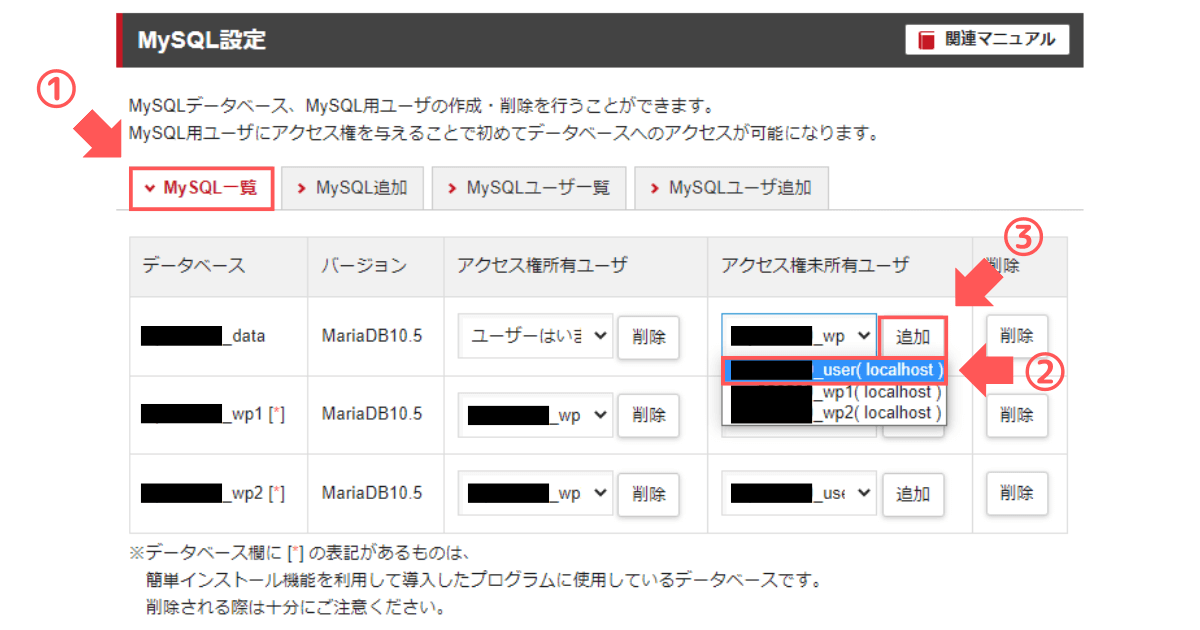
「MySQLデータベースへのアクセス権の追加を完了しました。」の画面に変わったら「戻る」をクリックしましょう。
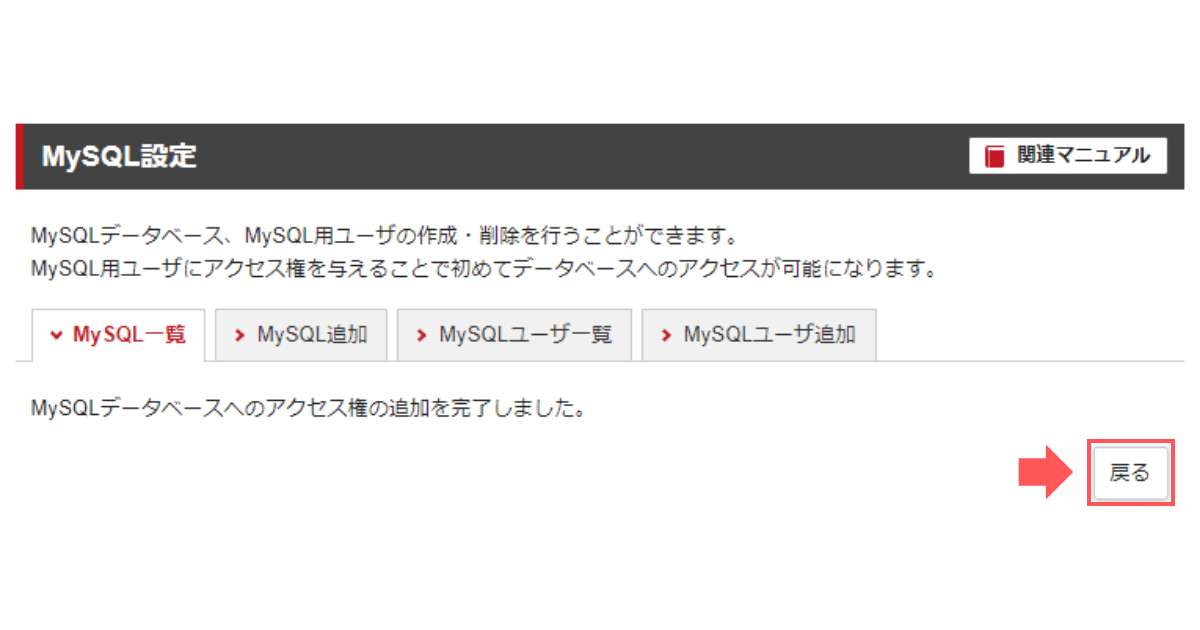
以上でWordPressのデータベース(MySQL)作成方法は完了です。
シン・レンタルサーバーでサブドメインを取得しWordPressブログを始める方法まとめ

今回はシン・レンタルサーバーでサブドメインを取得しWordPressブログを始める方法についてわかりやすく解説しました。
ドメインを新しく取得するにはお金がかかりますが、サブドメインなら何個でもブログを作れます。
0円で新しくブログを始められるので、うまく活用しましょう!
シン・レンタルサーバーの関連記事をまとめました。
- シン・レンタルサーバーの評判・口コミは?実際に利用した感想とメリット・デメリットも解説
- 【シン・レンタルサーバー】WordPressブログの始め方を初心者向けに徹底解説
- 【シン・レンタルサーバー】無料お試しの申し込みから本契約するまでの方法を徹底解説
- 【シン・レンタルサーバー】独自ドメイン永久無料特典を申し込む方法を徹底解説
- シン・レンタルサーバーで無料独自SSLを設定する方法を初心者向けに解説
- 【シン・レンタルサーバー】サブドメインを取得しWordPressブログを始める方法を徹底解説
- 【2023年7月最新】シン・レンタルサーバーのキャンペーン・クーポン・キャッシュバック・割引情報
- シン・レンタルサーバーとエックスサーバーを徹底比較。おすすめはどっち?
- シン・レンタルサーバーとConoHa WINGを徹底比較。おすすめはどっち?
- シン・レンタルサーバーとColorfulBoxを徹底比較。おすすめはどっち?