
「ConoHa WING(コノハウイング)でブログを始めたいけどやり方がわからない」
「WordPress(ワードプレス)ブログの始め方が難しそう」
ブログを始める前のあなたにとっては、不安なことばかりですよね。
でも手順どおりにやっていけば、誰でもカンタンにConoHa WING(コノハウイング)でWordPress(ワードプレス)ブログを始められるようになりますよ。

当ブログはConoHa WINGで運営しています。
自信を持ってオススメできるサーバーよ。

この記事ではパソコンが苦手な人でも安心できるように、レンタルサーバー「ConoHa WING」を使ったWordPressブログの始め方を画像つきでわかりやすく解説します。
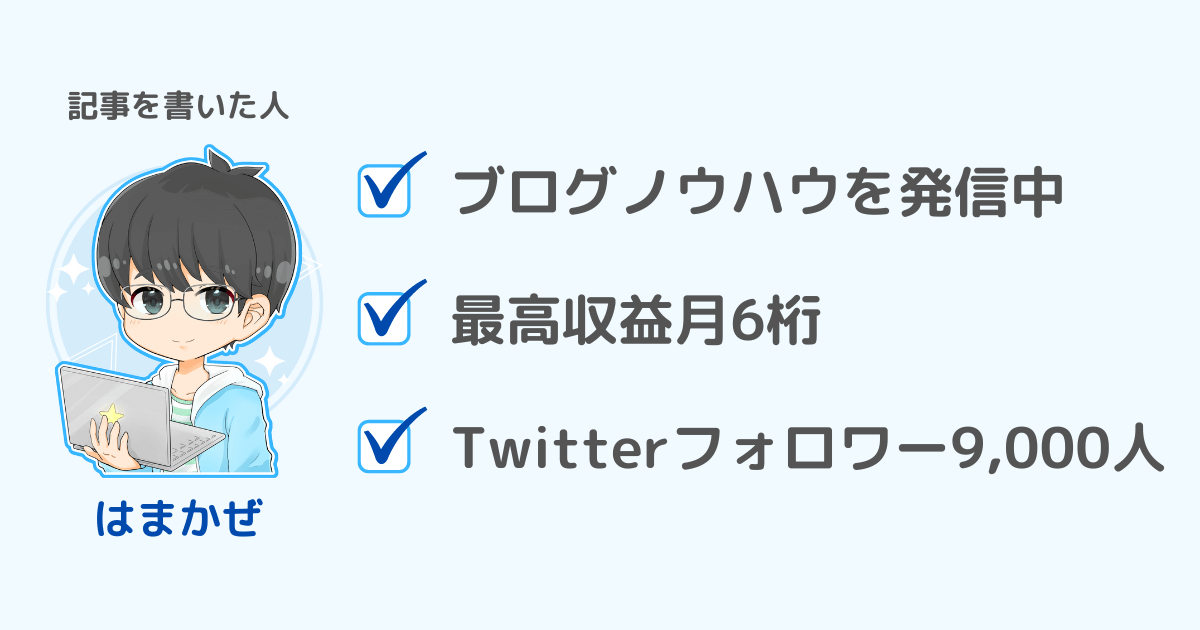
ブログを始めるために必要なもの3つ
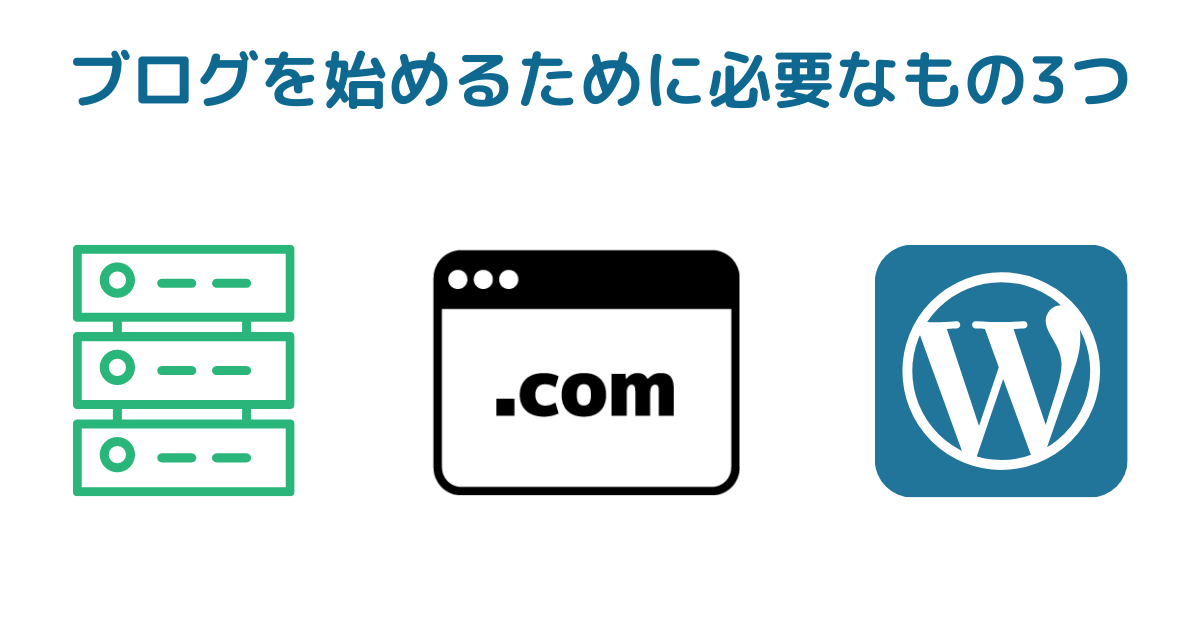
まずはブログを始めるために必要なものを確認しましょう。
ブログの開設には①レンタルサーバー ②ドメイン ③WordPress(ワードプレス)の3つが必要になります。
家を建てるときに例えるとイメージしやすいわよ。

- 土地:レンタルサーバー
- 住所:ドメイン
- 家:WordPress(ワードプレス)
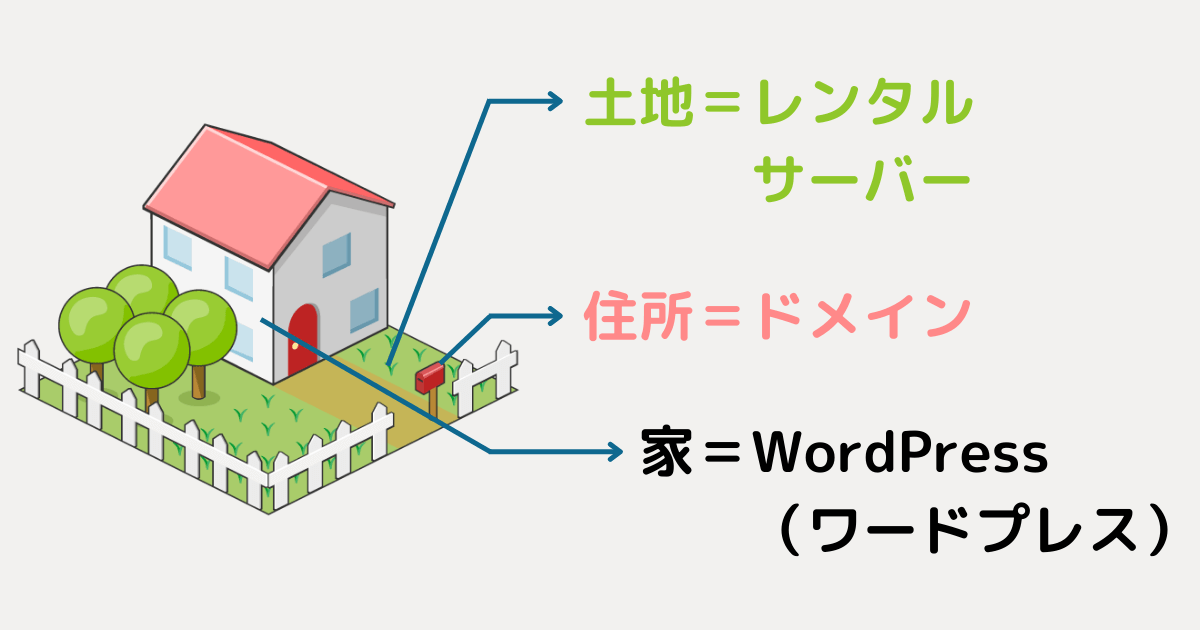
レンタルサーバー
レンタルサーバーは「インターネット上の土地」に相当します。
レンタルサーバーは数多くありますが、ブロガーに大人気のConoHa WING(コノハウイング)がオススメです。
どうしてConoHa WINGがオススメなの?


理由は以下のとおり7つあるよ。
詳しくはConoHa WING(コノハウイング)のおすすめプランとメリット・デメリットを解説をご覧ください。
費用はどのくらいかかるの?


月1,000円未満で利用できるよ。
他のサーバーとの比較がないと信用できないわ。


そんなあなたのために、記事を用意してあるよ。
「他のレンタルサーバー会社とも比較してみたい!」という方は、以下をご覧ください。
【個人ブログ向け】レンタルサーバー選び方のコツとおすすめ4選を徹底比較
ドメイン
ドメインとは、わかりやすく言うと「インターネット上の住所」にあたります。
サーバーを利用するためには独自ドメインを取得する必要があり、通常は最初に取得するための料金と毎年の更新料金がかかります。
独自ドメイン:世界に1つしかない、あなただけのオリジナルドメインのこと。
えーっ、追加でお金がかかるの?

安心して下さい。
ConoHa WING(コノハウイング)「WINGパック」に申し込めば、独自ドメインを最大2つまで永久無料で利用することができますよ。
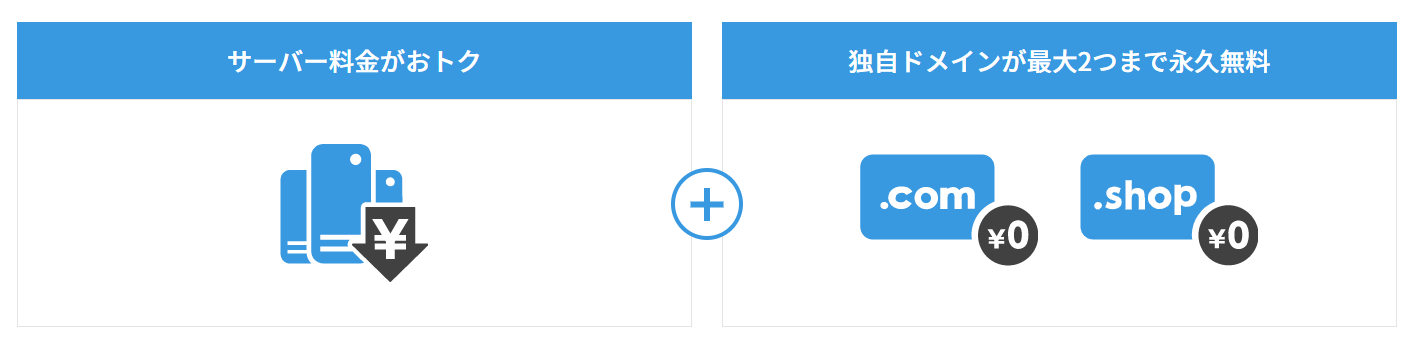
2つまで無料はうれしいわね。

WordPress(ワードプレス)
ブログにとっての家に相当する部分は、WordPress(ワードプレス)を使用します。
WordPressはブログを書くために必要なソフトウェアで、無料で利用できます。
WordPressを入れ終えたら、WordPress(ワードプレス)の初期設定をするをご覧ください。
ブログを始めるまでの流れ
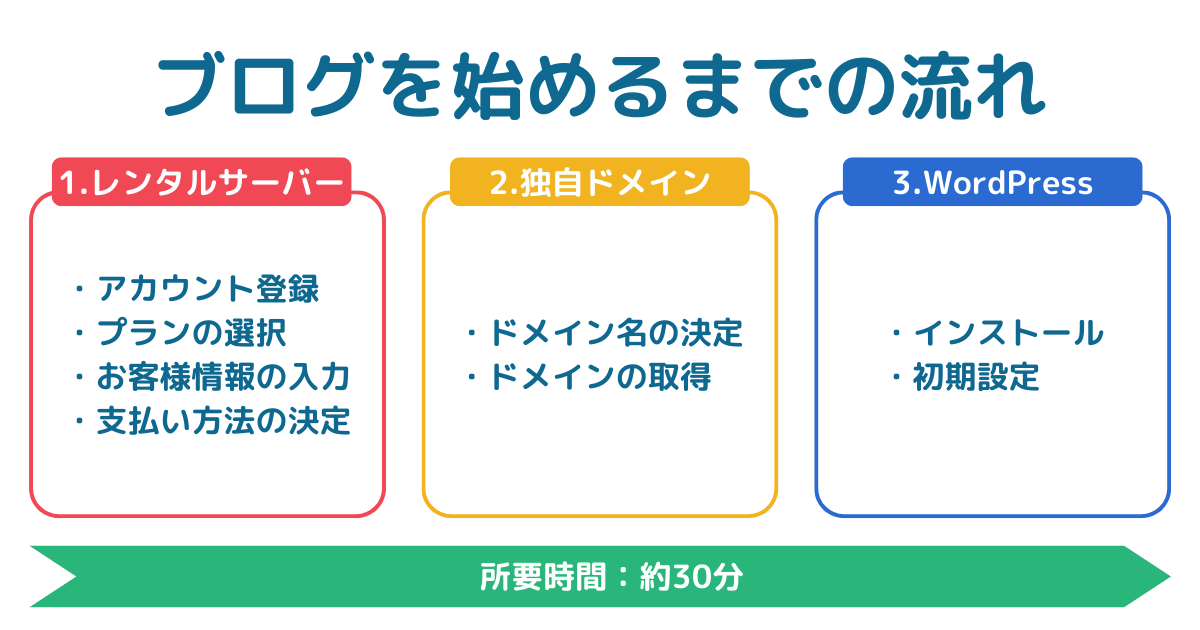
WordPress(ワードプレス)を使ってブログを始めるまでの流れは以下のとおりです。
各用語の解説はブログを始めるために必要なもの3つをご覧ください。
なんだか難しそうだわ。

安心してください。
この記事では、ブログを始めるまでの作業を画像つきでわかりやすく解説していきます。
どのくらい時間がかかるの?


30分くらいだね。パソコンが苦手でも1時間ほどでできるよ!
ConoHa WING(コノハウイング)の申し込み方法

ConoHa WING(コノハウイング)への申し込みかたから解説していきます。
まずはConoHa WING公式サイトを開きます。
以下のボタンから飛べます。
手順1:申し込み画面を開いてアカウントをつくる
ConoHa WING公式サイトを開いたら、「今すぐアカウント登録」をクリックします。
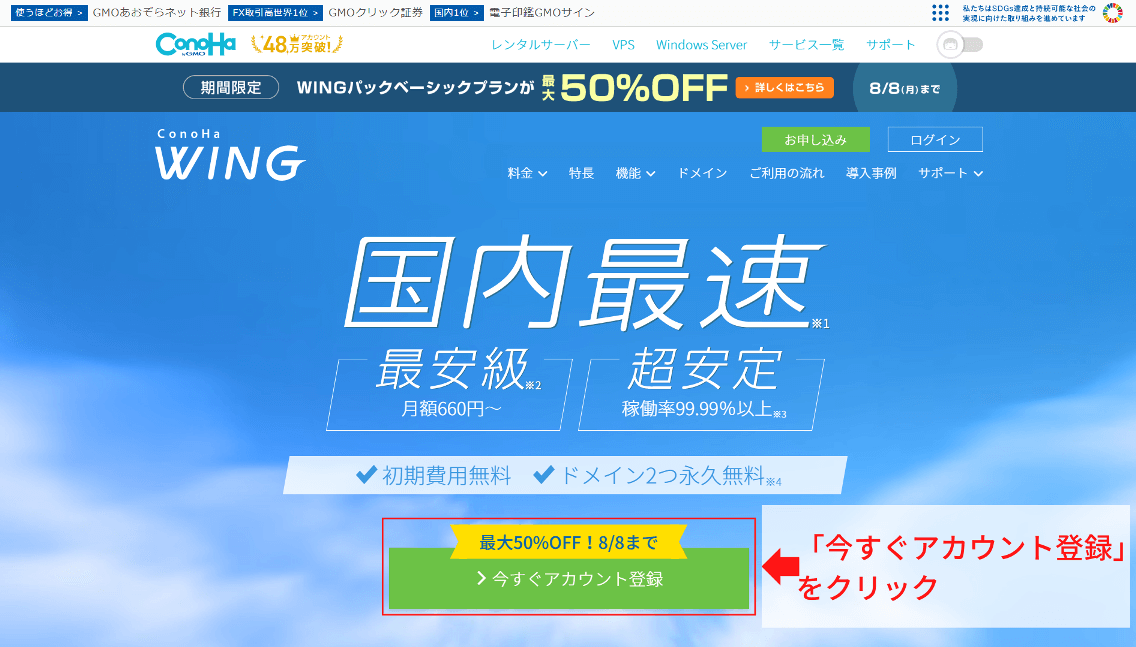
アカウント登録画面が開きます。
左側の「初めてご利用の方」に①「メールアドレス」と②「パスワード」を入力し、③「次へ」ボタンをクリックします。
各種規約と個人情報の取り扱いについても読んでおきましょう。
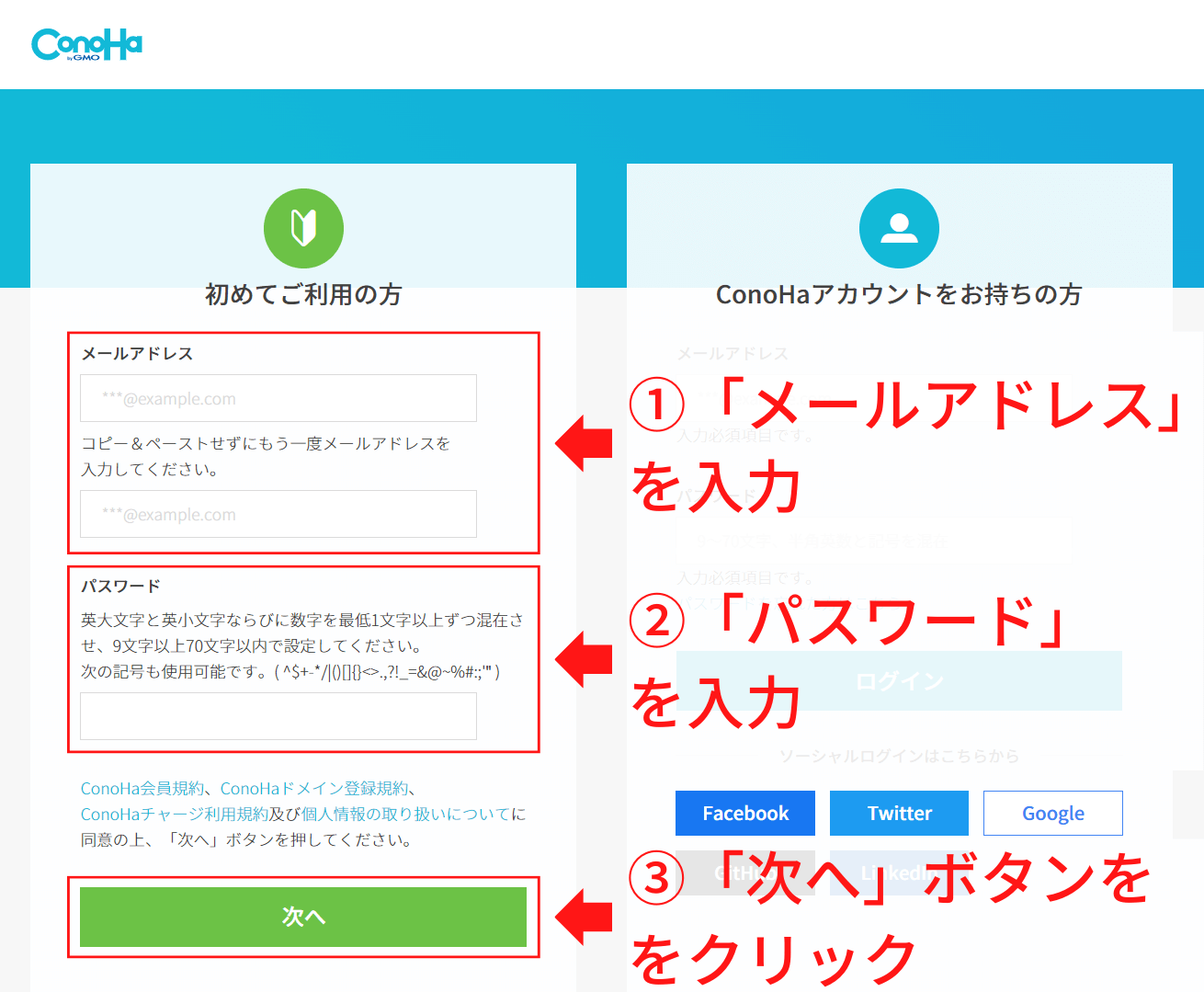
手順2:料金タイプや契約期間・プランをえらぶ
プラン選択の画面が開きます。
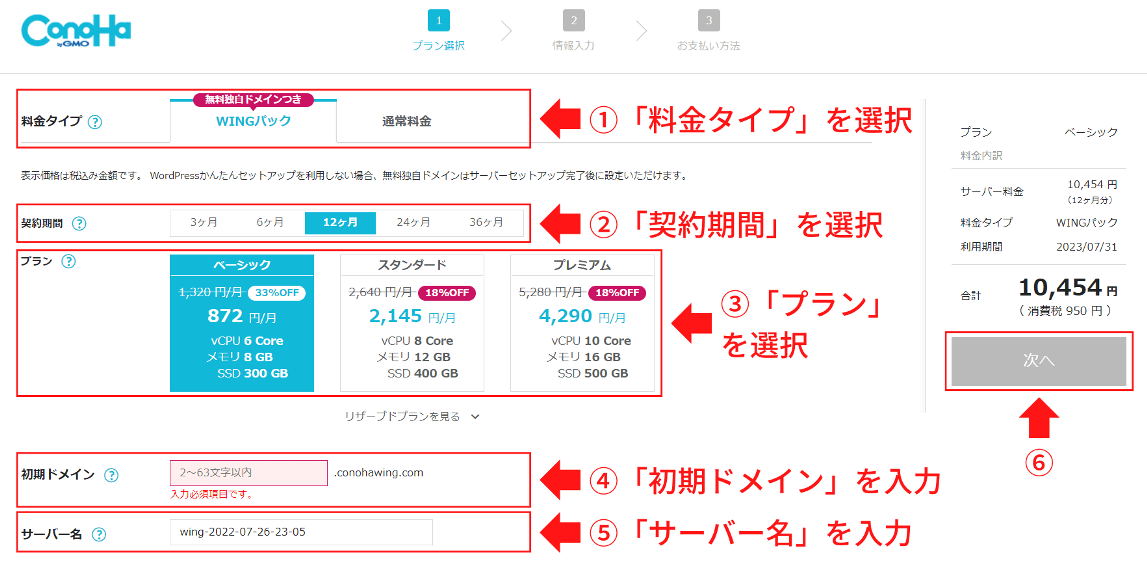

ひとつずつ解説していきます。
①料金タイプ
初期設定では「WINGパック」が選択されています。
数か月分のサーバー料金と無料独自ドメインがセットになったお得なタイプなので、WINGパックのままをオススメします。
②契約期間
契約期間は3ヶ月から36ヶ月までを選べて、期間が長いほど割安になります。
初期設定では「12ヶ月」が選択されています。
ブログを長く運営する自信があるなら最長の36ヶ月にするとお得です。

筆者は無難に12ヶ月を選択しました。
③プラン
プランは「ベーシック」「スタンダード」「プレミアム」「リザーブド」から選択できます。
初期設定では「ベーシック」が選択されています。
各プランの違いはメモリやディスク容量といったサーバーの性能によるものですが、基本的には「ベーシック」を選んでおけば十分です。

筆者は「ベーシック」を利用して約8か月ですが運営に困ったことはありません。
もし途中で性能不足を感じたら、いつでも変更可能よ。

④初期ドメイン
ドメインとはインターネット上の住所のようなものです。
あとで独自ドメインを取得するので、初期ドメインは適当な文字列でよいです。
初期ドメインの例:hamakaze
⑤サーバー名
サーバーにつける名前です。
初期設定ではwing-日付と時間になっています。
任意の名前に変更してもいいし、変更しなくてもかまいません。
すべてを入力し終えたら画面右側の「次へ」をクリックします。
続いてWordPress(ワードプレス)かんたんセットアップへ進みます。
手順3:WordPress(ワードプレス)かんたんセットアップをする
ConoHa WING(コノハウイング)のWordPress(ワードプレス)かんたんセットアップは、WordPressサイトの利用をサポートする機能です。
サーバーの申し込みと同時に無料独自ドメイン、WordPress、WordPressテーマをまとめて取得・設定できます。
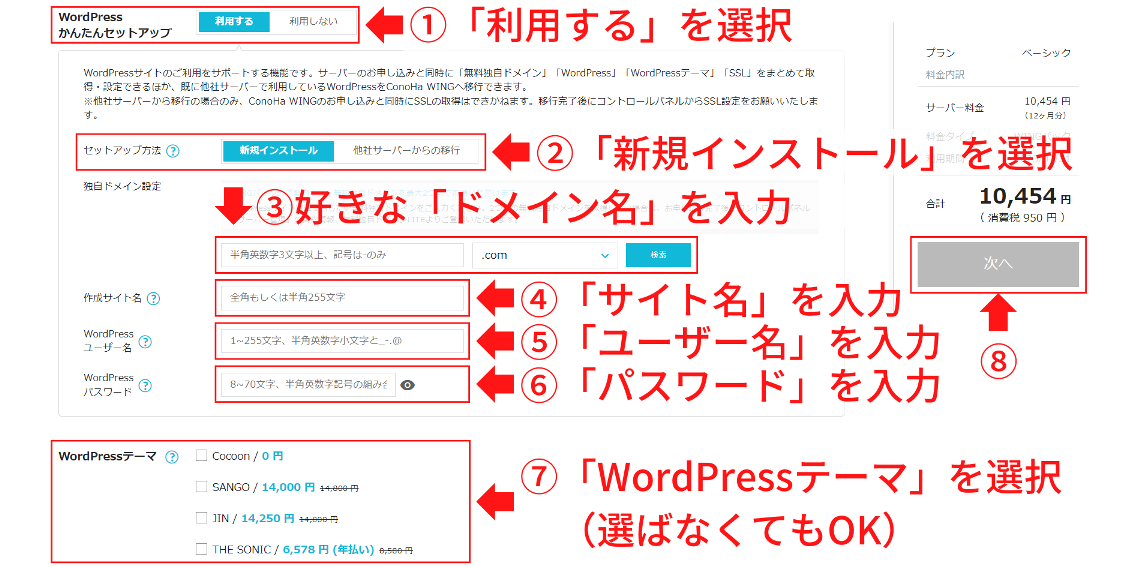
たくさんあって難しそうね。


大丈夫、ひとつずつ解説していくよ。
①WordPressかんたんセットアップ
初期設定では「利用する」が選択されています。
WordPressを自力で導入するのはかなり大変なので、必ず「利用する」を選びましょう。
②セットアップ方法
初めてブログを開設する場合は「新規インストール」を選びましょう。
他社サーバーのWordPressを移行する場合は「他社サーバーからの移行」を選んでください。
この記事では初めてWordPressブログを開設するあなたを対象としているので、「新規インストール」を選びます。
③独自ドメイン設定
独自ドメインとは世界に1つしかない、あなただけのオリジナルドメインのことです。
当ブログのURLはhttps://hamakaze-blog.com/ですが、hamakaze-blog.comの部分が独自ドメインに相当します。
「hamakaze-blog」の部分にあなたの好きな名前を入れましょう。
半角英数字3文字以上、記号はハイフン(-)のみ使用できます。
ドメイン名はあとから変更できないのでよく考えて決めてね。

続いて「.com」の部分、つまりトップレベルドメインを決めます。
トップレベルドメインは以下の20個から自由に選べます。
- .com
- .biz
- .blog
- .click
- .club
- .fun
- .games
- .info
- .link
- .net
- .online
- .org
- .pw
- .shop
- .site
- .space
- .tech
- .tokyo
- .website
- .xyz
どれを選べばいいかわからないわ。


迷ったら.comを選ぼう。
最後に「検索」ボタンをクリックします。
画面左下に「成功しました。このドメインは取得できます。」と表示されたらOKです。
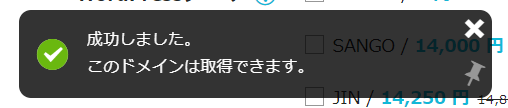
「失敗しました。このWordPressサイト作成用ドメインはすでに使用されています。他のドメイン名を入力してください。」と表示されたら他の名前に変えるか、トップレベルドメインを変えてみましょう。
④作成サイト名
作成するブログのタイトル名を入力します。
あとから変更できるので、仮の名前でも大丈夫です。
⑤WordPressユーザー名
WordPress(ワードプレス)の管理画面にログインするときのユーザー名を入力します。
1-255文字、半角英数字小文字とアンダーバー(_)、ハイフン(-)、ドット(.)、アットマーク(@)が利用できます。
基本的には何でもOKですが、名前やあだ名など個人を特定しやすいものは避けましょう。
どうして?


実はある方法を使えばログインIDが丸見えになっちゃうんだよ。
詳しくは【ログインID丸見え防止対策】Edit Author Slugの導入と設定方法をご覧ください。
⑥WordPressパスワード
WordPress(ワードプレス)の管理画面へログインする際に必要なパスワードです。
8-70文字、半角英数字記号を混ぜて作ります。
⑦WordPressテーマ
WordPress(ワードプレス)テーマとは、WordPressで作られたサイト全体のデザインや構成・設定がひとまとめになったテンプレート(ひな形)のことです。
ConoHa WING申し込み時に選べるWordPressテーマは以下の5つです。
- Cocoon(コクーン):無料
- SANGO(サンゴ):14,000円 (買い取り型)
- JIN(ジン):14,250円(買い取り型)
- THE SONIC(ザ ソニック):6,578円(年払い)
- THE THOR(ザ・トール):14,960円(買い取り型)
SANGO、JIN、THE SONICはConoHa WINGから購入すると少し安くなります。
後からでも入れられるので、迷ったら選択しなくてもOKです。
WordPressテーマは他にもたくさんあります。

当ブログはAFFINGER6(アフィンガー6)を使用しています。
現役ブロガーが使っている人気のWordPressテーマから選ぶのもひとつです。
詳しくは現役ブロガー171名がおすすめのWordPressテーマ12選と口コミ・評判を紹介!をご覧ください。
すべてを入力し終えたら、画面右側の「次へ」をクリックします。
手順4:お客さま情報を入力する
お客様情報入力では、あなたの名前や住所などを入力していきます。
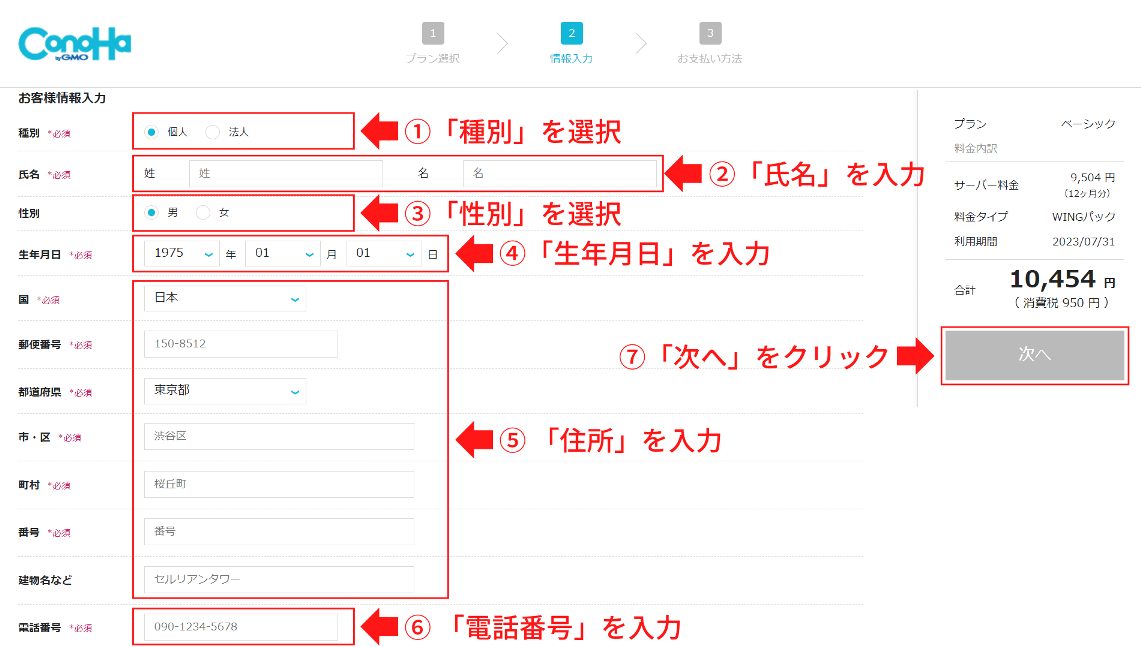
- 種別
- 氏名
- 性別
- 生年月日
- 住所
- 電話番号
以上を入力したら、画面右側の「次へ」をクリックします。
手順5:SMS・電話認証で本人確認を行う
SMS/電話認証の画面に切り替わります。
本人確認のために、SMS(ショートメッセージサービス)認証または電話認証が必要になります。
以下はスマホで簡単に認証できるSMS認証を例に説明します。
手順4で入力した電話番号が自動入力されているのを確認の上で、「SMS認証」ボタンをクリックします。
携帯電話番号ではない場合は、入力し直しましょう。
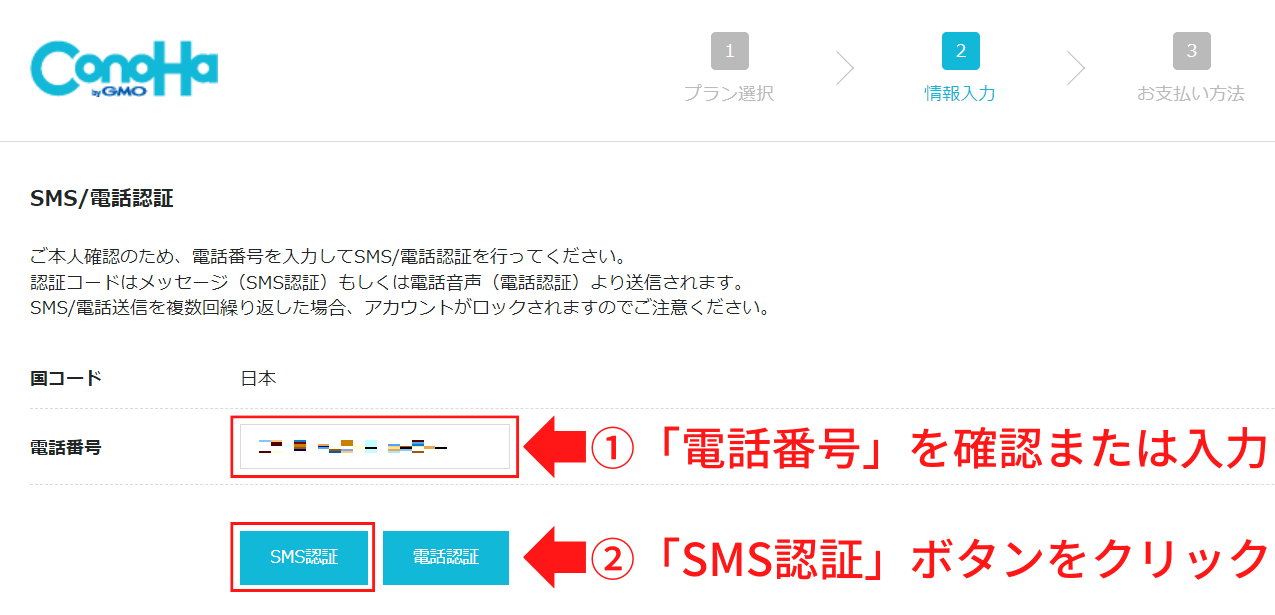
「メッセージを送信しました。確認の上、認証コードを入力してください。」という画面が開きます。
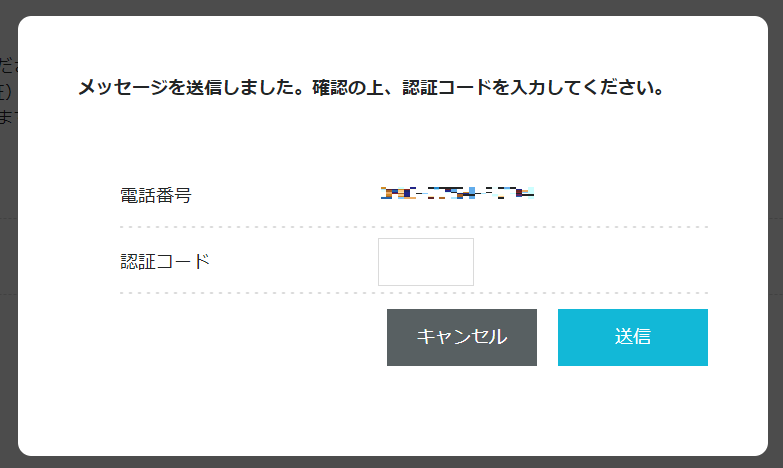
スマホには4ケタのConoHa認証コードが届きます。
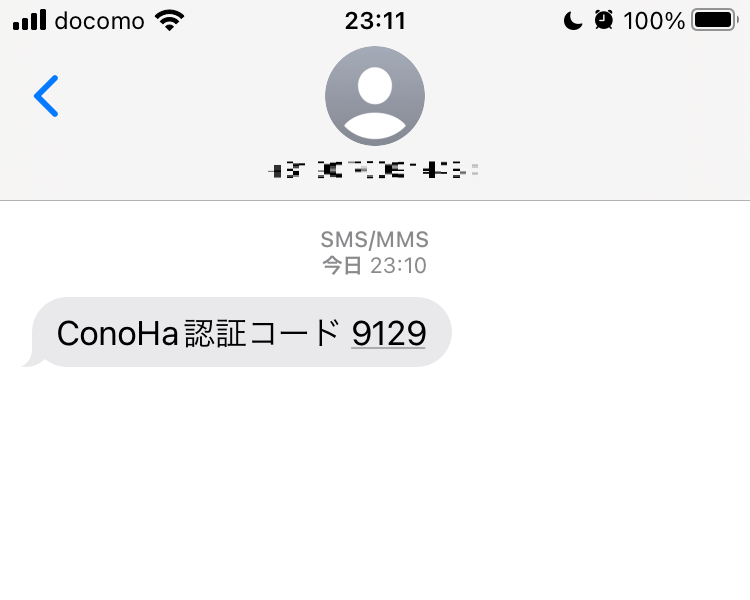
「認証コード」にスマホへ届いた4ケタの認証コードを入力し「送信」ボタンをクリックします。
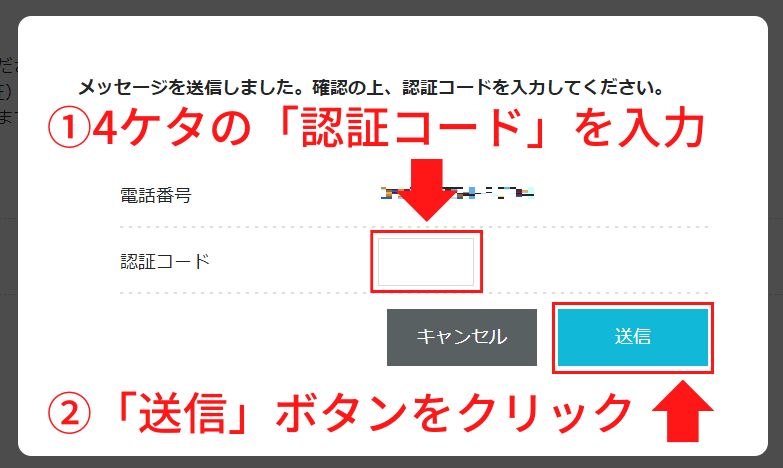
手順6:お支払方法をえらぶ
SMS/電話認証が終わると、「お支払い方法」の画面に切り替わります。
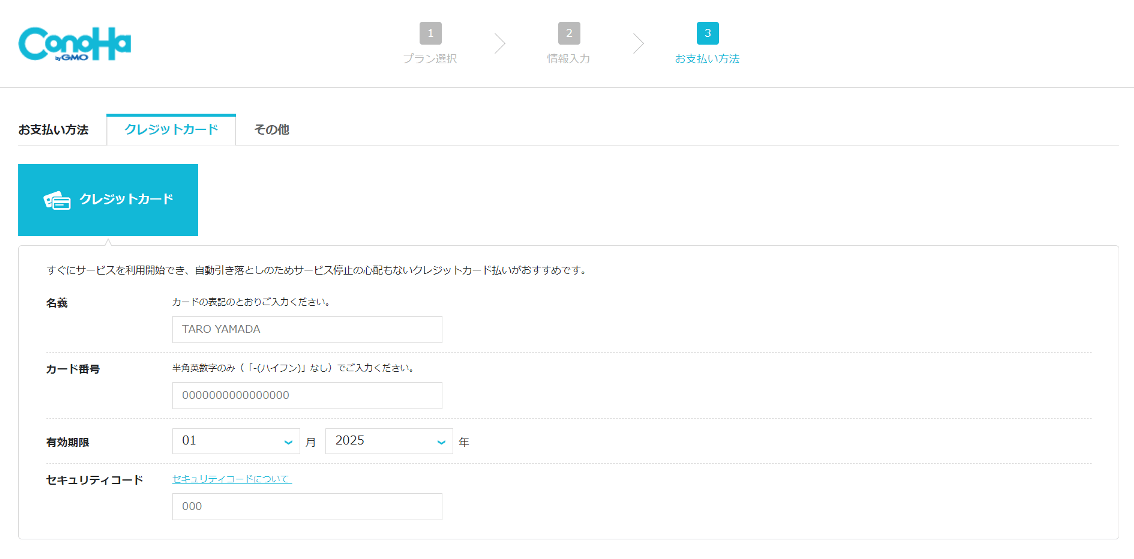
支払い方法は以下の2通りありますが、自動引き落としで支払い忘れがないクレジットカード払いがおすすめです。
- クレジットカード
- ConoHaカード/デビュー割
支払いに使うクレジットカード情報を入力します。
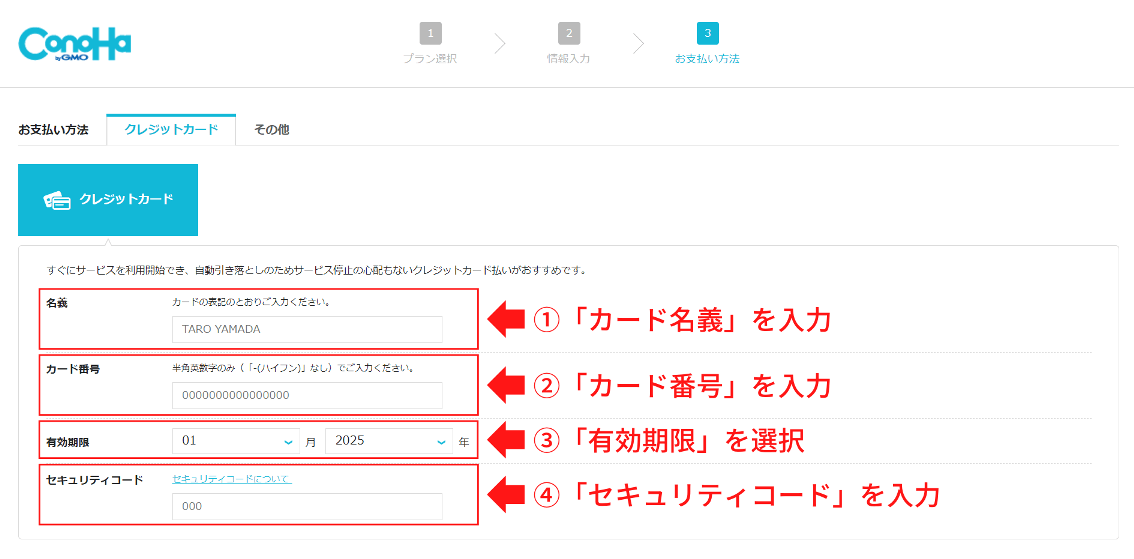
- 名義
- カード番号
- 有効期限
- セキュリティコード
「お申し込み内容」を確認し、問題なければ「お申し込み」ボタンをクリックします。
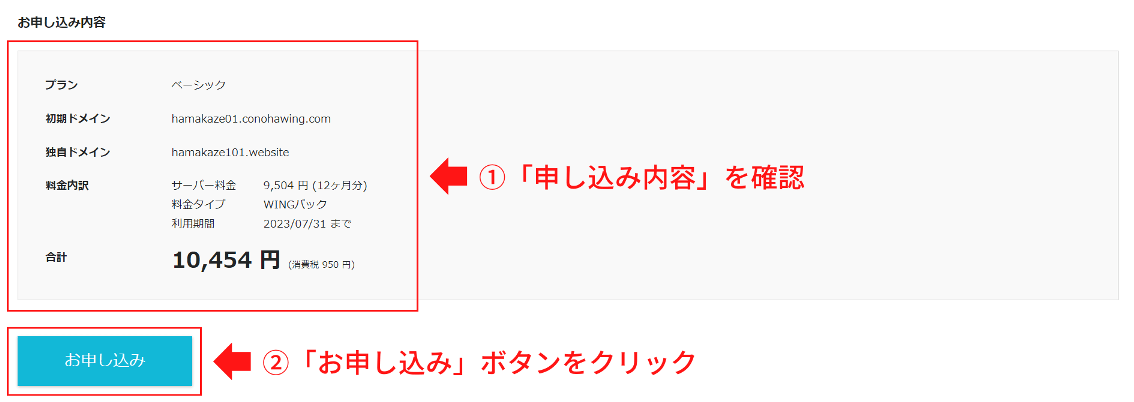
- プラン:ベーシックでOK
- 初期ドメイン
- 独自ドメイン
- 料金内訳:サーバー料金、料金タイプ、利用期間
- 合計
以上でConoHa WINGへの申し込みは完了です。
「WordPressをインストールしました!」という画面が開き、WordPress・データベース情報として以下が表示されます。
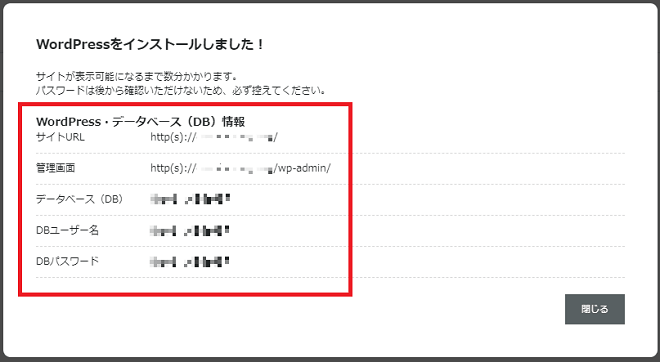
- サイトURL:WordPressブログのアドレス
- 管理画面:WordPressブログを設定するためのアドレス
- データベース(DB)
- DBユーザー名
- DBパスワード
大事な情報なので必ずメモしておいてね。


手順3で設定したWordPressのユーザー名やパスワードとは違うので注意しよう。
WordPress(ワードプレス)の初期設定を行う

WordPress(ワードプレス)に必要な初期設定を行います。
ConoHa WINGの契約時に設定した、
を手元に置いておきましょう。
WordPressの設定はたくさんありますが、最低限以下の4つをおさえておけば大丈夫です。

ひとつずつ解説していきます。
WordPress(ワードプレス)にログインする
WordPress管理画面へのURLへアクセスし、WordPressのログイン画面を開きます。
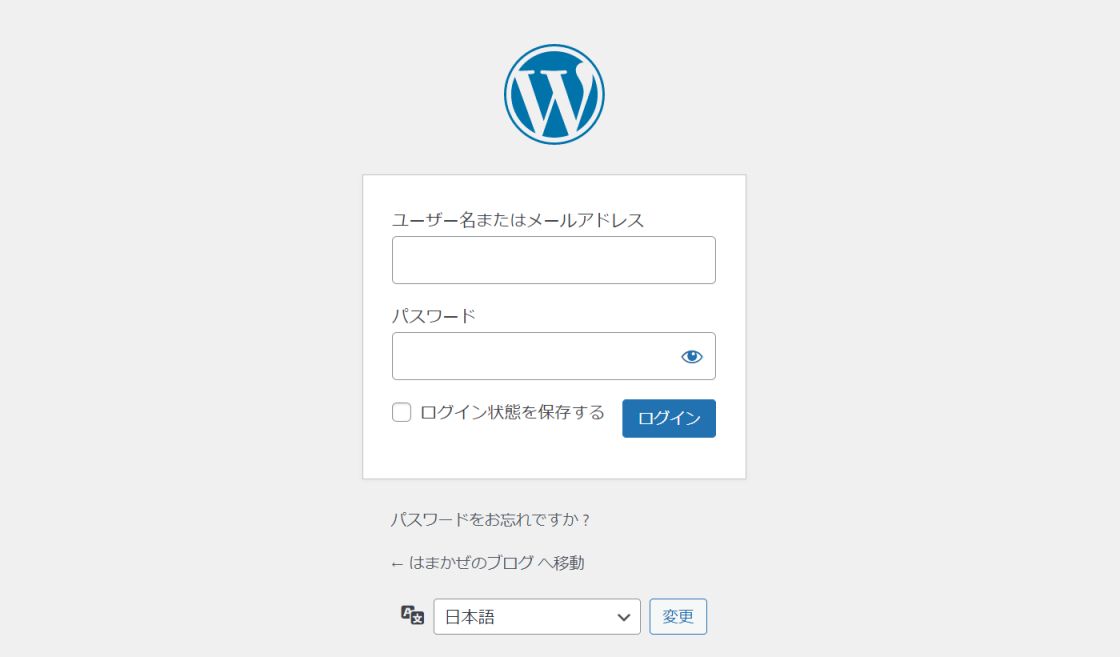

管理画面のURLはブックマークしておきましょう。
WordPressのユーザー名とパスワードを入力し、「ログイン」ボタンをクリックします。
お好みで「ログイン状態を保存する」にチェックを入れておくと便利です。
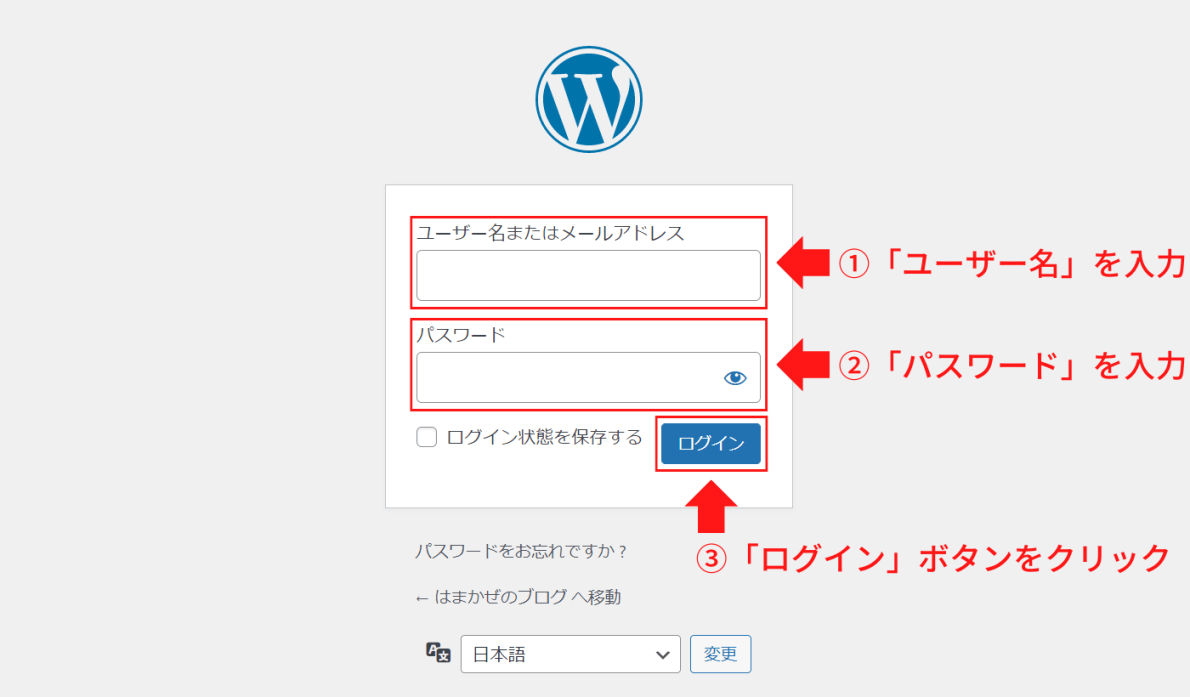
ログインすると以下のような管理画面(ダッシュボード)が表示されます。
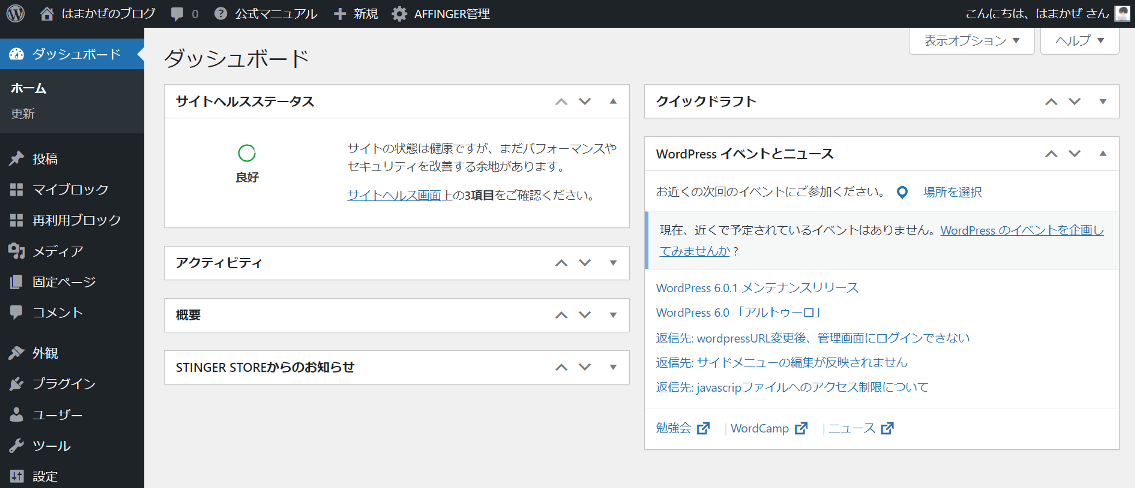
パーマリンクを設定する
パーマリンクとは、ブログURLの最後の部分のことです。
この記事のURLはhttps://hamakaze-blog.com/wordpress-start/ですが、wordpress-startの部分がパーマリンクに相当します。
記事のURLを途中で変更するとSEO(検索エンジン最適化)の観点から良くないので、必ずはじめに設定しましょう。
WordPressのダッシュボードから①「設定」→②「パーマリンク」の順にクリックします。
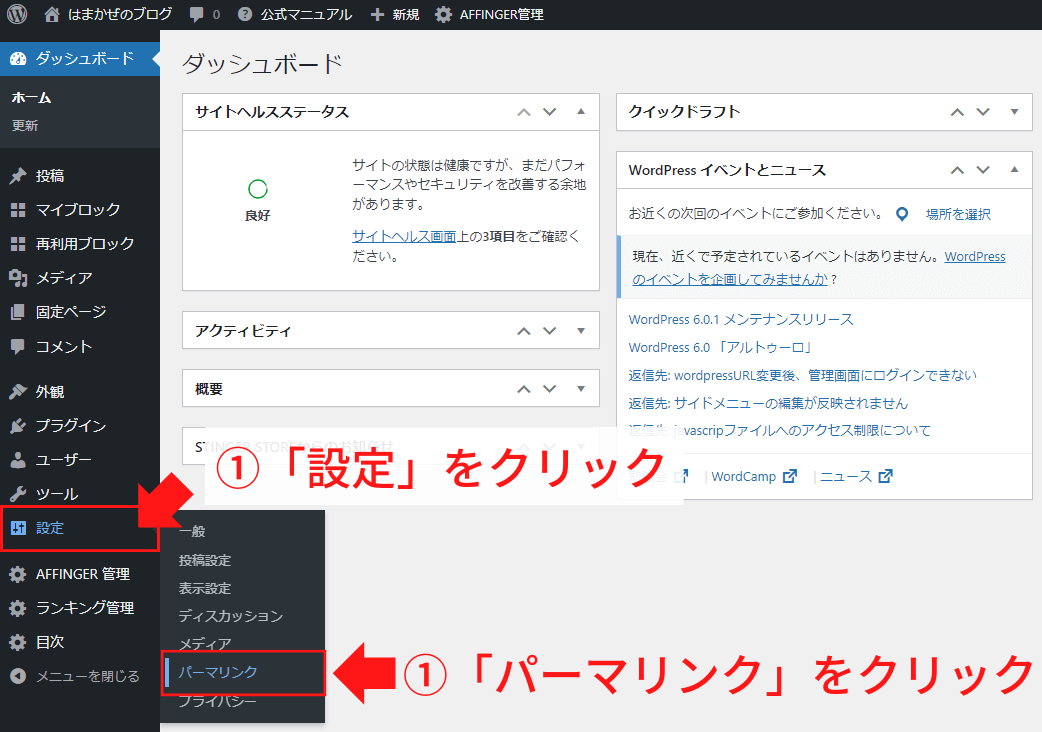
「パーマリンク設定」画面が表示されるので、①「投稿名」を選択し②「変更を保存」ボタンをクリックします。
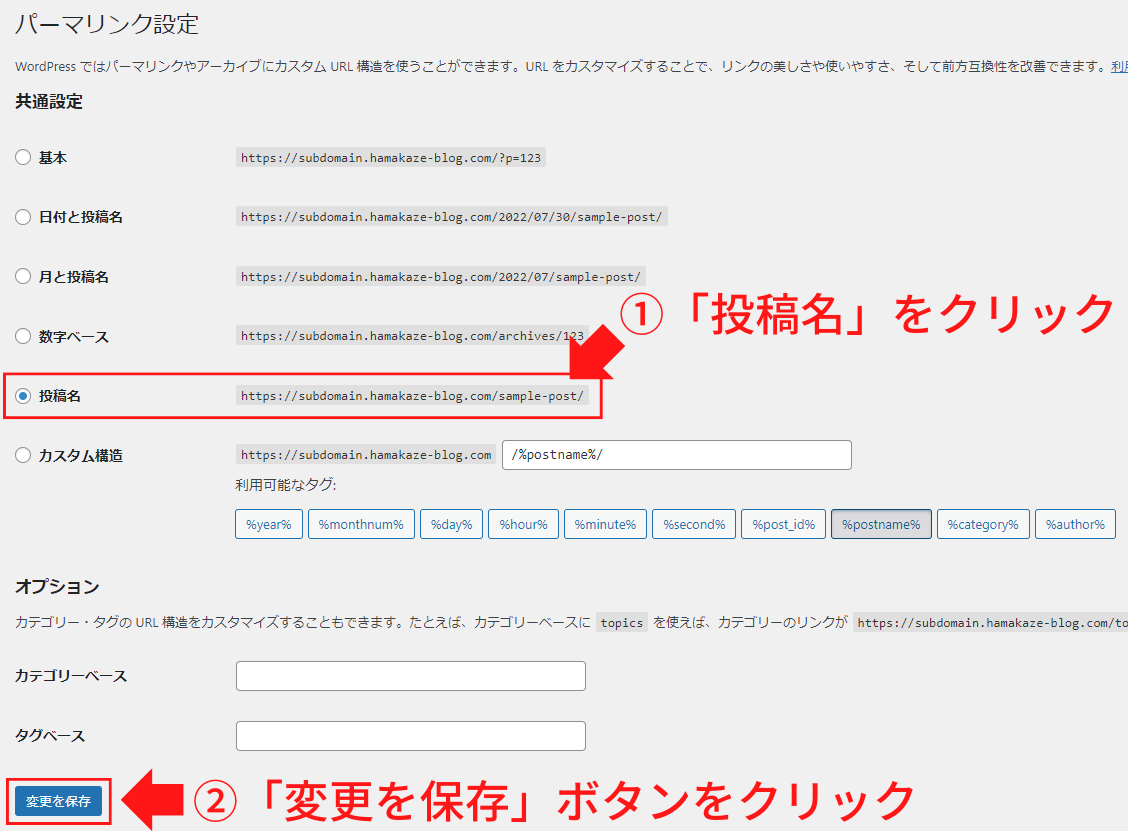
WordPress(ワードプレス)テーマを決める
WordPress(ワードプレス)テーマとは、WordPressで作られたサイト全体のデザインや構成・設定がひとまとめになったテンプレート(ひな形)のことです。
詳しくはWordPressテーマの項目をご覧ください。
当ブログはAFFINGER6(アフィンガー6)を使っているわよ。


AFFINGER6のレビュー記事は以下をご覧ください。
【AFFINGER6レビュー】6か月使用した正直な感想。メリットとデメリットを徹底解説!
プラグインを入れる
プラグインとは、WordPressの機能を拡張するソフトウェアのことです。
入れておくとWordPressをより便利に、より快適に使えるようになります。
- プラグインを導入する際の注意点
- プラグインの導入方法
- おすすめプラグイン10選
について以下の記事で詳しく解説しているのでぜひご覧ください。
>>【2022年最新版】WordPressおすすめプラグイン10選
アクセス解析ツールを導入する
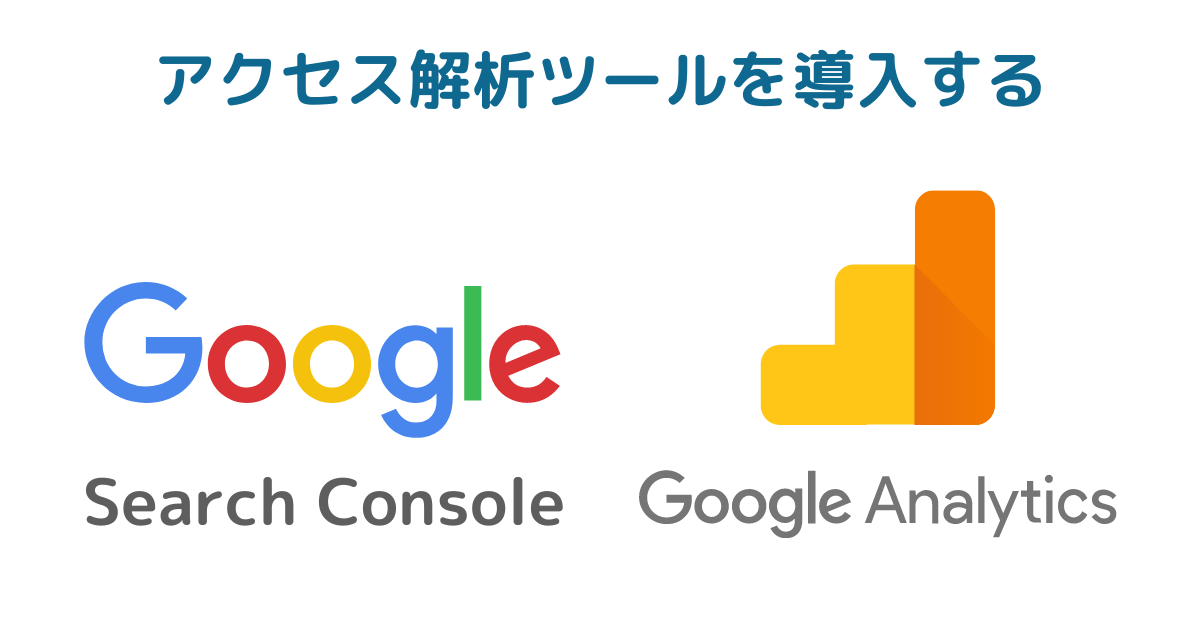
ブログを書いて運営していく上で、
- アクセス数はどの程度あるのか?
- 人気のある記事はどれなのか?
- どのようなキーワードで検索されたのか?
を知ることはとても大切なことです。
以下の2つの無料ツールを使えば簡単に解析することができます。

早めにやっておきましょう。
Google Search Console(グーグルサーチコンソール)
Google Search Console(グーグルサーチコンソール)では、主に次のことができます。
- 読者が実際に検索したキーワード
- 公開した記事情報をGoogleの検索ロボットに知らせて登録させる(=インデックス登録)
- 外部サイトや自分の記事からリンクされているページの確認
導入および設定方法は以下をご覧ください。
Google Analytics(グーグルアナリティクス)
Google Analytics(グーグルアナリティクス)では、主に次のことがわかります。
- PV(ページビュー)数
- 記事の閲覧・滞在時間
- 検索エンジンやSNSなど、どこから流入してきたか
- どの地域からどのページをどのくらいの時間見ているか
導入および設定方法は以下をご覧ください。
>>【初心者必見】Googleアナリティクスの設定方法を画像つきで解説
Googleアナリティクスの設定が終わったら、自分のアクセスを除外する設定もやっておきましょう。
より正確なアクセスを知るために必ずやっておこうね。

>>【ブロガー必見!】Googleアナリティクスで自分のアクセスを除外する方法
ASP(アフィリエイトサービスプロバイダ)に登録するーオススメ2選

ブログでお金を稼ぐ方法はいくつかありますが、代表的なものがアフィリエイトです。
アフィリエイトとは、あなたが紹介した広告主(企業)のサービスや商品を、読者が申し込みや購入することでお金がもらえる「成果報酬型」広告プログラムのことです。
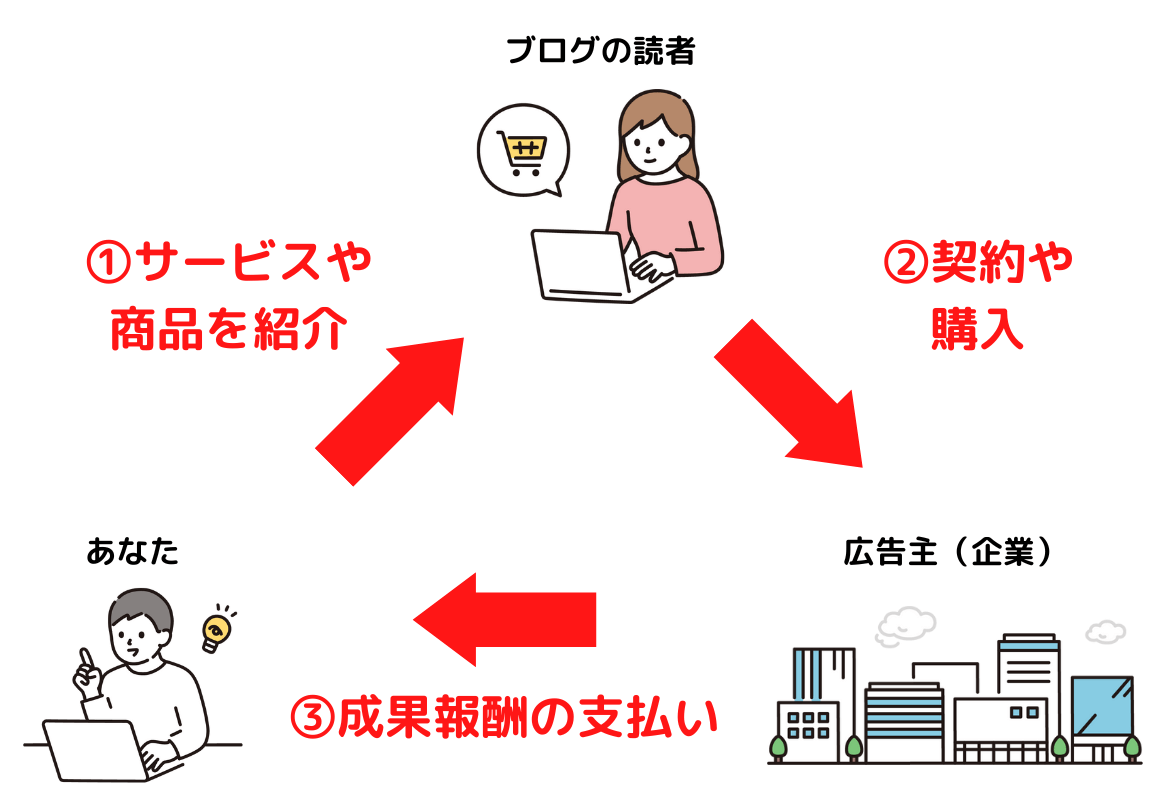
広告主である企業には、いきなり直接交渉することはできません。
そこで利用するのがASP(Affiliate Service Provider:アフィリエイトサービスプロバイダ)です。
ASPとは、あなたと広告主との間に入ってくれる仲介業者のことを指します。
ASPはたくさんありますが、最初に登録すべきA8.netともしもアフィリエイトの2社を紹介します。

ブログを書く前に必ず登録しておきましょう。
0円で登録できるわよ。

A8.netともしもアフィリエイトの2社を含めた、おすすめのASPを別記事にまとめましたのでぜひご覧ください。
A8.net
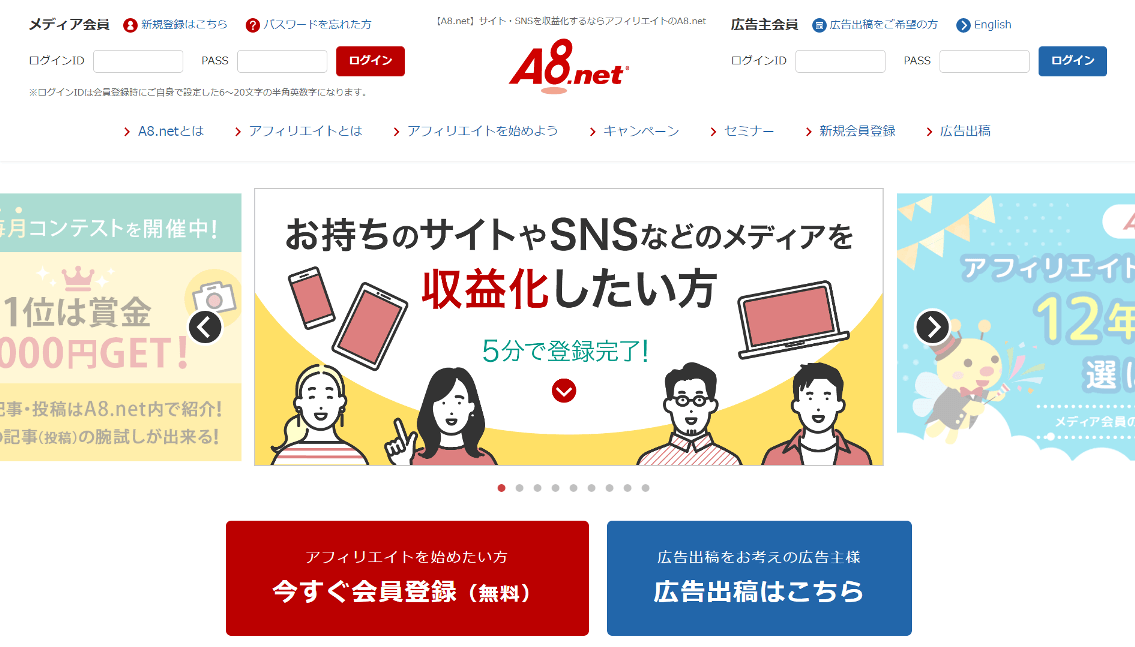
A8.net ![]() は会員数、広告主数ともに最大規模をほこるアフィリエイトサービスです。
は会員数、広告主数ともに最大規模をほこるアフィリエイトサービスです。
とにかく案件が豊富なので、まずはA8.netから広告を探しましょう。
セルフバックの案件も多く、ブログ開始時の資金を回収するのに役立ちますよ。
セルフバックとは、自分で商品やサービスを購入して報酬を得ること。
例えばどんなものがあるの?


クレジットカードの申し込みや証券口座の開設などたくさんあるよ。
登録は以下のボタンから飛べます。
\登録は無料です/
もしもアフィリエイト
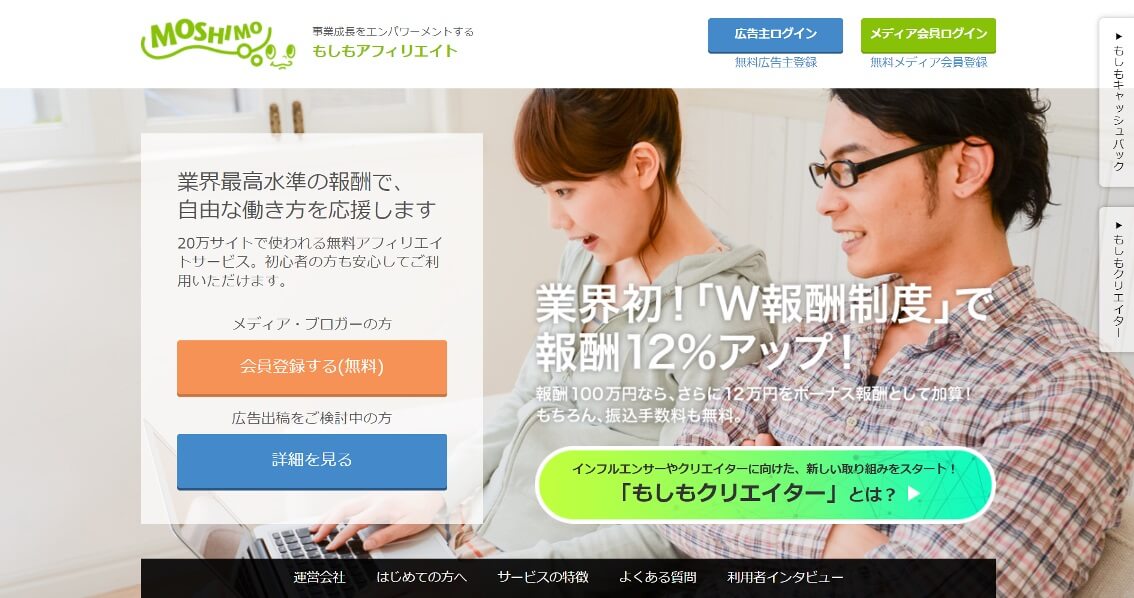
もしもアフィリエイトは個人のための無料アフィリエイトサービスです。
最大の特徴は業界初のダブル報酬制度です。
月末の全報酬の12%がボーナス額としてもらえちゃうんです!

また個人ブログでよく見かける、Amazonや楽天市場、Yahoo!ショッピングなどへの商品リンク。
もしもアフィリエイトのかんたんリンクを使えば、ラクラク商品を紹介できます。
Amazonは提携承認に審査があります。
登録は以下のボタンから飛べます。
\登録は無料です/
まとめ ー ConoHa WING(コノハウイング)で快適なブログライフを送ろう

人気レンタルサーバーConoHa WING(コノハウイング)でブログをはじめる方法を徹底解説しました。
当ブログはConoHa WINGで快適に運営しており、自信を持ってオススメできるサーバーです。
ブログを始めるためには、次の3つが必要です。
WordPress(ワードプレス)を使ってブログを始めるまでの流れは以下のとおりです。
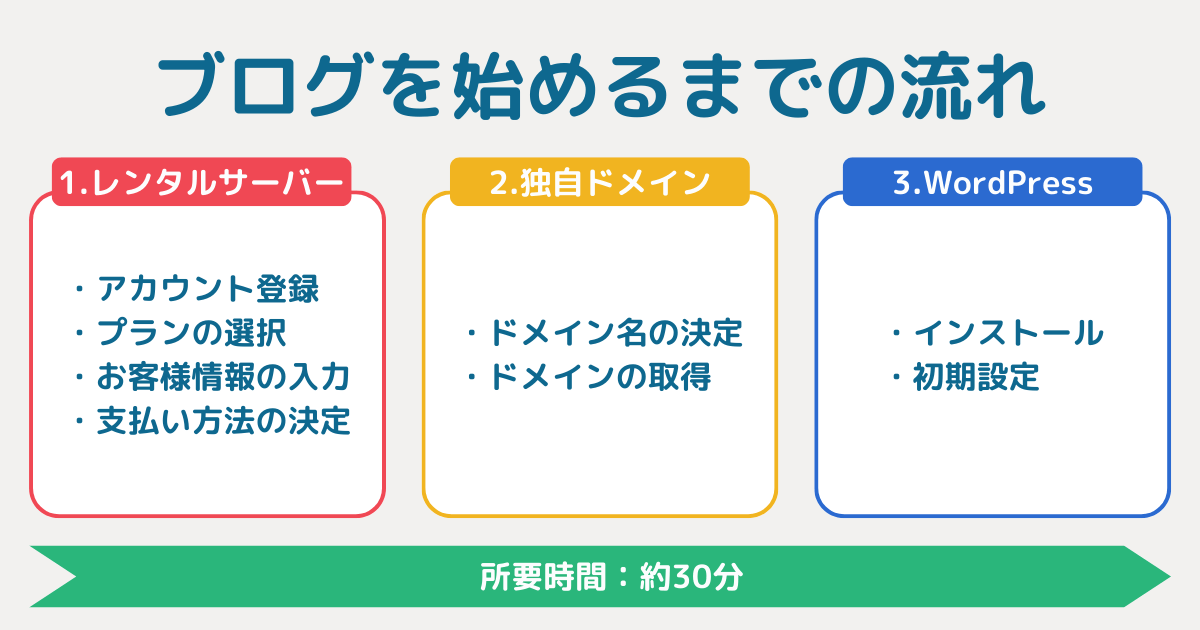
ConoHa WING(コノハウイング)でブログを始めるための具体的な手順は、ConoHa WING(コノハウイング)の申し込み方法をご覧ください。
WordPress(ワードプレス)を導入したら、初期設定を行いましょう。
最低限以下の4つをおさえておけば大丈夫です。
ブログを運営していくにあたり、アクセス解析ツールを入れておくと便利です。
Googleが提供している無料ツールがオススメです。
設定方法は以下の記事で詳しく解説しています。
ブログを設置して書くだけでは、お金を得ることはできません。
ASP(アフィリエイトサービスプロバイダ)に登録して、いますぐアフィリエイトを始めましょう。

まずはA8.net ![]() ともしもアフィリエイトへの登録がオススメです。
ともしもアフィリエイトへの登録がオススメです。
扱っている広告が多く、登録必須のASPよ。

余裕が出てきたら、ほかのASPにも登録しましょう。
あなたもConoHa WING(コノハウイング)で快適なブログライフを送ってみませんか?
ConoHa WINGの申込みかたからWordPressの設置・設定、テーマやプラグインの導入にいたるまで、公式サイトの動画で解説されています。
あわせてご覧ください。
